Secure your API used an API connector in Microsoft Entra External ID self-service sign-up user flows
When integrating a REST API within a Microsoft Entra External ID self-service sign-up user flow, you must protect your REST API endpoint with authentication. The REST API authentication ensures that only services that have proper credentials, such as Microsoft Entra ID, can make calls to your endpoint. This article explores how to secure REST API.
Prerequisites
Complete the steps in the Walkthrough: Add an API connector to a sign-up user flow guide.
You can protect your API endpoint by using either HTTP basic authentication or HTTPS client certificate authentication. In either case, you provide the credentials that Microsoft Entra ID uses when calling your API endpoint. Your API endpoint then checks the credentials and performs authorization decisions.
HTTP basic authentication
Tip
Steps in this article might vary slightly based on the portal you start from.
HTTP basic authentication is defined in RFC 2617. Basic authentication works as follows: Microsoft Entra ID sends an HTTP request with the client credentials (username and password) in the Authorization header. The credentials are formatted as the base64-encoded string username:password. Your API then is responsible for checking these values to perform other authorization decisions.
To configure an API Connector with HTTP basic authentication, follow these steps:
- Sign in to the Microsoft Entra admin center as at least a User Administrator.
- Browse to Identity > External Identities > Overview.
- Select All API connectors, and then select the API Connector you want to configure.
- For the Authentication type, select Basic.
- Provide the Username, and Password of your REST API endpoint.
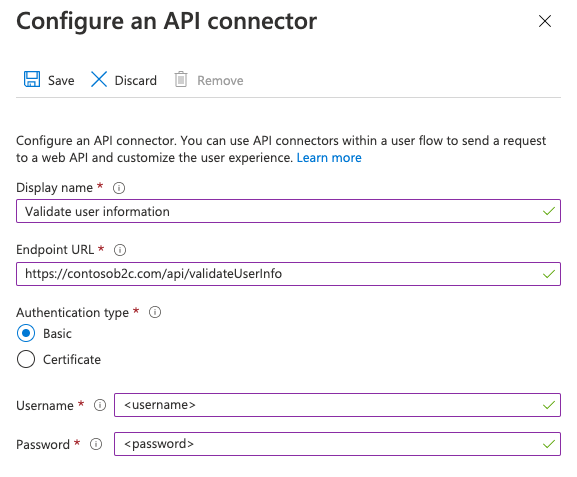
- Select Save.
HTTPS client certificate authentication
Client certificate authentication is a mutual certificate-based authentication, where the client, Microsoft Entra ID, provides its client certificate to the server to prove its identity. This happens as a part of the SSL handshake. Your API is responsible for validating the certificates belong to a valid client, such as Microsoft Entra ID, and performing authorization decisions. The client certificate is an X.509 digital certificate.
Important
In production environments, the certificate must be signed by a certificate authority.
Create a certificate
Option 1: Use Azure Key Vault (recommended)
To create a certificate, you can use Azure Key Vault, which has options for self-signed certificates and integrations with certificate issuer providers for signed certificates. Recommended settings include:
- Subject:
CN=<yourapiname>.<tenantname>.onmicrosoft.com - Content Type:
PKCS #12 - Lifetime Acton Type:
Email all contacts at a given percentage lifetimeorEmail all contacts a given number of days before expiry - Key Type:
RSA - Key Size:
2048 - Exportable Private Key:
Yes(in order to be able to export.pfxfile)
You can then export the certificate.
Option 2: prepare a self-signed certificate using PowerShell
If you don't already have a certificate, you can use a self-signed certificate. A self-signed certificate is a security certificate that is not signed by a certificate authority (CA) and doesn't provide the security guarantees of a certificate signed by a CA.
On Windows, use the New-SelfSignedCertificate cmdlet in PowerShell to generate a certificate.
Run the following PowerShell command to generate a self-signed certificate. Modify the
-Subjectargument as appropriate for your application and Azure AD B2C tenant name such ascontosowebapp.contoso.onmicrosoft.com. You can also adjust the-NotAfterdate to specify a different expiration for the certificate.New-SelfSignedCertificate ` -KeyExportPolicy Exportable ` -Subject "CN=yourappname.yourtenant.onmicrosoft.com" ` -KeyAlgorithm RSA ` -KeyLength 2048 ` -KeyUsage DigitalSignature ` -NotAfter (Get-Date).AddMonths(12) ` -CertStoreLocation "Cert:\CurrentUser\My"On Windows computer, search for and select Manage user certificates
Under Certificates - Current User, select Personal > Certificates>yourappname.yourtenant.onmicrosoft.com.
Select the certificate, and then select Action > All Tasks > Export.
Select Next > Yes, export the private key > Next.
Accept the defaults for Export File Format, and then select Next.
Enable Password option, enter a password for the certificate, and then select Next.
To specify a location to save your certificate, select Browse and navigate to a directory of your choice.
On the Save As window, enter a File name, and then select Save.
Select Next>Finish.
For Azure AD B2C to accept the .pfx file password, the password must be encrypted with the TripleDES-SHA1 option in the Windows Certificate Store Export utility, as opposed to AES256-SHA256.
Configure your API Connector
To configure an API Connector with client certificate authentication, follow these steps:
- Sign in to the Microsoft Entra admin center as at least a User Administrator.
- Browse to Identity > External Identities > Overview.
- Select All API connectors, and then select the API Connector you want to configure.
- For the Authentication type, select Certificate.
- In the Upload certificate box, select your certificate's .pfx file with a private key.
- In the Enter Password box, type the certificate's password.
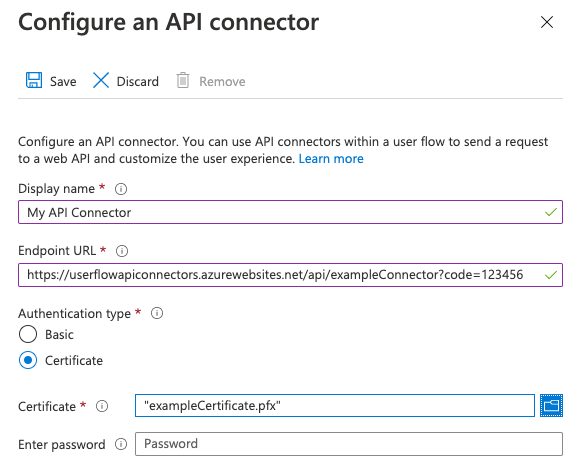
- Select Save.
Perform authorization decisions
Your API must implement the authorization based on sent client certificates in order to protect the API endpoints. For Azure App Service and Azure Functions, see configure TLS mutual authentication to learn how to enable and validate the certificate from your API code. You can alternatively use Azure API Management as a layer in front of any API service to check client certificate properties against desired values.
Renewing certificates
It's recommended you set reminder alerts for when your certificate expires. You'll need to generate a new certificate and repeat the steps above when used certificates are about to expire. To "roll" the use of a new certificate, your API service can continue to accept old and new certificates for a temporary amount of time while the new certificate is deployed.
To upload a new certificate to an existing API connector, select the API connector under API connectors and select on Upload new certificate. The most recently uploaded certificate that isn't expired and whose start date has passed will automatically be used by Microsoft Entra ID.
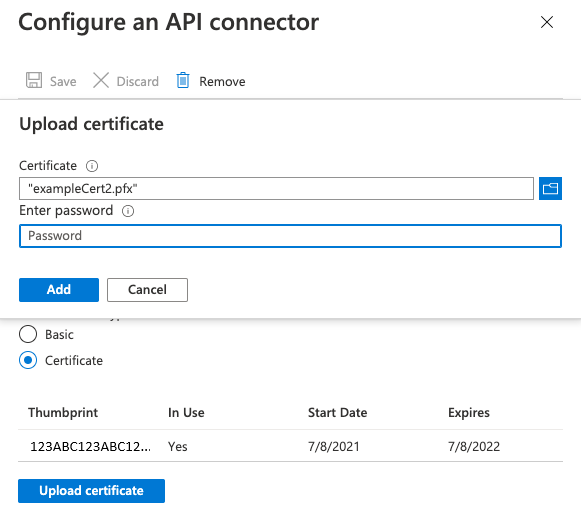
API key authentication
Some services use an "API key" mechanism to obfuscate access to your HTTP endpoints during development by requiring the caller to include a unique key as an HTTP header or HTTP query parameter. For Azure Functions, you can accomplish this by including the code as a query parameter in the Endpoint URL of your API connector. For example, https://contoso.azurewebsites.net/api/endpoint?code=0123456789).
This isn't a mechanism that should be used alone in production. Therefore, configuration for basic or certificate authentication is always required. If you don't wish to implement any authentication method (not recommended) for development purposes, you can select 'basic' authentication in the API connector configuration and use temporary values for username and password that your API can disregard while you implement proper authorization.
Next steps
- Get started with our quickstart samples.
Feedback
Coming soon: Throughout 2024 we will be phasing out GitHub Issues as the feedback mechanism for content and replacing it with a new feedback system. For more information see: https://aka.ms/ContentUserFeedback.
Submit and view feedback for