How to use Microsoft Entra Recommendations
The Microsoft Entra recommendations feature provides you with personalized insights with actionable guidance to:
- Help you identify opportunities to implement best practices for Microsoft Entra related features.
- Improve the state of your Microsoft Entra tenant.
- Optimize the configurations for your scenarios.
This article covers how to work with Microsoft Entra recommendations. Each Microsoft Entra recommendation contains similar details such as a description, the value of addressing the recommendation, and the steps to address the recommendation. Microsoft Graph API guidance is also provided in this article.
Prerequisites
There are different role requirements for viewing or updating a recommendation. Use the least-privileged role for the type of access needed.
| Microsoft Entra role | Access type |
|---|---|
| Reports Reader | Read-only |
| Security Reader | Read-only |
| Global Reader | Read-only |
| Cloud apps Administrator | Update and read |
| Apps Administrator | Update and read |
| Security Operator | Update and read |
| Security Administrator | Update and read |
Some recommendations might require a P2 or other license. For more information, see Recommendation availability and license requirements.
How to read a recommendation
Most recommendations follow the same pattern. You're provided information about how the recommendation work, its value, and some action steps to address the recommendation. This section provides an overview of the details provided in a recommendation, but aren't specific to one recommendation.
Sign in to the Microsoft Entra admin center as at least a Reports Reader.
Browse to Identity > Overview > Recommendations tab.
Select a recommendation from the list.
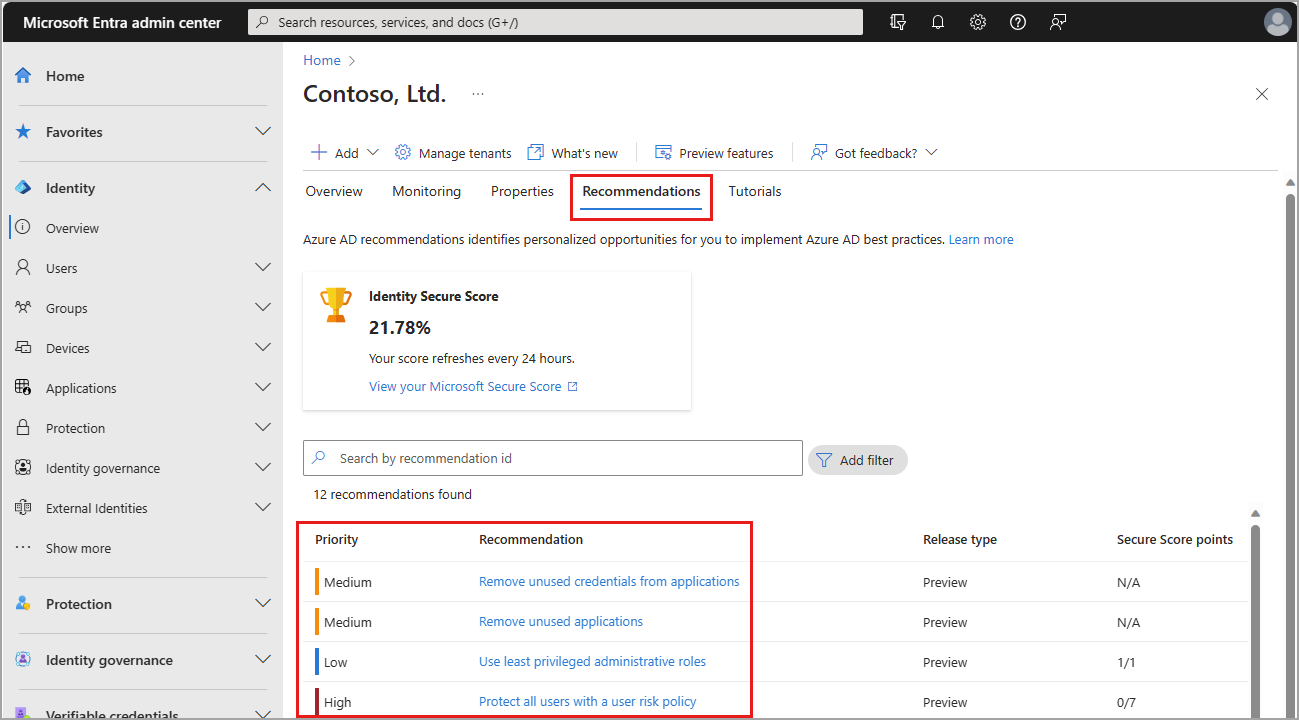
Each recommendation provides the same set of details that explain what the recommendation is, why it's important, and how to fix it.

The Status of a recommendation can be updated manually or automatically by the system. If all resources are addressed according to the action plan, the status automatically changes to Completed the next time the recommendations service runs. The recommendation service runs every 24-48 hours, depending on the recommendation.
The Priority of a recommendation could be low, medium, or high. These values are determined by several factors, such as security implications, health concerns, or potential breaking changes.
- High: Must do. Not acting will result in severe security implications or potential downtime.
- Medium: Should do. No severe risk if action isn't taken.
- Low: Might do. No security risks or health concerns if action isn't taken.
The Impacted resource type for a recommendation could be applications, users, or your full tenant. This detail gives you an idea of what type of resources you need to address. If the impacted resource is at the tenant level, you might need to make a global change.
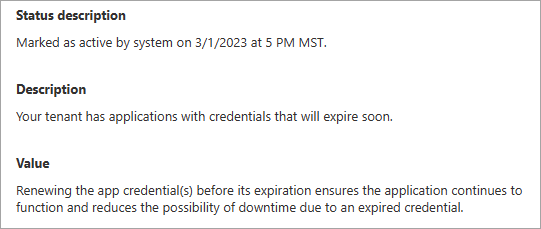
The Status description tells you the date the recommendation status changed and if it was changed by the system or a user.
The recommendation's Value is an explanation of why completing the recommendation benefits you, and the value of the associated feature.
The Action plan provides step-by-step instructions to implement a recommendation. The Action plan might include links to relevant documentation or direct you to other pages in the Azure portal.
The Impacted resources table contains a list of resources identified by the recommendation. The resource's name, ID, date it was first detected, and status are provided. The resource could be an application or resource service principal, for example.
Note
In the Microsoft Entra admin enter, the impacted resources are limited to a maximum of 50 resources. To view all impacted resources for a recommendation, use this Microsoft Graph API request:
GET /directory/recommendations/{recommendationId}/impactedResources
For more information, see the How to use Microsoft Graph with with Microsoft Entra recommendations section of this article.
How to update a recommendation
To update the status of a recommendation or a related resource, sign in to Azure using a least-privileged role for updating a recommendation.
Tip
Steps in this article might vary slightly based on the portal you start from.
Go to Microsoft Entra ID > Recommendations.
Select a recommendation from the list to view the details, status, and action plan.
Follow the Action plan.
If applicable, right-click on the status of a resource in a recommendation, select Mark as, then select a status.
- The status for the resource appears as regular text, but you can right-click on the status to open the menu.
- You can set each resource to a different status as needed.

The recommendation service automatically marks the recommendation as complete, but if you need to manually change the status of a recommendation, select Mark as from the top of the page and select a status.
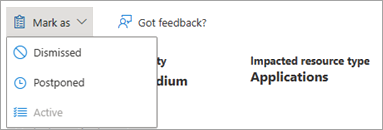
- Mark a recommendation as Dismissed if you think the recommendation is irrelevant or the data is wrong.
- Microsoft Entra ID asks for a reason why you dismissed the recommendation so we can improve the service.
- Mark a recommendation as Postponed if you want to address the recommendation at a later time.
- The recommendation becomes Active when the selected date occurs.
- You can reactivate a completed or postponed recommendation to keep it top of mind and reassess the resources.
- Recommendations change to Completed if all impacted resources were addressed.
- If the service identifies an active resource for a completed recommendation the next time the service runs, the recommendation will automatically change back to Active.
- Completing a recommendation is the only action collected in the audit log. To view these logs, go to Microsoft Entra ID > Audit logs and filter the service to "Microsoft Entra recommendations."
- Mark a recommendation as Dismissed if you think the recommendation is irrelevant or the data is wrong.
Continue to monitor the recommendations in your tenant for changes.
How to use Microsoft Graph with Microsoft Entra recommendations
Microsoft Entra recommendations can be viewed and managed using Microsoft Graph on the /beta endpoint. You can view recommendations along with their impacted resources, postpone a recommendation for later, and more. For more information, see the Microsoft Graph documentation for recommendations.
To get started, follow these instructions to work with recommendations using Microsoft Graph in Graph Explorer.
- Sign in to Graph Explorer.
- Select GET as the HTTP method from the dropdown.
- Set the API version to beta.
View all recommendations
Add the following query to retrieve all recommendations for your tenant, then select the Run query button.
GET https://graph.microsoft.com/beta/directory/recommendations
All recommendations that apply to your tenant appear in the response. The impact, benefits, summary of the impacted resources, and remediation steps are provided in the response. Locate the recommendation ID for any recommendation to view the impacted resources.
View a specific recommendation
If you want to look for a specific recommendation, you can add a recommendationType to the request. This example retrieves the details of the applicationCredentialExpiry recommendation.
GET https://graph.microsoft.com/beta/directory/recommendations?$filter=recommendationType eq 'applicationCredentialExpiry'
View impacted resources for a recommendation
Some recommendations might potentially return a long list of impacted resources. To view the list of impacted resources, you need to locate the recommendation ID. The recommendation ID appears in the response when viewing all recommendations and a specific recommendation.
To view the impacted resources for a specific recommendation, use the following query with the recommendation ID you saved.
GET /directory/recommendations/{recommendationId}/impactedResources
Next steps
Feedback
Coming soon: Throughout 2024 we will be phasing out GitHub Issues as the feedback mechanism for content and replacing it with a new feedback system. For more information see: https://aka.ms/ContentUserFeedback.
Submit and view feedback for