Configure F5’s BIG-IP Easy Button for SSO to Oracle JD Edwards using Microsoft Entra ID
In this article, learn to secure Oracle JD Edwards (JDE) using Microsoft Entra ID, through F5’s BIG-IP Easy Button guided configuration.
Integrating a BIG-IP with Microsoft Entra ID provides many benefits, including:
Improved Zero Trust governance through Microsoft Entra pre-authentication and Conditional Access
Full SSO between Microsoft Entra ID and BIG-IP published services
Manage Identities and access from a single control plane, the Azure portal
To learn about all the benefits, see the article on F5 BIG-IP and Microsoft Entra integration and what is application access and single sign-on with Microsoft Entra ID.
Scenario description
This scenario looks at the classic Oracle JDE application using HTTP authorization headers to manage access to protected content.
Being legacy, the application lacks modern protocols to support a direct integration with Microsoft Entra ID. The application can be modernized, but it is costly, requires careful planning, and introduces risk of potential downtime. Instead, an F5 BIG-IP Application Delivery Controller (ADC) is used to bridge the gap between the legacy application and the modern ID control plane, through protocol transitioning.
Having a BIG-IP in front of the app enables us to overlay the service with Microsoft Entra pre-authentication and header-based SSO, significantly improving the overall security posture of the application.
Scenario architecture
The SHA solution for this scenario is made up of several components:
Oracle JDE Application: BIG-IP published service to be protected by Microsoft Entra SHA.
Microsoft Entra ID: Security Assertion Markup Language (SAML) Identity Provider (IdP) responsible for verification of user credentials, Conditional Access, and SAML based SSO to the BIG-IP. Through SSO, Microsoft Entra ID provides the BIG-IP with any required session attributes.
BIG-IP: Reverse proxy and SAML service provider (SP) to the application, delegating authentication to the SAML IdP before performing header-based SSO to the Oracle service.
SHA for this scenario supports both SP and IdP initiated flows. The following image illustrates the SP initiated flow.
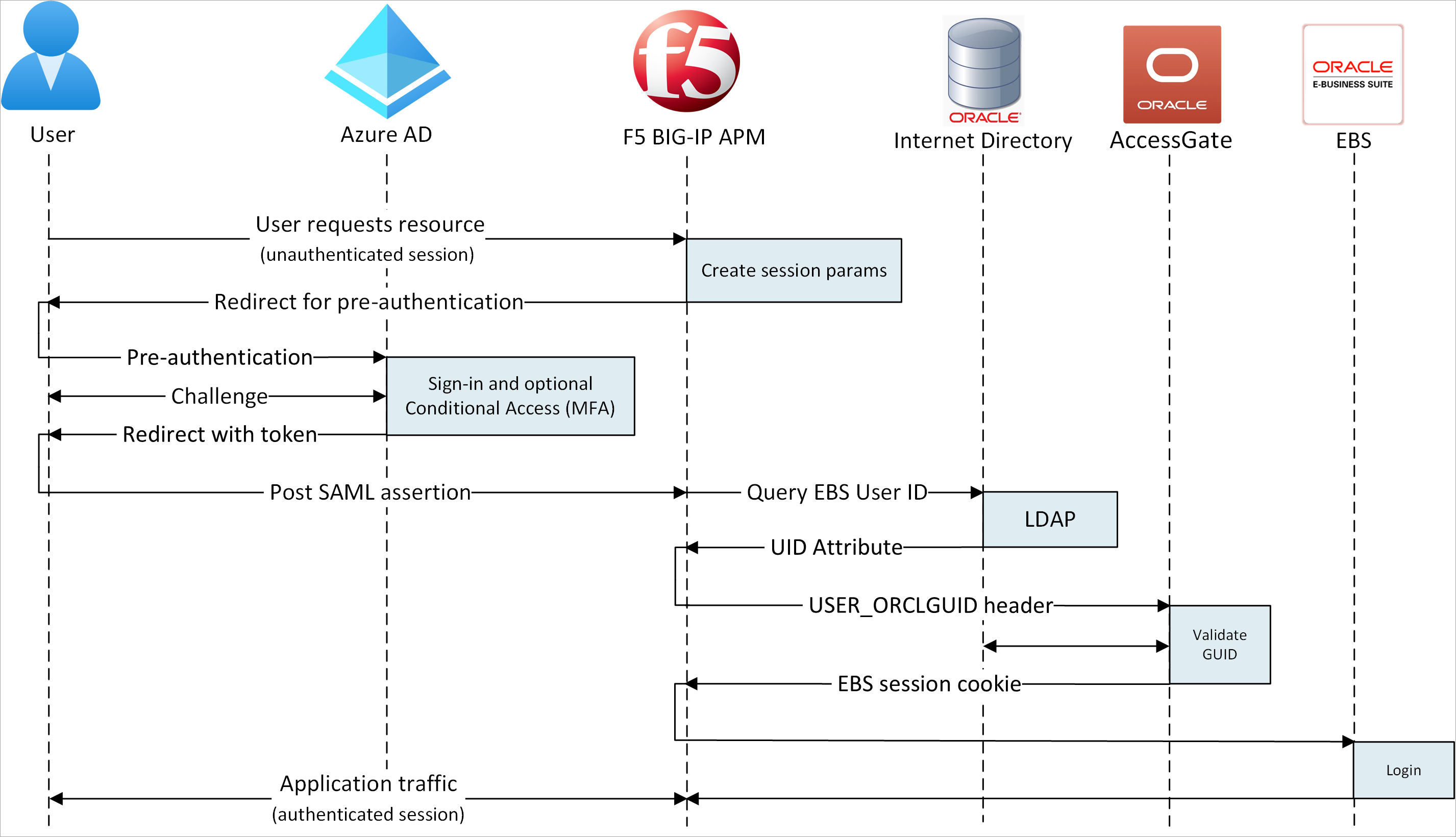
| Steps | Description |
|---|---|
| 1 | User connects to application endpoint (BIG-IP) |
| 2 | BIG-IP APM access policy redirects user to Microsoft Entra ID (SAML IdP) |
| 3 | Microsoft Entra ID pre-authenticates user and applies any enforced Conditional Access policies |
| 4 | User is redirected back to BIG-IP (SAML SP) and SSO is performed using issued SAML token |
| 5 | BIG-IP injects Microsoft Entra attributes as headers in request to the application |
| 6 | Application authorizes request and returns payload |
Prerequisites
Prior BIG-IP experience isn’t necessary, but you need:
A Microsoft Entra ID Free subscription or above
An existing BIG-IP or deploy a BIG-IP Virtual Edition (VE) in Azure
Any of the following F5 BIG-IP license SKUs
F5 BIG-IP® Best bundle
F5 BIG-IP Access Policy Manager™ (APM) standalone license
F5 BIG-IP Access Policy Manager™ (APM) add-on license on an existing BIG-IP F5 BIG-IP® Local Traffic Manager™ (LTM)
90-day BIG-IP full feature trial license.
User identities synchronized from an on-premises directory to Microsoft Entra ID or created directly within Microsoft Entra ID and flowed back to your on-premises directory
An account with Microsoft Entra Application Administrator permissions
An SSL Web certificate for publishing services over HTTPS, or use default BIG-IP certs while testing
An existing Oracle JDE environment
BIG-IP configuration methods
There are many methods to configure BIG-IP for this scenario, including two template-based options and an advanced configuration. This article covers the latest Guided Configuration 16.1 offering an Easy button template. With the Easy Button, admins no longer go back and forth between Microsoft Entra ID and a BIG-IP to enable services for SHA. The deployment and policy management is handled directly between the APM’s Guided Configuration wizard and Microsoft Graph. This rich integration between BIG-IP APM and Microsoft Entra ID ensures that applications can quickly, easily support identity federation, SSO, and Microsoft Entra Conditional Access, reducing administrative overhead.
Note
All example strings or values referenced throughout this guide should be replaced with those for your actual environment.
Register Easy Button
Before a client or service can access Microsoft Graph, it must be trusted by the Microsoft identity platform.
This first step creates a tenant app registration that will be used to authorize the Easy Button access to Graph. Through these permissions, the BIG-IP will be allowed to push the configurations required to establish a trust between a SAML SP instance for published application, and Microsoft Entra ID as the SAML IdP.
Sign in to the Azure portal using an account with Application Administrative rights.
From the left navigation pane, select the Microsoft Entra ID service.
Under Manage, select App registrations > New registration.
Enter a display name for your application, such as
F5 BIG-IP Easy Button.Specify who can use the application > Accounts in this organizational directory only.
Select Register to complete the initial app registration.
Navigate to API permissions and authorize the following Microsoft Graph Application permissions:
- Application.Read.All
- Application.ReadWrite.All
- Application.ReadWrite.OwnedBy
- Directory.Read.All
- Group.Read.All
- IdentityRiskyUser.Read.All
- Policy.Read.All
- Policy.ReadWrite.ApplicationConfiguration
- Policy.ReadWrite.ConditionalAccess
- User.Read.All
Grant admin consent for your organization
Go to Certificates & Secrets, generate a new Client secret and note it down
Go to Overview, note the Client ID and Tenant ID
Configure Easy Button
Initiate the APM's Guided Configuration to launch the Easy Button Template.
Navigate to Access > Guided Configuration > Microsoft Integration and select Microsoft Entra Application.
Under Configuring the solution using the below steps will create the required objects, review the list of configuration steps and select Next.
Under Guided Configuration, follow the sequence of steps required to publish your application.
Configuration Properties
The Configuration Properties tab creates a BIG-IP application config and SSO object. Consider the Azure Service Account Details section to represent the client you registered in your Microsoft Entra tenant earlier, as an application. These settings allow a BIG-IP's OAuth client to individually register a SAML SP directly in your tenant, along with the SSO properties you would normally configure manually. Easy Button does this for every BIG-IP service being published and enabled for SHA.
Some of these are global settings can be re-used for publishing more applications, further reducing deployment time and effort.
Provide a unique Configuration Name that enables an admin to easily distinguish between Easy Button configurations
Enable Single Sign-On (SSO) & HTTP Headers
Enter the Tenant Id, Client ID, and Client Secret you noted down from your registered application
Before you select Next, confirm the BIG-IP can successfully connect to your tenant.
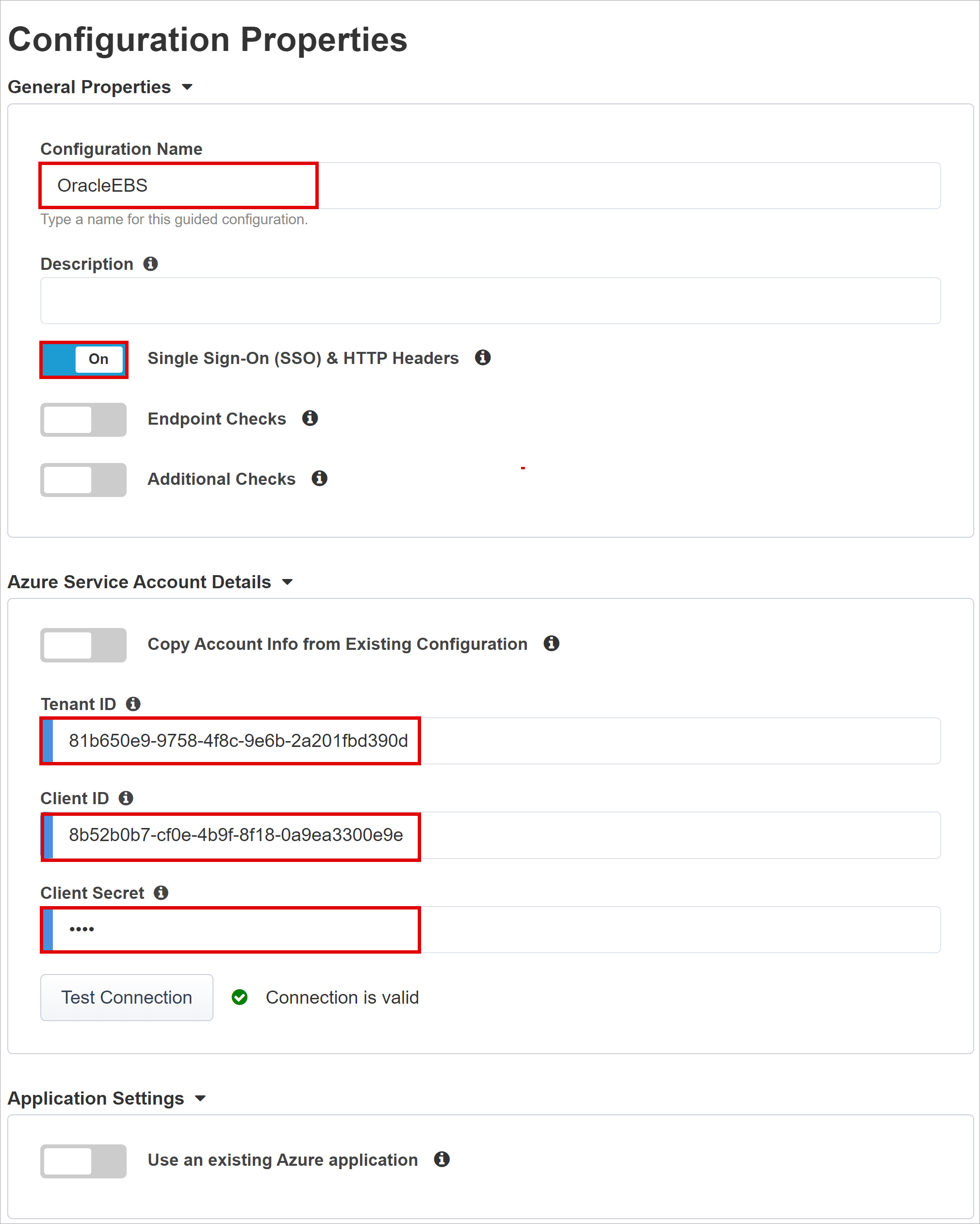
Service Provider
The Service Provider settings define the properties for the SAML SP instance of the application protected through SHA.
Enter Host. This is the public FQDN of the application being secured
Enter Entity ID. This is the identifier Microsoft Entra ID will use to identify the SAML SP requesting a token
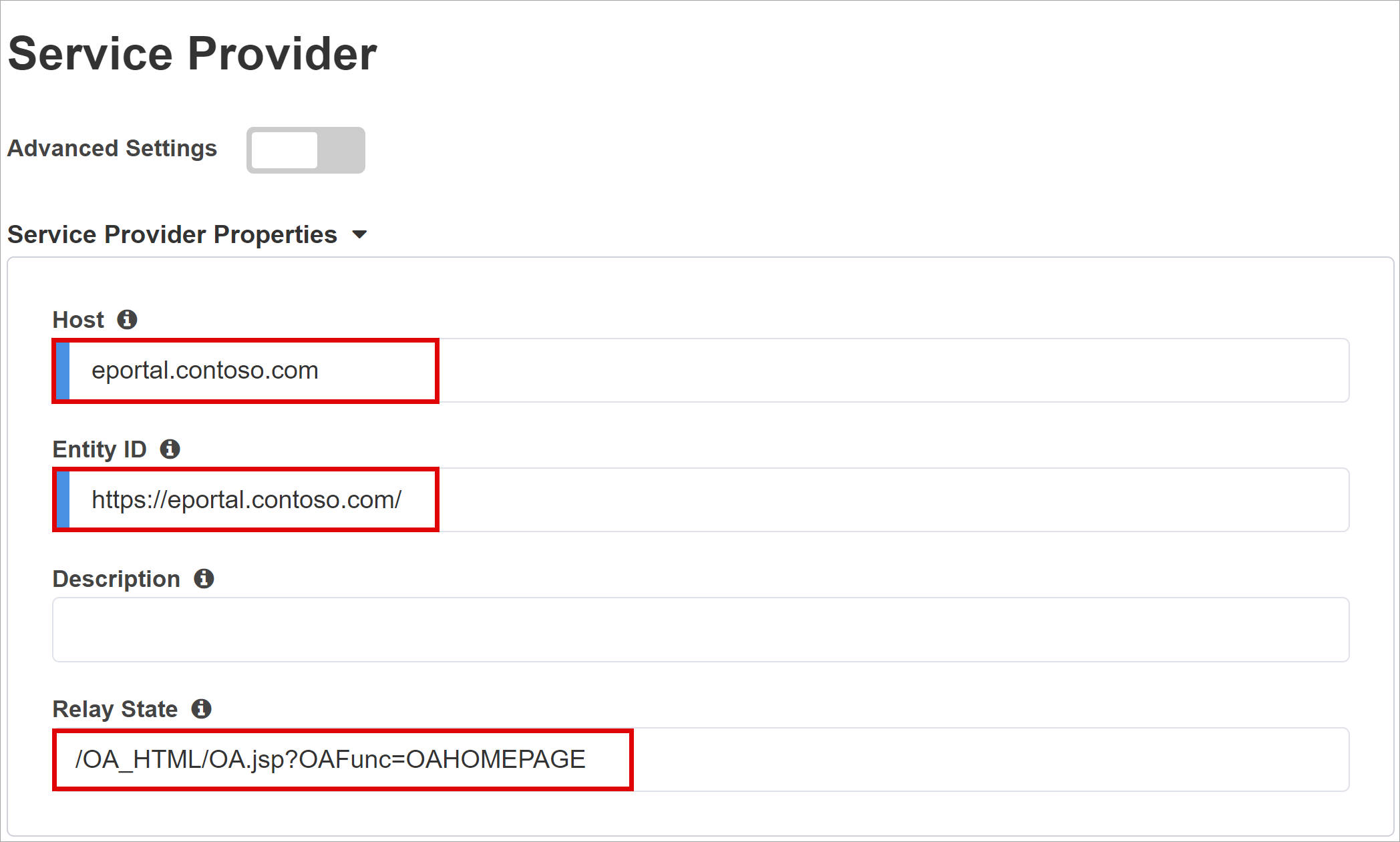
Next, under optional Security Settings specify whether Microsoft Entra ID should encrypt issued SAML assertions. Encrypting assertions between Microsoft Entra ID and the BIG-IP APM provides assurance that the content tokens can’t be intercepted, and personal or corporate data be compromised.
From the Assertion Decryption Private Key list, select Create New
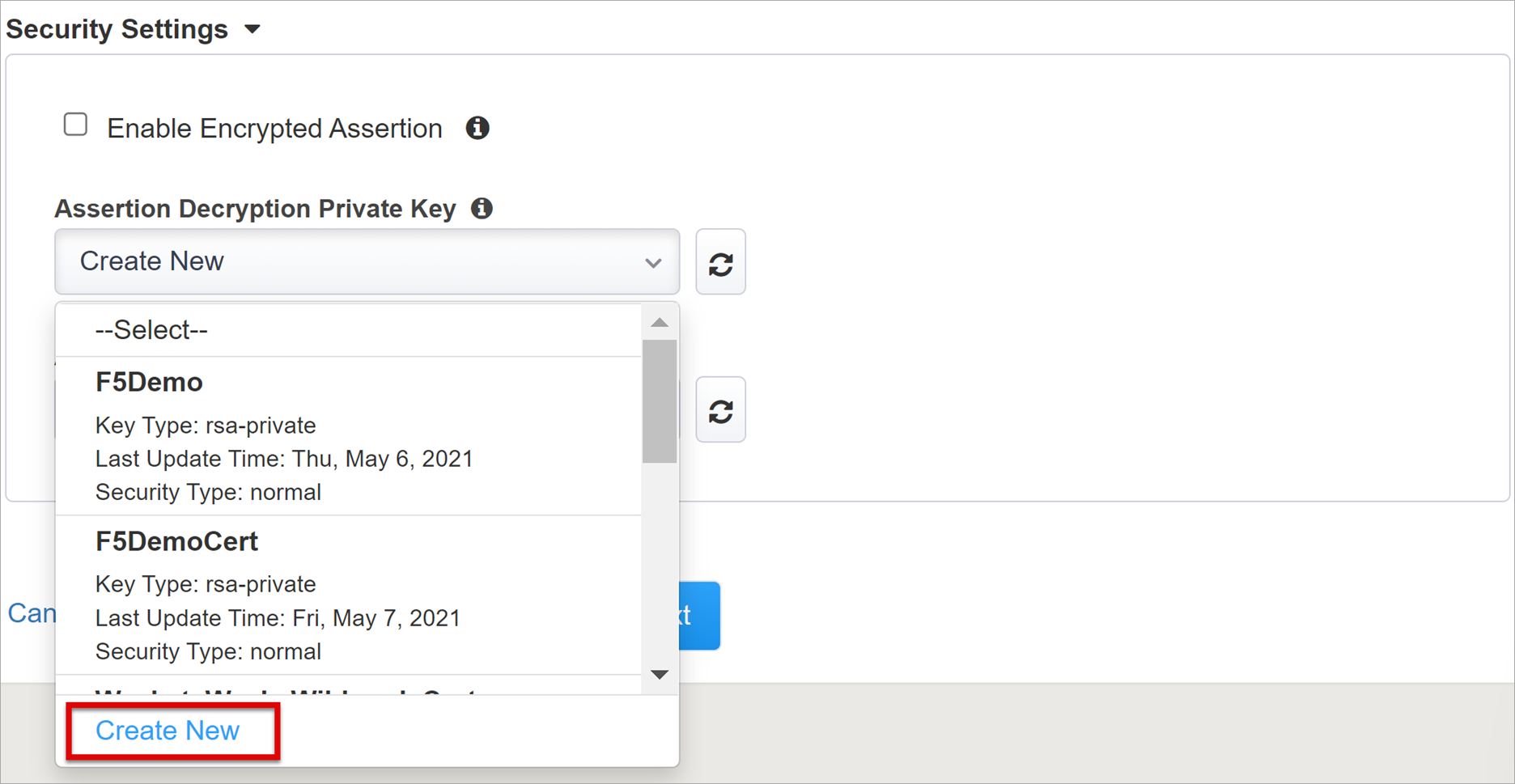
Select OK. This opens the Import SSL Certificate and Keys dialog in a new tab
Select PKCS 12 (IIS) to import your certificate and private key. Once provisioned close the browser tab to return to the main tab.

Check Enable Encrypted Assertion
If you have enabled encryption, select your certificate from the Assertion Decryption Private Key list. This is the private key for the certificate that BIG-IP APM uses to decrypt Microsoft Entra assertions
If you have enabled encryption, select your certificate from the Assertion Decryption Certificate list. This is the certificate that BIG-IP uploads to Microsoft Entra ID for encrypting the issued SAML assertions.
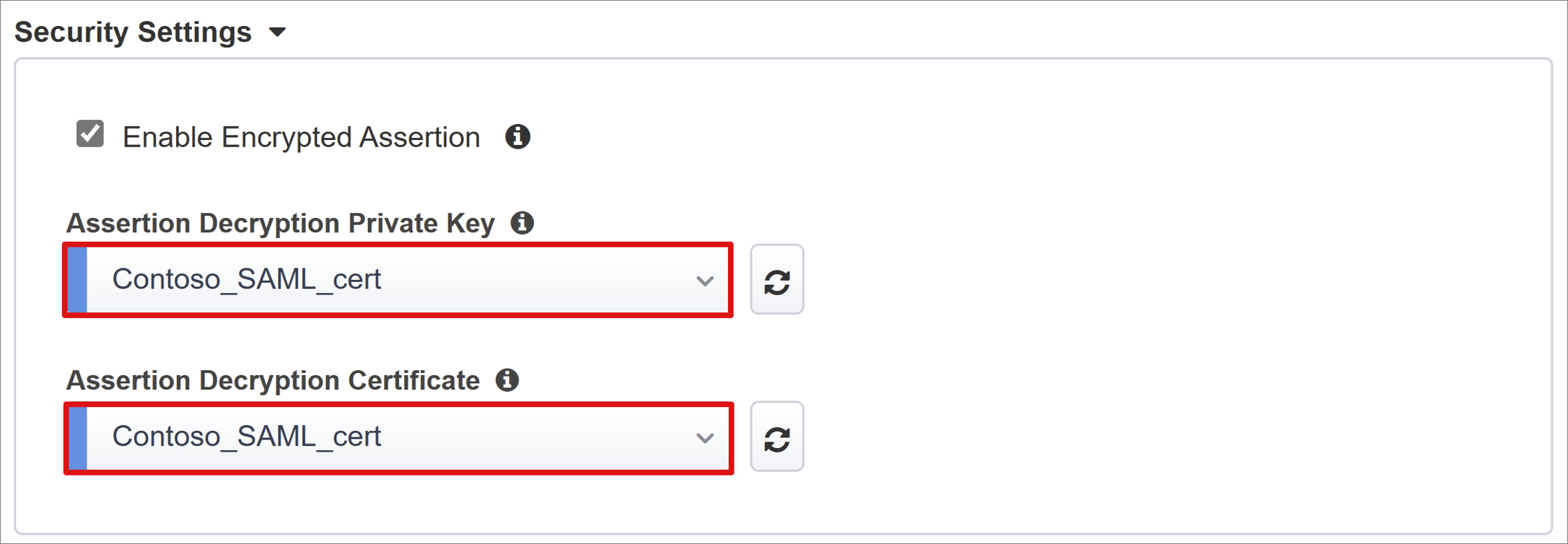
Microsoft Entra ID
This section defines all properties that you would normally use to manually configure a new BIG-IP SAML application within your Microsoft Entra tenant. Easy Button provides a set of pre-defined application templates for Oracle PeopleSoft, Oracle E-business Suite, Oracle JD Edwards, SAP ERP as well as generic SHA template for any other apps.
For this scenario, in the Azure Configuration page, select JD Edwards Protected by F5 BIG-IP > Add.
Azure Configuration
Enter Display Name of app that the BIG-IP creates in your Microsoft Entra tenant, and the icon that the users see on MyApps portal
In the Sign On URL (optional) enter the public FQDN of the JDE application being secured.
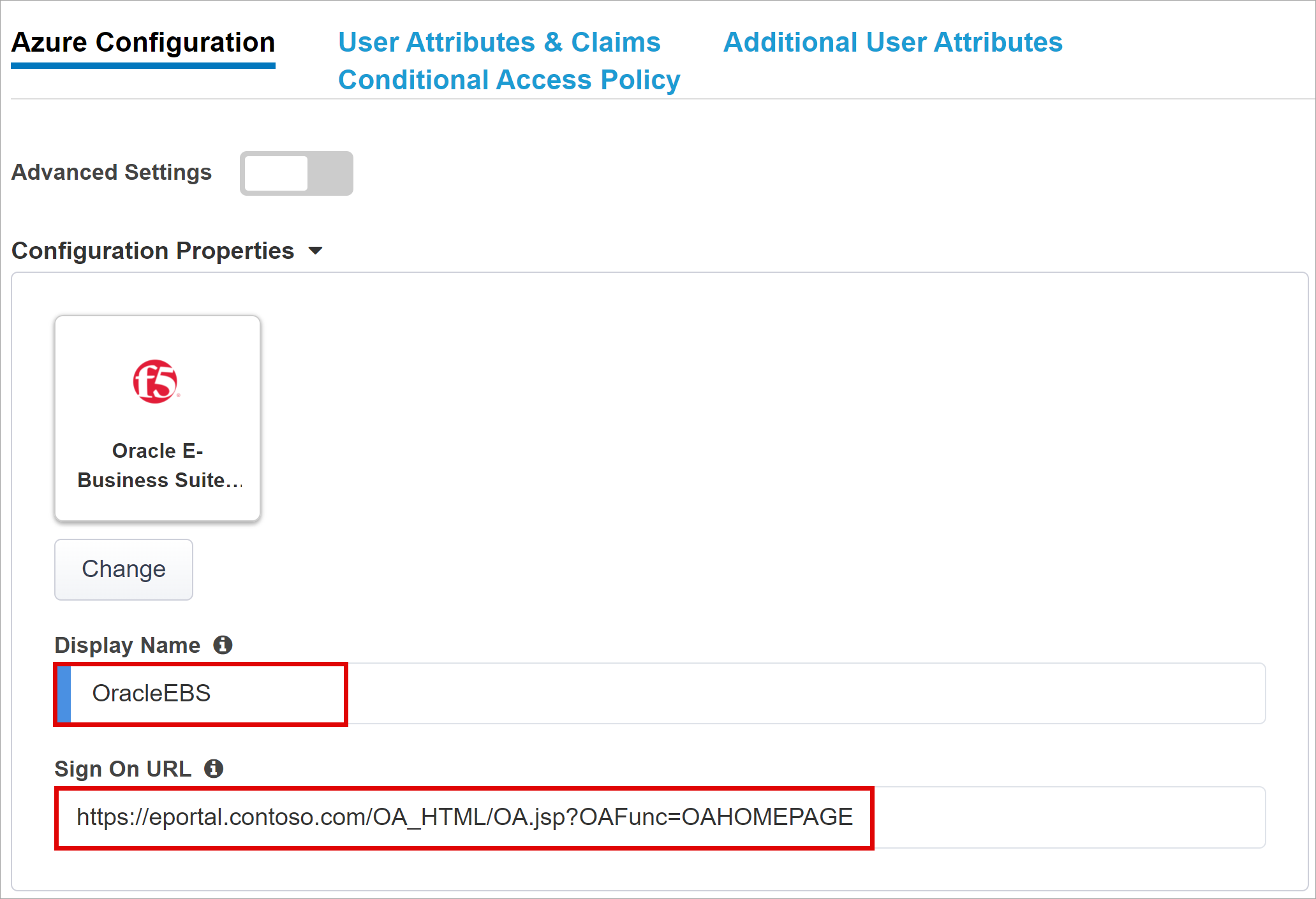
Select the refresh icon next to the Signing Key and Signing Certificate to locate the certificate you imported earlier
Enter the certificate’s password in Signing Key Passphrase
Enable Signing Option (optional). This ensures that BIG-IP only accepts tokens and claims that are signed by Microsoft Entra ID
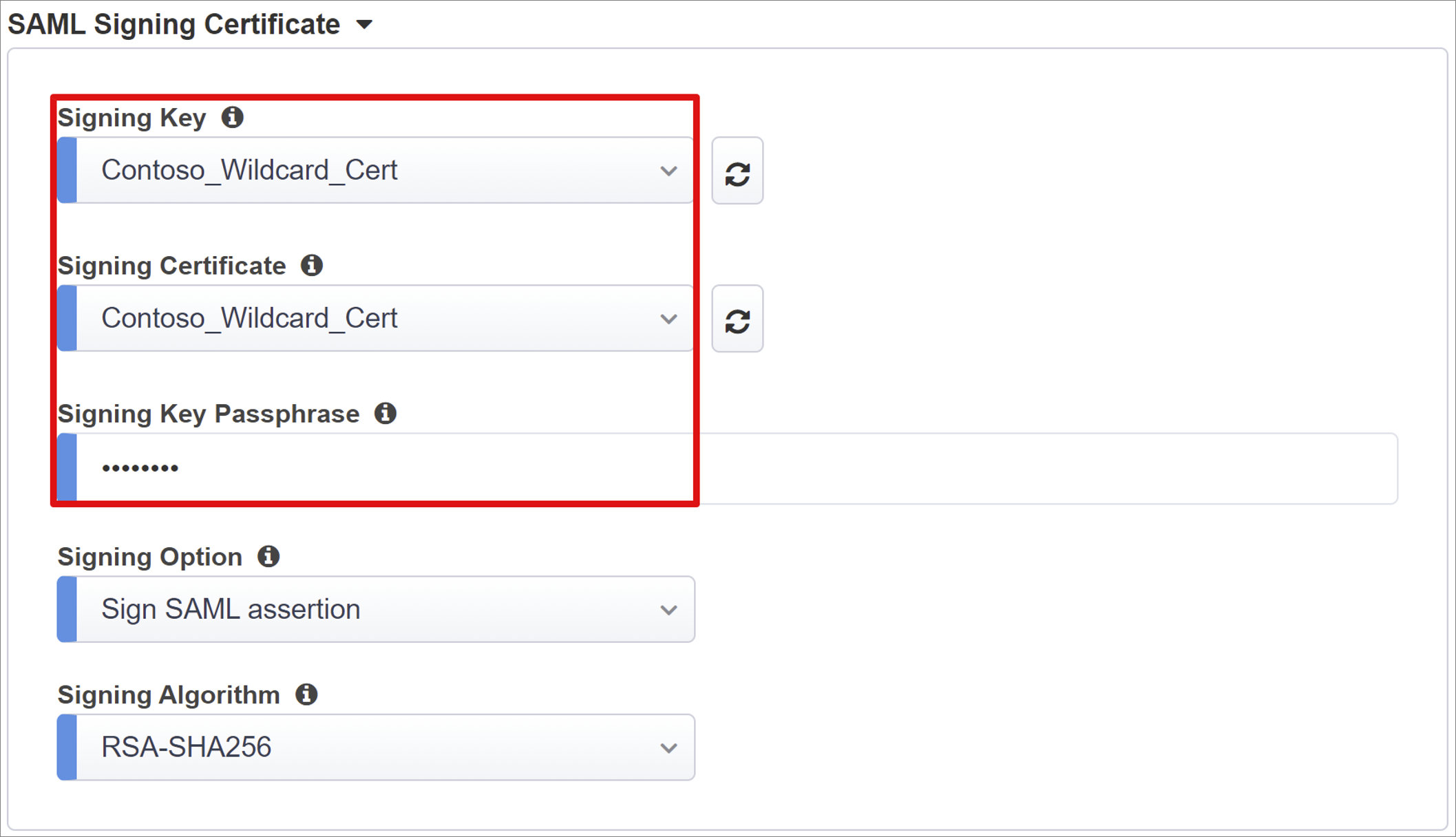
User and User Groups are dynamically queried from your Microsoft Entra tenant and used to authorize access to the application. Add a user or group that you can use later for testing, otherwise all access will be denied
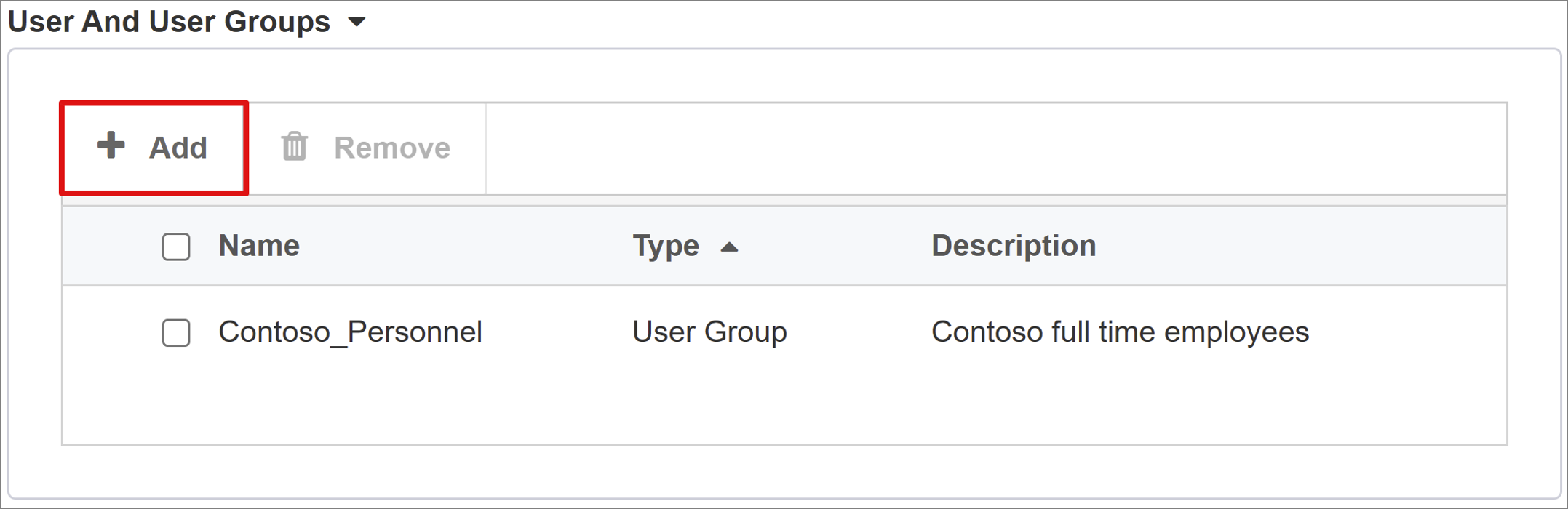
User Attributes & Claims
When a user successfully authenticates, Microsoft Entra ID issues a SAML token with a default set of claims and attributes uniquely identifying the user. The User Attributes & Claims tab shows the default claims to issue for the new application. It also lets you configure more claims.
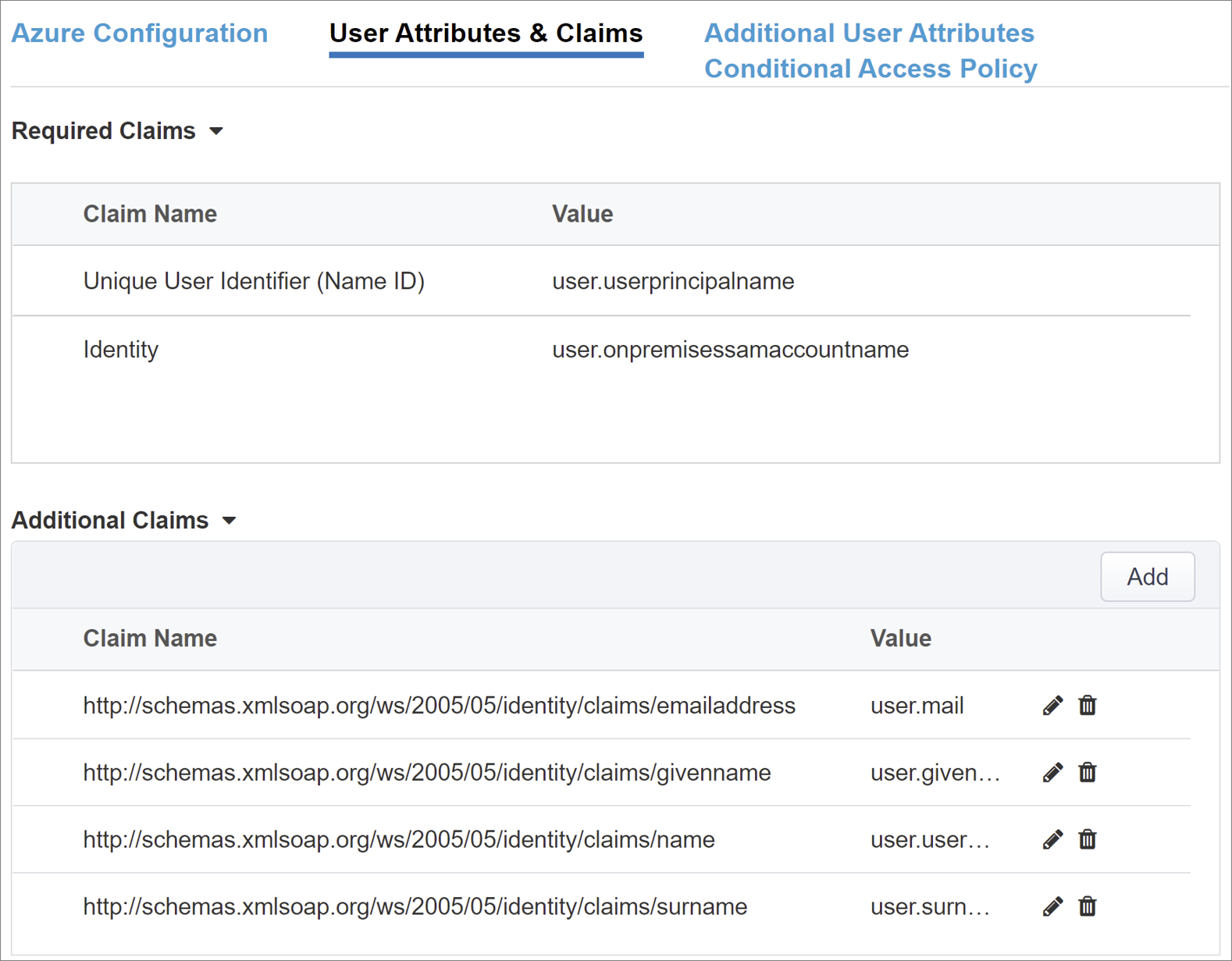
You can include additional Microsoft Entra attributes if necessary, but the Oracle JDE scenario only requires the default attributes.
Additional User Attributes
The Additional User Attributes tab can support a variety of distributed systems requiring attributes stored in other directories for session augmentation. Attributes fetched from an LDAP source can then be injected as additional SSO headers to further control access based on roles, Partner IDs, and so on.
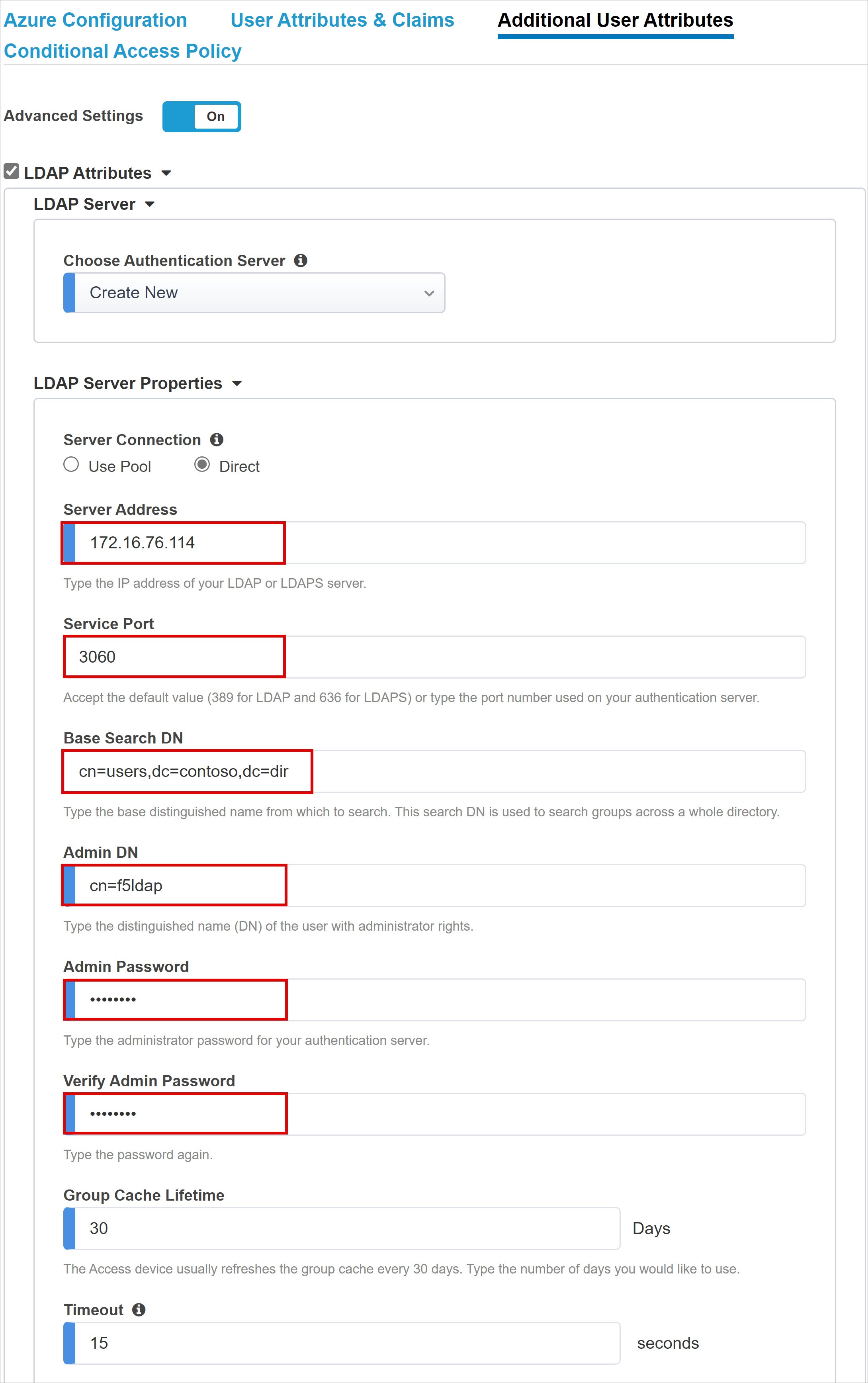
Note
This feature has no correlation to Microsoft Entra ID but is another source of attributes.
Conditional Access Policy
Conditional Access policies are enforced post Microsoft Entra pre-authentication, to control access based on device, application, location, and risk signals.
The Available Policies view, by default, will list all Conditional Access policies that do not include user-based actions.
The Selected Policies view, by default, displays all policies targeting All resources. These policies cannot be deselected or moved to the Available Policies list as they are enforced at a tenant level.
To select a policy to be applied to the application being published:
Select the desired policy in the Available Policies list
Select the right arrow and move it to the Selected Policies list
The selected policies should either have an Include or Exclude option checked. If both options are checked, the policy is not enforced.
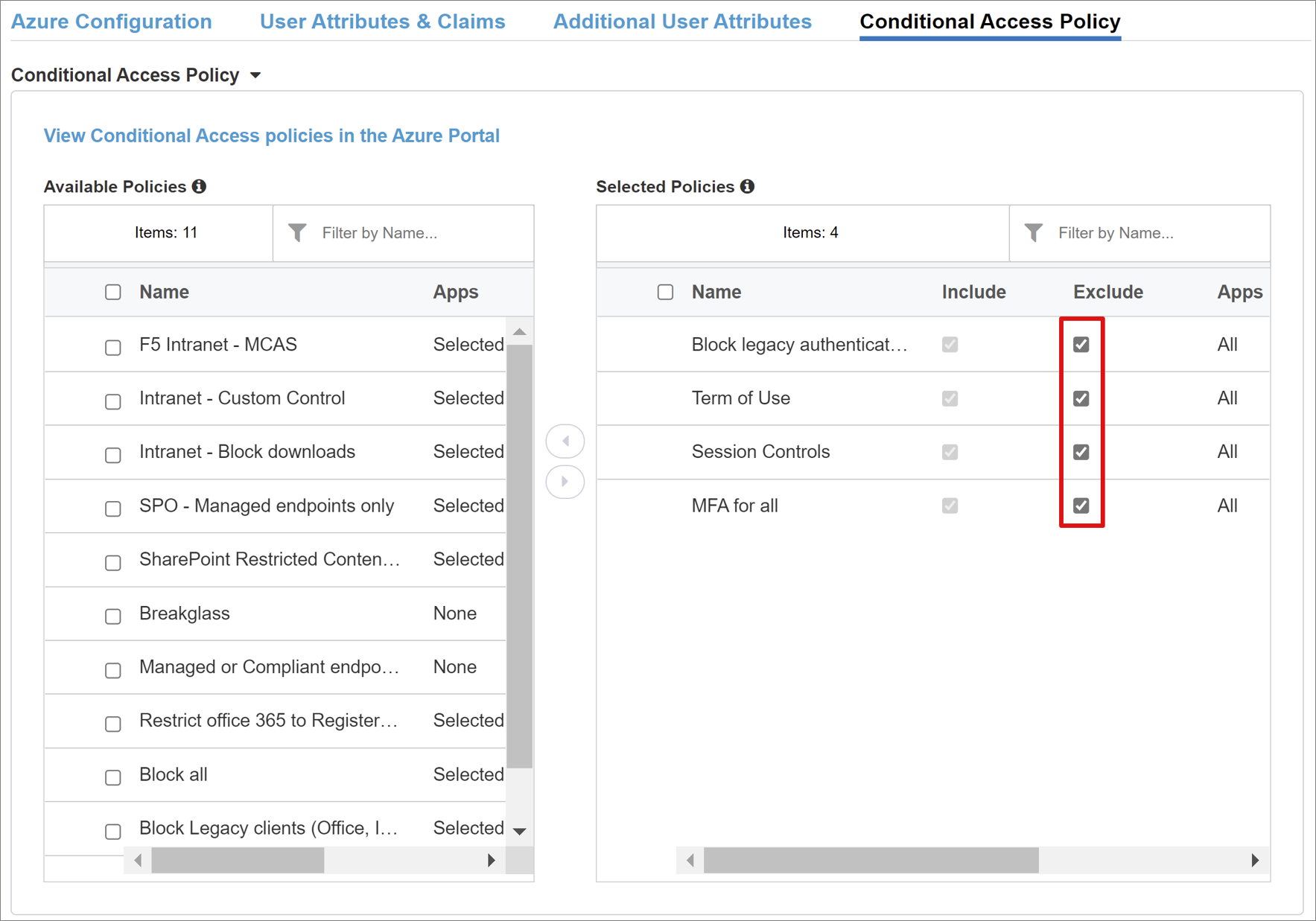
Note
The policy list is enumerated only once when first switching to this tab. A refresh button is available to manually force the wizard to query your tenant, but this button is displayed only when the application has been deployed.
Virtual Server Properties
A virtual server is a BIG-IP data plane object represented by a virtual IP address listening for client requests to the application. Any received traffic is processed and evaluated against the APM profile associated with the virtual server, before being directed according to the policy results and settings.
Enter Destination Address. This is any available IPv4/IPv6 address that the BIG-IP can use to receive client traffic. A corresponding record should also exist in DNS, enabling clients to resolve the external URL of your BIG-IP published application to this IP, instead of the application itself. Using a test PC's localhost DNS is fine for testing.
Enter Service Port as 443 for HTTPS
Check Enable Redirect Port and then enter Redirect Port. It redirects incoming HTTP client traffic to HTTPS
The Client SSL Profile enables the virtual server for HTTPS, so that client connections are encrypted over TLS. Select the Client SSL Profile you created as part of the prerequisites or leave the default whilst testing
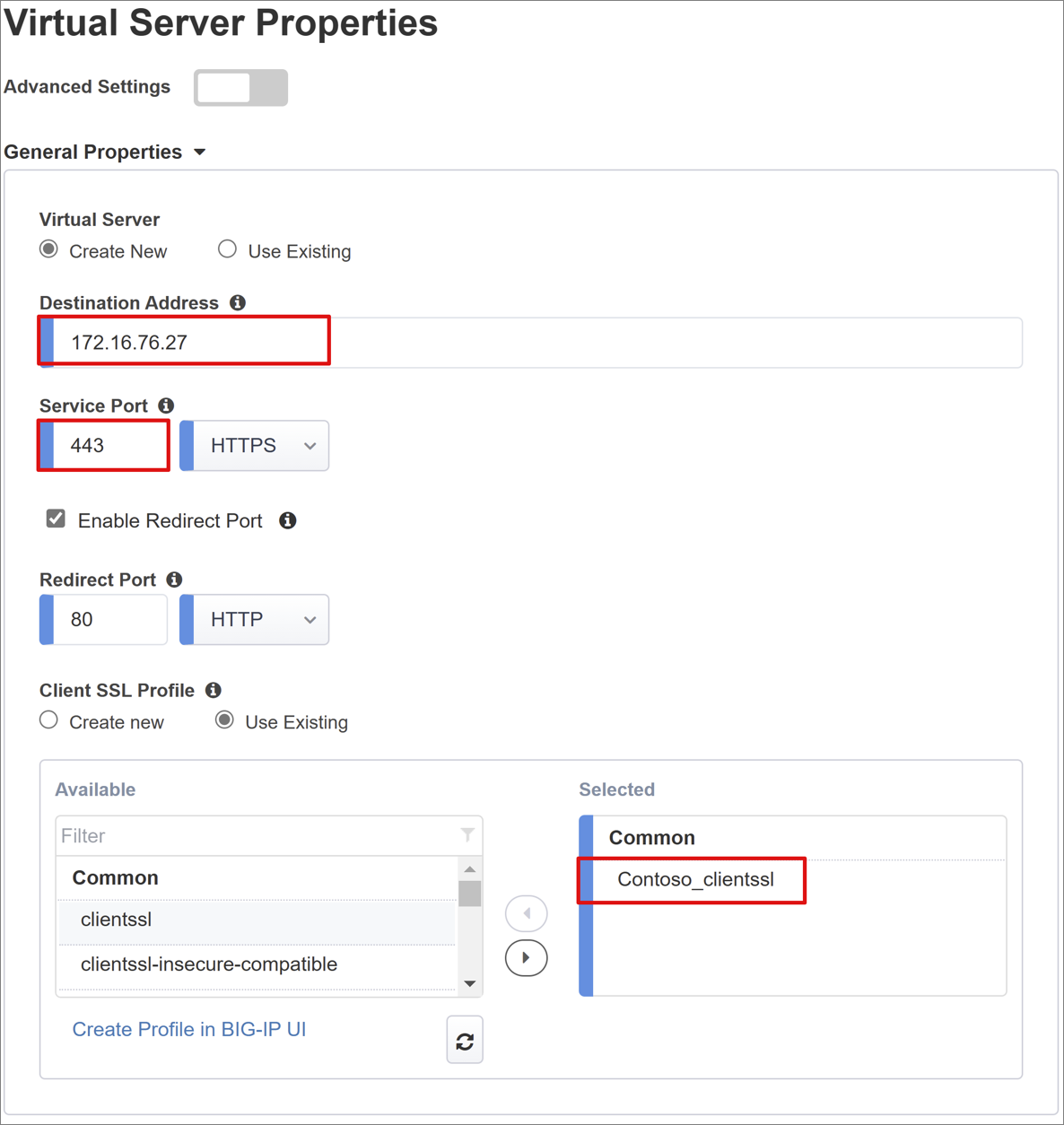
Pool Properties
The Application Pool tab details the services behind a BIG-IP, represented as a pool containing one or more application servers.
Choose from Select a Pool. Create a new pool or select an existing one
Choose the Load Balancing Method as Round Robin
For Pool Servers select an existing node or specify an IP and port for the servers hosting the Oracle JDE application.
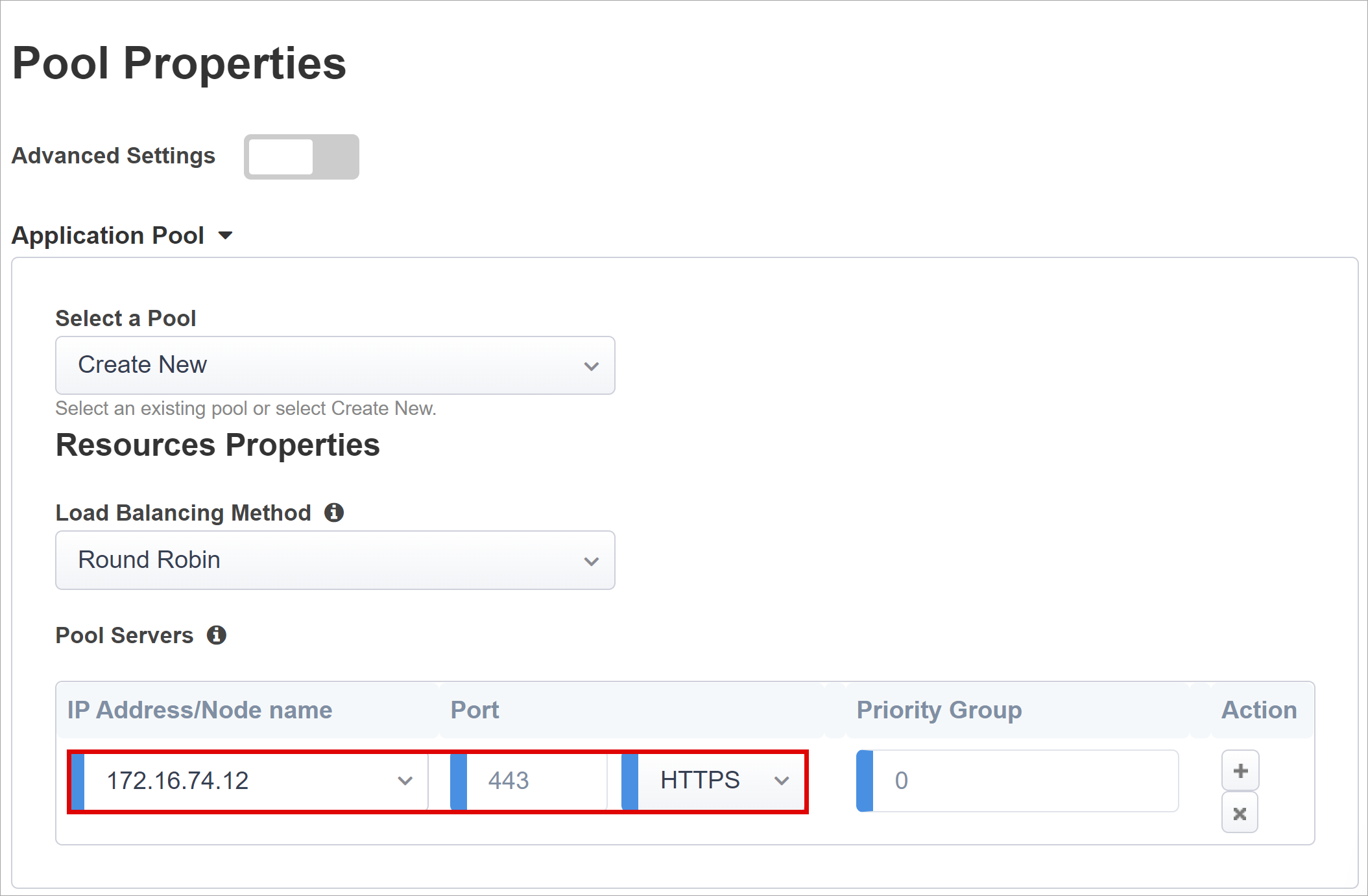
Single Sign-On & HTTP Headers
The Easy Button wizard supports Kerberos, OAuth Bearer, and HTTP authorization headers for SSO to published applications. As the Oracle JDE application expects headers, enable HTTP Headers and enter the following properties.
- Header Operation: replace
- Header Name: JDE_SSO_UID
- Header Value: %{session.sso.token.last.username}
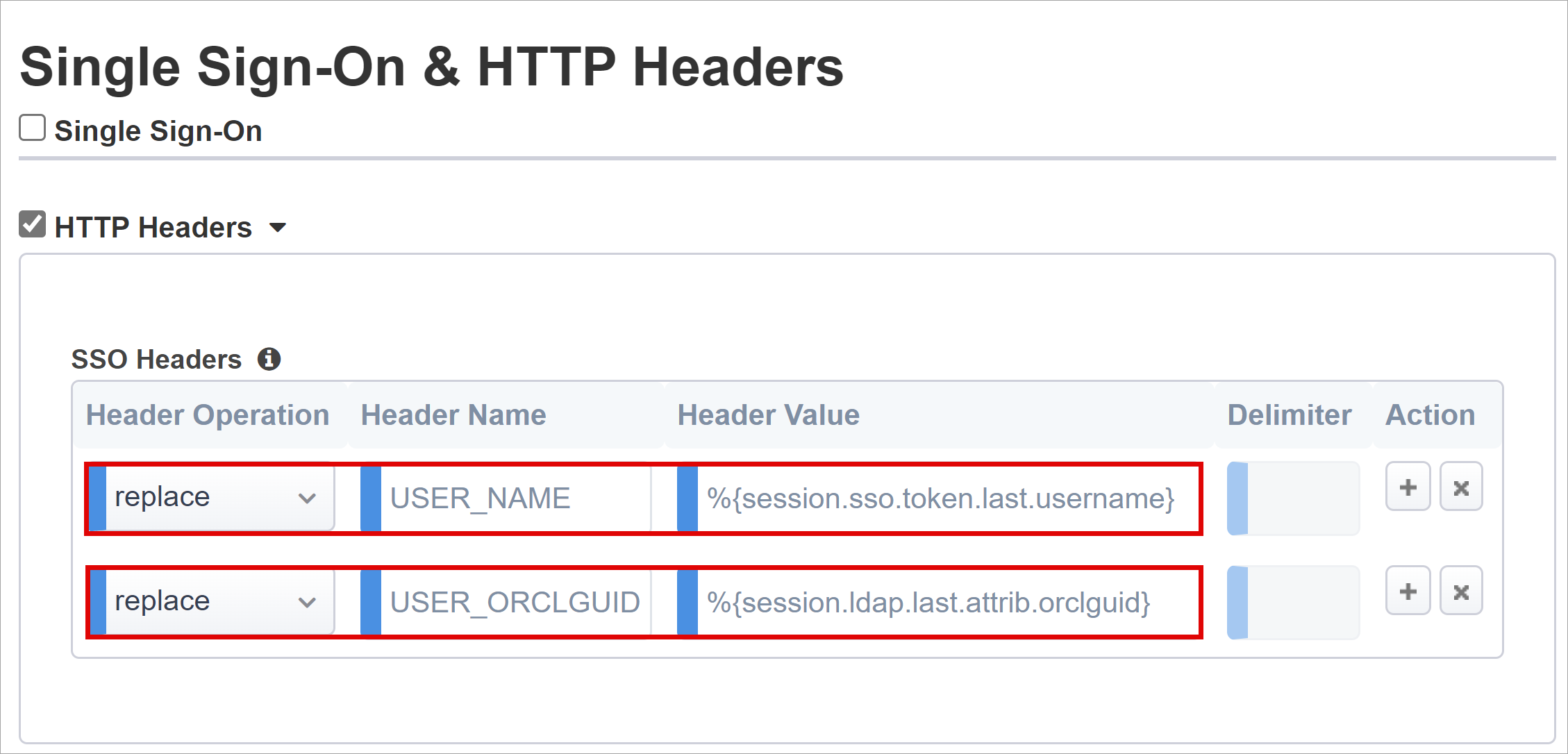
Note
APM session variables defined within curly brackets are CASE sensitive. For example, if you enter OrclGUID when the Microsoft Entra attribute name is being defined as orclguid, it will cause an attribute mapping failure
Session Management
The BIG-IPs session management settings are used to define the conditions under which user sessions are terminated or allowed to continue, limits for users and IP addresses, and corresponding user info. Refer to F5's docs for details on these settings.
What isn’t covered here however is Single Log-Out (SLO) functionality, which ensures all sessions between the IdP, the BIG-IP, and the user agent are terminated as users sign off. When the Easy Button instantiates a SAML application in your Microsoft Entra tenant, it also populates the Logout Url with the APM’s SLO endpoint. That way IdP initiated sign-outs from the Microsoft Entra My Apps portal also terminate the session between the BIG-IP and a client.
Along with this the SAML federation metadata for the published application is also imported from your tenant, providing the APM with the SAML logout endpoint for Microsoft Entra ID. This ensures SP initiated sign outs terminate the session between a client and Microsoft Entra ID. But for this to be truly effective, the APM needs to know exactly when a user signs-out of the application.
If the BIG-IP webtop portal is used to access published applications then a sign-out from there would be processed by the APM to also call the Microsoft Entra sign-out endpoint. But consider a scenario where the BIG-IP webtop portal isn’t used, then the user has no way of instructing the APM to sign out. Even if the user signs-out of the application itself, the BIG-IP is technically oblivious to this. So for this reason, SP initiated sign-out needs careful consideration to ensure sessions are securely terminated when no longer required. One way of achieving this would be to add an SLO function to your applications sign out button, so that it can redirect your client to either the Microsoft Entra SAML or BIG-IP sign-out endpoint. The URL for SAML sign-out endpoint for your tenant can be found in App Registrations > Endpoints.
If making a change to the app is a no go, then consider having the BIG-IP listen for the application's sign-out call, and upon detecting the request have it trigger SLO. Refer to our Oracle PeopleSoft SLO guidance for using BIG-IP irules to achieve this. More details on using BIG-IP iRules to achieve this is available in the F5 knowledge article Configuring automatic session termination (logout) based on a URI-referenced file name and Overview of the Logout URI Include option.
Summary
This last step provides a breakdown of your configurations. Select Deploy to commit all settings and verify that the application now exists in your tenants list of Enterprise applications.
Related content
From a browser, connect to the Oracle JDE application’s external URL or select the application’s icon in the Microsoft MyApps portal. After authenticating to Microsoft Entra ID, you’ll be redirected to the BIG-IP virtual server for the application and automatically signed in through SSO.
For increased security, organizations using this pattern could also consider blocking all direct access to the application, thereby forcing a strict path through the BIG-IP.
Advanced deployment
There may be cases where the Guided Configuration templates lack the flexibility to achieve more specific requirements. For those scenarios, see Advanced Configuration for headers-based SSO. Alternatively, the BIG-IP gives the option to disable Guided Configuration’s strict management mode. This allows you to manually tweak your configurations, even though bulk of your configurations are automated through the wizard-based templates.
You can navigate to Access > Guided Configuration and select the small padlock icon on the far right of the row for your applications’ configs.
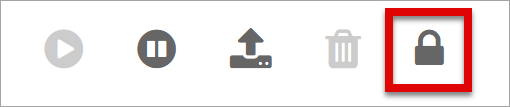
At that point, changes via the wizard UI are no longer possible, but all BIG-IP objects associated with the published instance of the application will be unlocked for direct management.
Note
Re-enabling strict mode and deploying a configuration will overwrite any settings performed outside of the Guided Configuration UI, therefore we recommend the advanced configuration method for production services.
Troubleshooting
Failure to access a SHA protected application can be due to any number of factors. BIG-IP logging can help quickly isolate all sorts of issues with connectivity, SSO, policy violations, or misconfigured variable mappings. Start troubleshooting by increasing the log verbosity level.
Navigate to Access Policy > Overview > Event Logs > Settings
Select the row for your published application then Edit > Access System Logs
Select Debug from the SSO list then OK
Reproduce your issue, then inspect the logs, but remember to switch this back when finished as verbose mode generates lots of data.
If you see a BIG-IP branded error immediately after successful Microsoft Entra pre-authentication, it’s possible the issue relates to SSO from Microsoft Entra ID to the BIG-IP.
Navigate to Access > Overview > Access reports
Run the report for the last hour to see if the logs provide any clues. The View session variables link for your session will also help understand if the APM is receiving the expected claims from Microsoft Entra ID
If you don’t see a BIG-IP error page, then the issue is probably more related to the backend request or SSO from the BIG-IP to the application.
In which case head to Access Policy > Overview > Active Sessions and select the link for your active session
The View Variables link in this location may also help root cause SSO issues, particularly if the BIG-IP APM fails to obtain the right attributes from Microsoft Entra ID or another source
See BIG-IP APM variable assign examples and F5 BIG-IP session variables reference for more info.