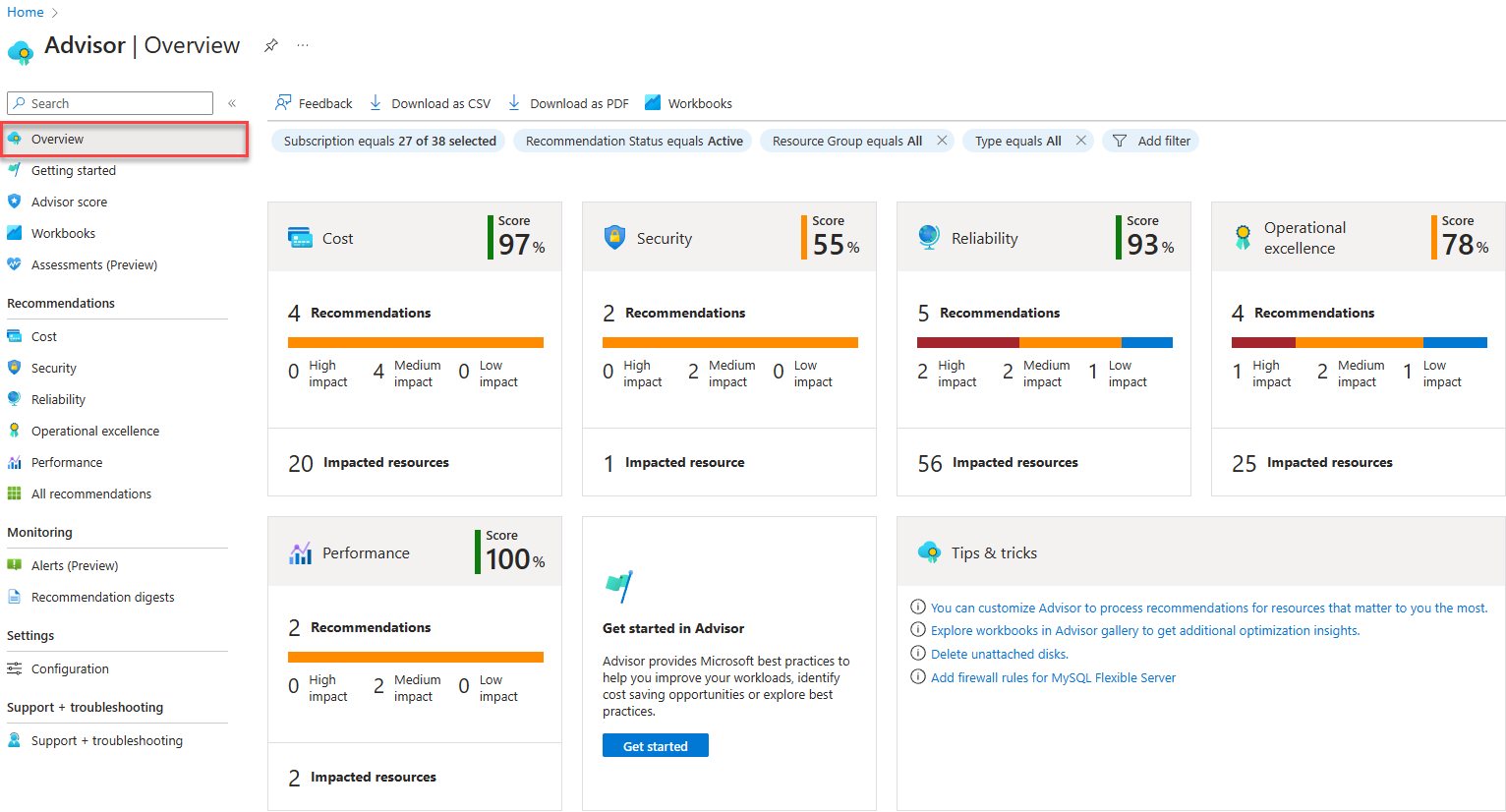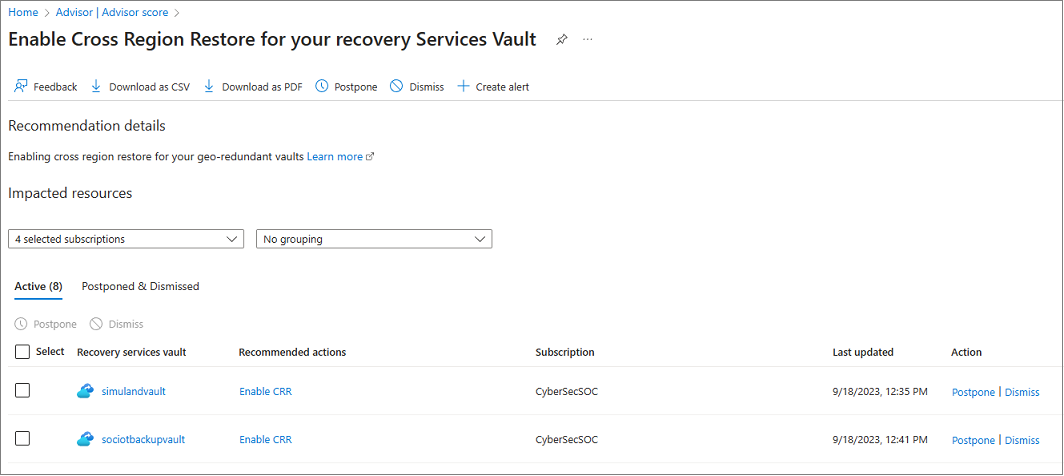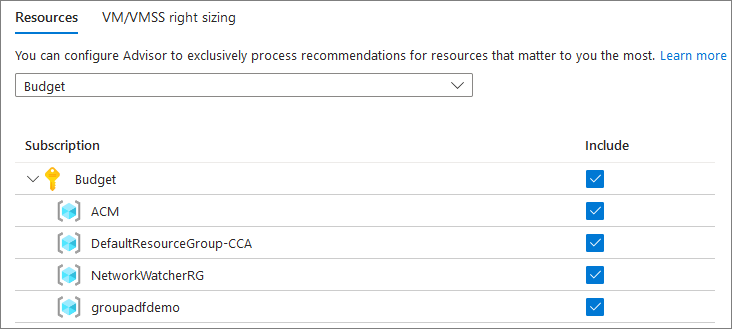Note
Access to this page requires authorization. You can try signing in or changing directories.
Access to this page requires authorization. You can try changing directories.
Learn how to access Azure Advisor through the Azure portal, get and manage recommendations, and configure Advisor settings.
Note
Advisor runs in the background to find newly created resources. It can take up to 24 hours to provide recommendations on those resources.
Open Advisor
To access Advisor, sign in to the Azure portal. Then select the Advisor icon at the top of the page or use the search bar at the top to search for Advisor. You can also use the left pane and select Advisor. The Advisor Overview page opens by default.
View the Advisor dashboard
On the Advisor Overview page, you see personalized and actionable recommendations.
- The links at the top offer options for Feedback, downloading recommendations as comma-separated value (CSV) files or PDFs, and a link to Advisor Workbooks.
- The filter buttons underneath them focus the recommendations.
- The tiles represent the different recommendation categories and include your current score in each category.
- Get started takes you to options for direct access to Advisor workbooks, recommendations, and the Azure Well-Architected Framework main page.
Filter and access recommendations
The tiles on the Advisor Overview page show the different categories of recommendations for all the subscriptions to which you have access, by default.
To filter the display, use the buttons at the top of the page:
- Subscription: Select All for Advisor recommendations on all subscriptions. Alternatively, select specific subscriptions. Apply changes by clicking outside of the button.
- Recommendation Status: Active (the default, recommendations not postponed or dismissed), Postponed or Dismissed. Apply changes by clicking outside of the button.
- Resource Group: Select All (the default) or specific resource groups. Apply changes by clicking outside of the button.
- Type: Select All (the default) or specific resources. Apply changes by clicking outside of the button.
- For more advanced filtering, select Add filter.
To display a specific list of recommendations, select a category tile.
Each tile provides information about the recommendations for that category:
- Your overall score for the category.
- The total number of recommendations for the category, and the specific number per impact.
- The number of impacted resources by the recommendations.
For detailed graphics and information on your Advisor score, see Optimize Azure workloads by using Advisor score.
Get recommendation details and solution options
You can view recommendation details, such as the recommended actions and affected resources. You can also see the solution options, including postponing or dismissing a recommendation.
To review details of a recommendation, including the affected resources, open the recommendation list for a category. Then select Description or Impacted resources for a specific recommendation. The following screenshot shows a Reliability recommendation details page.
To see action details, select a Recommended actions link. The Azure page where you can act opens. Alternatively, open a page to the affected resources to take the recommended action (the two pages might be the same).
To help you understand the recommendation before you act, select Learn more on the Recommended action page or at the top of the Recommendation details page.
You can postpone the recommendation.
You can't dismiss the recommendation without certain privileges. For information on permissions, see Permissions in Azure Advisor.
Download recommendations
To download your recommendations, select Download as CSV or Download as PDF on the action bar at the top of any recommendation list or details page. The download option respects any filters you applied to Advisor. If you select the download option while viewing a specific recommendation category or recommendation, the downloaded summary only includes information for that category or recommendation.
Configure recommendations
You can exclude subscriptions or resources, such as test resources, from Advisor recommendations and configure Advisor to generate recommendations only for specific subscriptions and resource groups.
Note
To change subscriptions or Advisor compute rules, you must be a subscription owner. If you don't have the required permissions, the option is disabled in the user interface. For information on permissions, see Permissions in Azure Advisor. For details on right-sizing VMs, see Reduce service costs by using Azure Advisor.
From any Azure Advisor page, select Configuration in the left pane. The Advisor configuration page opens with the Resources tab selected, by default.
Use the Resources tab to select or unselect subscriptions for Advisor recommendations. When you're ready, select Apply. The page refreshes.
Use the VM/VMSS right sizing tab to adjust Advisor virtual machine (VM) and virtual machine scale sets (VMSS) recommendations. Specifically, you can set up a filter for each subscription to only show recommendations for machines with certain CPU utilization. This setting filters recommendations by machine, but it doesn't change how they're generated. Follow these steps:
Select the subscriptions for which you want to set up a filter for average CPU utilization. Then select Edit. Not all subscriptions can be edited for VM/VMSS right sizing, and certain privileges are required. For more information on permissions, see Permissions in Azure Advisor.
Select the average CPU utilization value you want and select Apply. It can take up to 24 hours for the new settings to be reflected in recommendations.
Related articles
For more information about Azure Advisor, see the following articles.
For more information about specific Advisor recommendations, see the following articles.