Export-import-refresh in custom question answering
You may want to create a copy of your custom question answering project or related question and answer pairs for several reasons:
- To implement a backup and restore process
- To integrate with your CI/CD pipeline
- To move your data to different regions
Prerequisites
- If you don't have an Azure subscription, create a free account before you begin.
- A language resource with the custom question answering feature enabled. Remember your Microsoft Entra ID, Subscription, language resource name you selected when you created the resource.
Export a project
Sign in to the Language Studio with your Azure credentials.
Scroll down to the Answer questions section and select Open custom question answering.
Select the project you wish to export > Select Export > You’ll have the option to export as an Excel or TSV file.
You’ll be prompted to save your exported file locally as a zip file.
Export a project programmatically
To automate the export process, use the export functionality of the authoring API
Import a project
Sign in to the Language Studio with your Azure credentials.
Scroll down to the Answer questions section and select Open custom question answering.
Select Import and specify the file type you selected for the export process. Either Excel, or TSV.
Select Choose File and browse to the local zipped copy of your project that you exported previously.
Provide a unique name for the project you’re importing.
Remember that a project that has only been imported still needs to be deployed/published if you want it to be live.
Import a project programmatically
To automate the import process, use the import functionality of the authoring API
Refresh source url
Sign in to the Language Studio with your Azure credentials.
Scroll down to the Answer questions section and select Open custom question answering.
Select the project that contains the source you want to refresh > select manage sources.
We recommend having a backup of your project/question answer pairs prior to running each refresh so that you can always roll-back if needed.
Select a URL-based source to refresh > Select Refresh URL.
Only one URL can be refreshed at a time.
Refresh a URL programmatically
To automate the URL refresh process, use the update sources functionality of the authoring API
The update sources example in the Authoring API docs shows the syntax for adding a new URL-based source. An example query for an update would be as follows:
| Variable name | Value |
|---|---|
ENDPOINT |
This value can be found in the Keys & Endpoint section when examining your resource from the Azure portal. Alternatively you can find the value in Language Studio > question answering > Deploy project > Get prediction URL. An example endpoint is: https://southcentralus.api.cognitive.microsoft.com/. If this was your endpoint in the following code sample, you would only need to add the region-specific portion of southcentral as the rest of the endpoint path is already present. |
API-KEY |
This value can be found in the Keys & Endpoint section when examining your resource from the Azure portal. You can use either Key1 or Key2. Always having two valid keys allows for secure key rotation with zero downtime. Alternatively you can find the value in Language Studio > question answering > Deploy project > Get prediction URL. The key value is part of the sample request. |
PROJECT-NAME |
The name of project where you would like to update sources. |
curl -X PATCH -H "Ocp-Apim-Subscription-Key: {API-KEY}" -H "Content-Type: application/json" -d '[
{
"op": "replace",
"value": {
"displayName": "source5",
"sourceKind": "url",
"sourceUri": https://download.microsoft.com/download/7/B/1/7B10C82E-F520-4080-8516-5CF0D803EEE0/surface-book-user-guide-EN.pdf,
"refresh": "true"
}
}
]' -i 'https://{ENDPOINT}.api.cognitive.microsoft.com/language/query-knowledgebases/projects/{PROJECT-NAME}/sources?api-version=2021-10-01'
Export questions and answers
It’s also possible to export/import a specific project of question and answers rather than the entire custom question answering project.
Sign in to the Language Studio with your Azure credentials.
Scroll down to the Answer questions section and select Open custom question answering.
Select the project that contains the project question and answer pairs you want to export.
Select Edit project.
To the right of show columns are
...an ellipsis button. > Select the...> a dropdown will reveal the option to export/import questions and answers.Depending on the size of your web browser, you may experience the UI differently. Smaller browsers will see two separate ellipsis buttons.
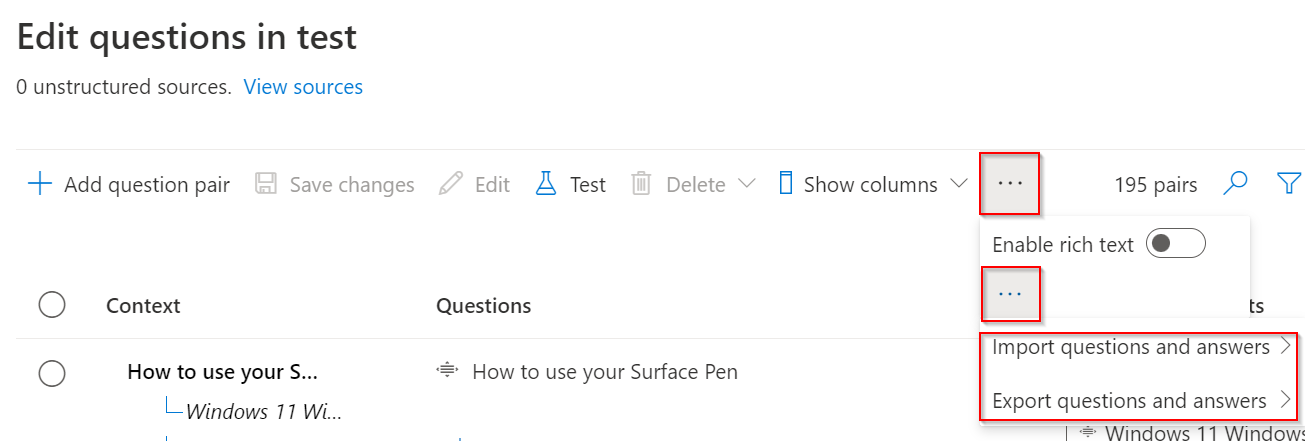
Import questions and answers
It’s also possible to export/import a specific project of question and answers rather than the entire custom question answering project.
Sign in to the Language Studio with your Azure credentials.
Scroll down to the Answer questions section and select Open custom question answering.
Select the project that contains the project question and answer pairs you want to export.
Select Edit project.
To the right of show columns are
...an ellipsis button. > Select the...> a dropdown will reveal the option to export/import questions and answers.Depending on the size of your web browser, you may experience the UI differently. Smaller browsers will see two separate ellipsis buttons.
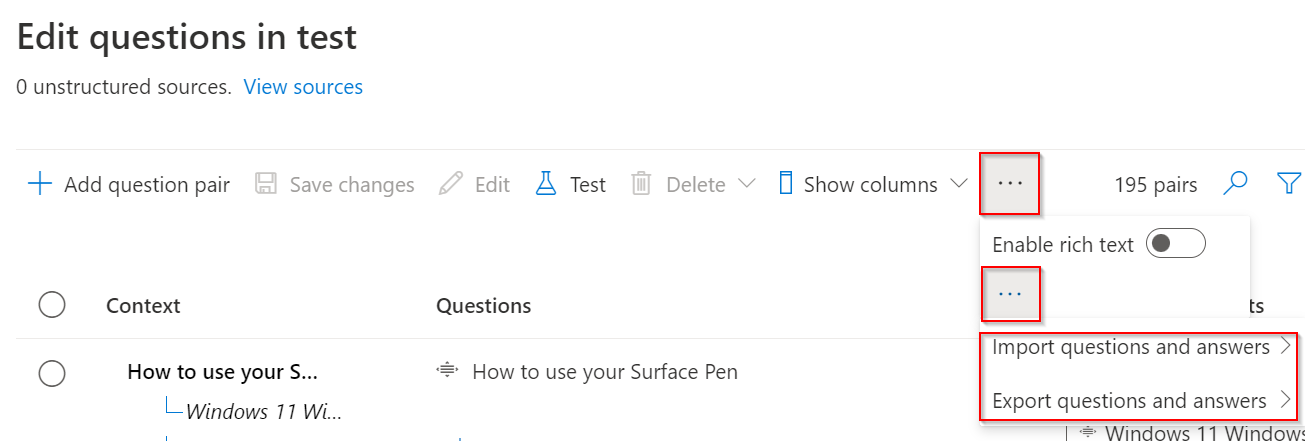
Next steps
Feedback
Coming soon: Throughout 2024 we will be phasing out GitHub Issues as the feedback mechanism for content and replacing it with a new feedback system. For more information see: https://aka.ms/ContentUserFeedback.
Submit and view feedback for