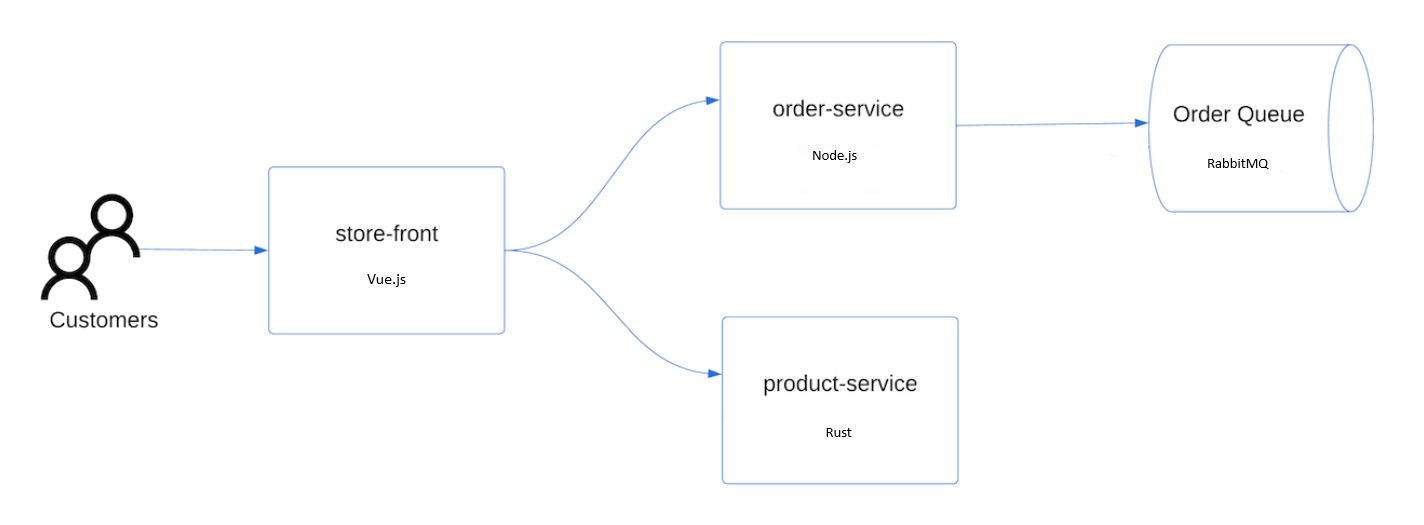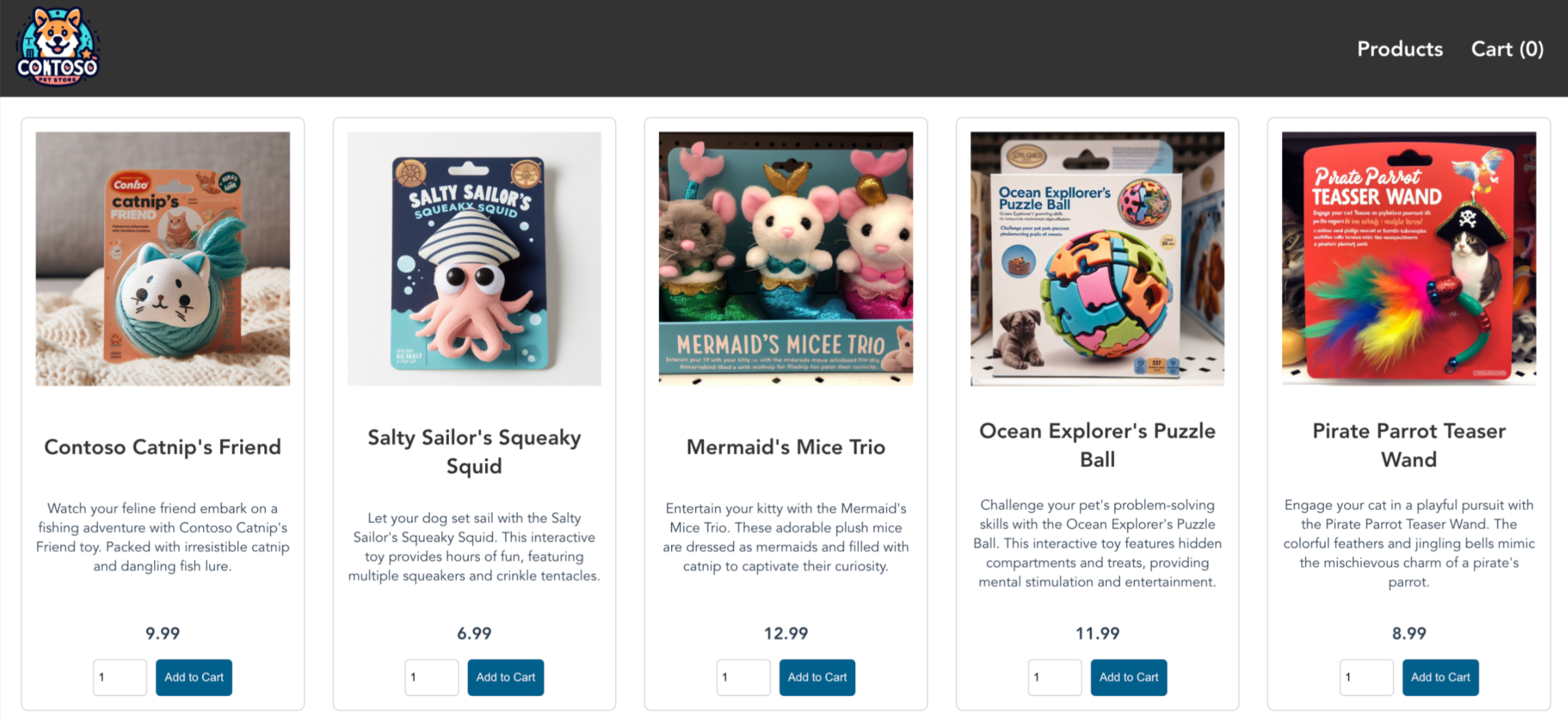Note
Access to this page requires authorization. You can try signing in or changing directories.
Access to this page requires authorization. You can try changing directories.
Azure Kubernetes Service (AKS) is a managed Kubernetes service that lets you quickly deploy and manage clusters. In this quickstart, you learn to:
- Download and install the Azure Developer CLI (
azd). - Clone applications from an Azure Developer CLI template (
azdtemplate). - Deploy an AKS cluster using the Azure Developer CLI (
azd). - Run a sample multi-container application with a group of microservices that simulates a retail app.
- Delete and clean up containers made from the
azdtemplate.
Note
To get started with quickly provisioning an AKS cluster, this article includes steps to deploy a cluster with default settings for evaluation purposes only. Before deploying a production-ready cluster, we recommend that you familiarize yourself with our baseline reference architecture to consider how it aligns with your business requirements.
Before you begin
This quickstart assumes a basic understanding of Kubernetes concepts. For more information, see Kubernetes core concepts for Azure Kubernetes Service (AKS).
-
If you don't have an Azure account, create a free account before you begin.
For ease of use, run this sample on Bash or PowerShell in the Azure Cloud Shell. For more information, see Quickstart for Azure Cloud Shell.
To use
azdlocally, install version 1.6.1 or later of the Azure Developer CLI.- If you're using the Azure Cloud Shell, the latest version of
azdis already installed.
- If you're using the Azure Cloud Shell, the latest version of
Review application code
You can review the application code in the Azure-Samples/aks-store-demo GitHub repository.
The quickstart application includes the following Kubernetes deployments and services:
- Store front: Web application for customers to view products and place orders.
- Product service: Shows product information.
- Order service: Places orders.
- Rabbit MQ: Message queue for an order queue.
Note
We don't recommend running stateful containers, such as Rabbit MQ, without persistent storage for production use. These are used here for simplicity, but we recommend using managed services instead, such as Azure Cosmos DB or Azure Service Bus.
Clone the Azure Developer CLI template
Clone the AKS store demo template from the Azure-Samples repository using the
azd initcommand with the--templateparameter.azd init --template Azure-Samples/aks-store-demoEnter an environment name for your project that uses only alphanumeric characters and hyphens, such as aks-azdqs-1.
Enter a new environment name: aks-azdqs-1
Sign in to your Azure Cloud account
The azd template contains all the code needed to create the services, but you need to sign in to your Azure account in order to host the application on AKS.
Sign in to your account using the
azd auth logincommand.azd auth loginCopy the device code that appears in the output and press enter to sign in.
Start by copying the next code: XXXXXXXXX Then press enter and continue to log in from your browser...Important
If you're using an out-of-network virtual machine or GitHub Codespace, certain Azure security policies cause conflicts when used to sign in with
azd auth login. If you run into an issue here, you can follow the azd auth workaround provided below, which involves using acurlrequest to the localhost URL you were redirected to after running [azd auth login][az-auth-login].Authenticate with your credentials on your organization's sign in page.
Confirm that it's you trying to connect from the Azure CLI.
Verify the message "Device code authentication completed. Logged in to Azure." appears in your original terminal.
Waiting for you to complete authentication in the browser... Device code authentication completed. Logged in to Azure.
azd auth workaround
This workaround requires you to have the Azure CLI installed.
Open a terminal window and log in with the Azure CLI using the
az logincommand with the--scopeparameter set tohttps://graph.microsoft.com/.default.az login --scope https://graph.microsoft.com/.defaultYou should be redirected to an authentication page in a new tab to create a browser access token, as shown in the following example:
https://login.microsoftonline.com/organizations/oauth2/v2.0/authorize?clientid=<your_client_id>.Copy the localhost URL of the webpage you received after attempting to sign in with
azd auth login.In a new terminal window, use the following
curlrequest to log in. Make sure you replace the<localhost>placeholder with the localhost URL you copied in the previous step.curl <localhost>A successful login outputs an HTML webpage, as shown in the following example:
<!DOCTYPE html> <html> <head> <meta charset="utf-8" /> <meta http-equiv="refresh" content="60;url=https://docs.microsoft.com/cli/azure/"> <title>Login successfully</title> <style> body { font-family: 'Segoe UI', Tahoma, Geneva, Verdana, sans-serif; } code { font-family: Consolas, 'Liberation Mono', Menlo, Courier, monospace; display: inline-block; background-color: rgb(242, 242, 242); padding: 12px 16px; margin: 8px 0px; } </style> </head> <body> <h3>You have logged into Microsoft Azure!</h3> <p>You can close this window, or we will redirect you to the <a href="https://docs.microsoft.com/cli/azure/">Azure CLI documentation</a> in 1 minute.</p> <h3>Announcements</h3> <p>[Windows only] Azure CLI is collecting feedback on using the <a href="https://learn.microsoft.com/windows/uwp/security/web-account-manager">Web Account Manager</a> (WAM) broker for the login experience.</p> <p>You may opt-in to use WAM by running the following commands:</p> <code> az config set core.allow_broker=true<br> az account clear<br> az login </code> </body> </html>Close the current terminal and open the original terminal. You should see a JSON list of your subscriptions.
Copy the
idfield of the subscription you want to use.Set your subscription using the
az account setcommand.az account set --subscription <subscription_id>
Create and deploy resources for your cluster
azd runs all the hooks inside of the azd-hooks folder to preregister, provision, and deploy the application services.
The azd template for this quickstart creates a new resource group with an AKS cluster and an Azure key vault. The key vault stores client secrets and runs the services in the pets namespace
Create all the application resources using the
azd upcommand.azd upSelect an Azure subscription for your billing usage.
? Select an Azure Subscription to use: [Use arrows to move, type to filter] > 1. My Azure Subscription (xxxxxxxx-xxxx-xxxx-xxxx-xxxxxxxxxxxx)Select a region to deploy your application to.
Select an Azure location to use: [Use arrows to move, type to filter] 1. (South America) Brazil Southeast (brazilsoutheast) 2. (US) Central US (centralus) 3. (US) East US (eastus) > 43. (US) East US 2 (eastus2) 4. (US) East US STG (eastusstg) 5. (US) North Central US (northcentralus) 6. (US) South Central US (southcentralus)azdautomatically runs the preprovisioning and postprovisioning commands to create the resources for your application. This process can take a few minutes to complete. Once complete, you should see an output similar to the following example:SUCCESS: Your workflow to provision and deploy to Azure completed in 9 minutes 40 seconds.
Test the application
When the application runs, a Kubernetes service exposes the application front end to the internet. This process can take a few minutes to complete. To manage a Kubernetes cluster, use the Kubernetes command-line client, kubectl. kubectl is already installed during azd up.
Set your namespace as the demo namespace
petsusing thekubectl set-contextcommand.kubectl config set-context --current --namespace=petsCheck the status of the deployed pods using the
kubectl get podscommand. Make sure all pods areRunningbefore proceeding.kubectl get podsCheck for a public IP address for the store-front application and monitor progress using the
kubectl get servicecommand with the--watchargument.kubectl get service store-front --watchThe EXTERNAL-IP output for the
store-frontservice initially shows as pending:NAME TYPE CLUSTER-IP EXTERNAL-IP PORT(S) AGE store-front LoadBalancer 10.0.100.10 <pending> 80:30025/TCP 4h4mOnce the EXTERNAL-IP address changes from pending to an actual public IP address, use
CTRL-Cto stop thekubectlwatch process.The following sample output shows a valid public IP address assigned to the service:
NAME TYPE CLUSTER-IP EXTERNAL-IP PORT(S) AGE store-front LoadBalancer 10.0.100.10 20.62.159.19 80:30025/TCP 4h5mOpen a web browser to the external IP address of your service to see the Azure Store app in action.
Delete the cluster
Once you're finished with the quickstart, clean up unnecessary resources to avoid Azure charges.
Delete all the resources created in the quickstart using the
azd downcommand.azd downConfirm your decision to remove all used resources from your subscription by typing
yand pressingEnter.? Total resources to delete: 14, are you sure you want to continue? (y/N)Allow purge to reuse the quickstart variables if applicable by typing
yand pressingEnter.[Warning]: These resources have soft delete enabled allowing them to be recovered for a period or time after deletion. During this period, their names may not be reused. In the future, you can use the argument --purge to skip this confirmation. ? Would you like to permanently delete these resources instead, allowing their names to be reused? (y/N)Once the resources are deleted, you should see an output similar to the following example:
SUCCESS: Your application was removed from Azure in 14 minutes 30 seconds.
Note
This sample application is for demo purposes and doesn't represent all the best practices for Kubernetes applications. For guidance on creating full solutions with AKS for production, see AKS solution guidance.
Next steps
In this quickstart, you deployed a Kubernetes cluster and then deployed a simple multi-container application to it. This sample application is for demo purposes only and doesn't represent all the best practices for Kubernetes applications. For guidance on creating full solutions with AKS for production, see AKS solution guidance.
To learn more about AKS and walk through a complete code-to-deployment example, continue to the Kubernetes cluster tutorial.
Azure Kubernetes Service