Note
Access to this page requires authorization. You can try signing in or changing directories.
Access to this page requires authorization. You can try changing directories.
Note
Azure Automation State Configuration will be retired on September 30, 2027, please transition to Azure Machine Configuration by that date. For more information, see the blog post announcement. The Azure Machine Configuration service combines features of DSC Extension, Azure Automation State Configuration, and the most commonly requested features from customer feedback. Azure Machine Configuration also includes hybrid machine support through Arc-enabled servers.
Important
The Add, Compose configuration, and Gallery navigation links will be removed from the portal on March 31, 2025.
Caution
Azure Automation DSC for Linux has retired on 30 September 2023. For more information, see the announcement.
When you need to manage resource with more than a single desired state configuration (DSC), the best path is to use composite resources. A composite resource is a nested and parameterized configuration being used as a DSC resource within another configuration. Use of composite resources allows you to create complex configurations while allowing the underlying composite resources to be individually managed and built.
Azure Automation enables the import and compilation of composite resources. After importing composite resources into your Automation account, you can use Azure Automation State Configuration through the State Configuration (DSC) feature in the Azure portal.
Compose a configuration
Before you can assign a configuration made from composite resources in the Azure portal, you must compose the configuration. Composition uses Compose configuration on the State Configuration (DSC) page while on either the Configurations or the Compiled configurations tab.
- Sign in to the Azure portal.
- On the left, select All resources and then the name of your Automation account.
- On the Automation account page, select State configuration (DSC) under Configuration Management.
- On the State configuration (DSC) page, select either the Configurations or the Compiled configurations tab, then select Compose configuration in the menu at the top of the page.
- On the Basics step, provide the new configuration name (required) and select anywhere on the
row of each composite resource that you want to include in your new configuration, then select
Next or select the Source code step. For the following steps, we selected
PSExecutionPolicyandRenameAndDomainJoincomposite resources.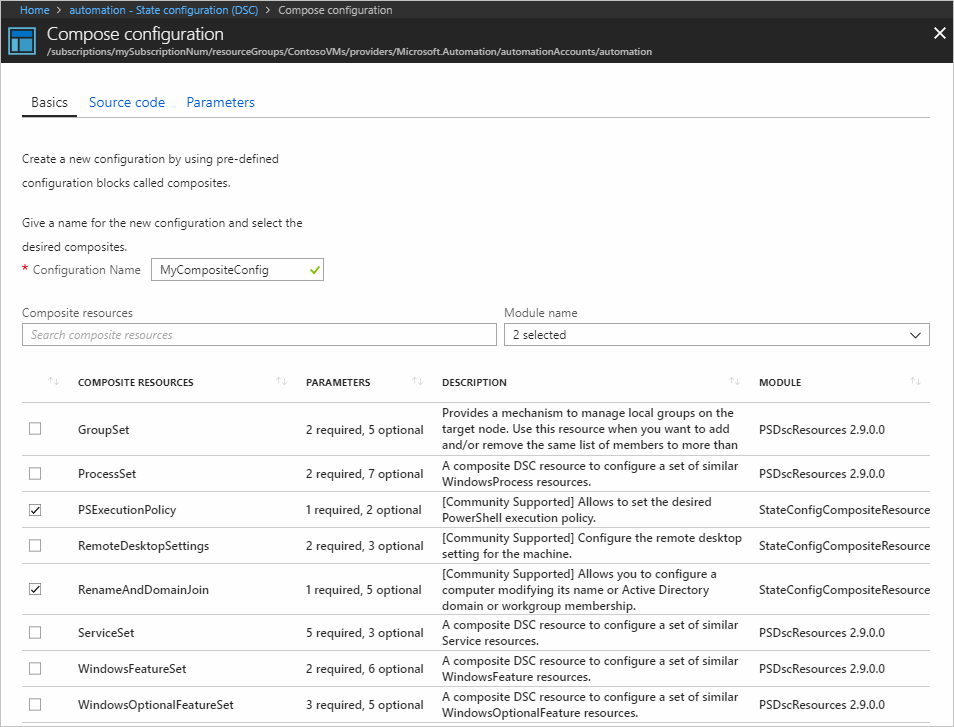
- The Source code step shows what the composed configuration of the selected composite
resources looks like. You can see the merging of all parameters and how they're passed to the
composite resource. When you're done reviewing the new source code, select Next or select the
Parameters step.
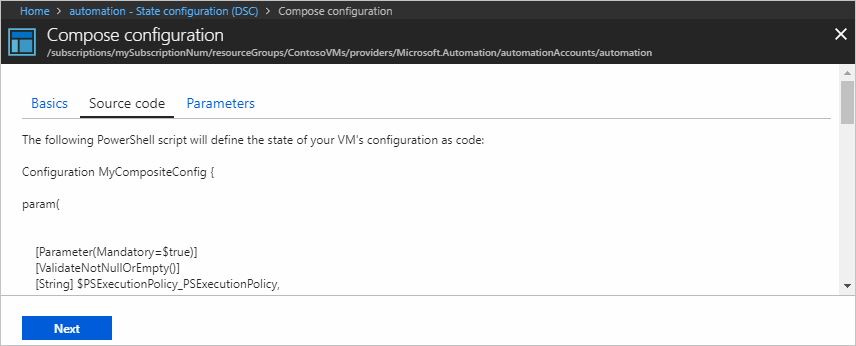
- On the Parameters step, the parameter for each composite resource is exposed so that values
can be provided. The description of the parameter is displayed next to the parameter field. If a
parameter is a
[PSCredential]type, the dropdown provides a list of Credential objects in the current Automation account. A + Add a credential option is also available. Provide values for the required parameters then select Save and compile.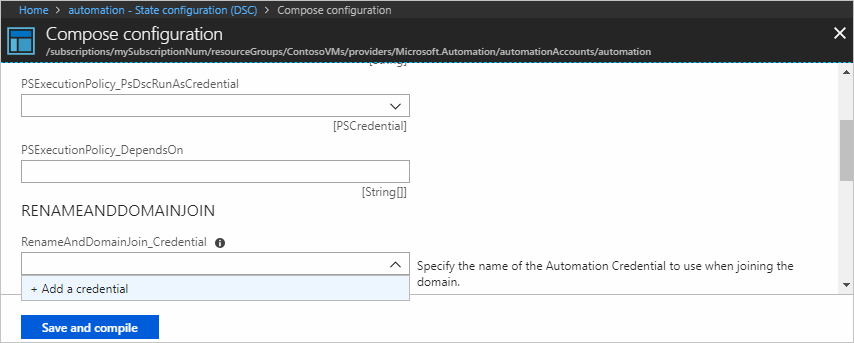
Submit the configuration for compilation
Submit the new configuration for compilation. You can view the status of the compilation job like you do with any imported configuration. For more information, see View a compilation job.
The successfully completed configuration appears in the Compiled configurations tab. Then you can assign the configuration to a managed node, using the steps in Reassigning a node to a different node configuration.
Next steps
- To learn how to enable nodes, see Enable Azure Automation State Configuration.
- To learn about compiling DSC configurations so that you can assign them to target nodes, see Compile DSC configurations in Azure Automation State Configuration.
- To see an example of using Azure Automation State Configuration in a continuous deployment pipeline, see Setup continuous deployment with Chocolatey.
- For pricing information, see Azure Automation State Configuration pricing.
- For a PowerShell cmdlet reference, see Az.Automation.