Move an App Configuration store to another region
App Configuration stores are region-specific and can't be moved across regions automatically. You must create a new App Configuration store in the target region, then move your content from the source store to the new target store. You might move your configuration to another region for a number of reasons. For example, to take advantage of a new Azure region with availability zone support, to deploy features or services available in specific regions only, or to meet internal policy and governance requirements.
The following steps walk you through the process of creating a new target store and exporting your current store to the new region.
Design considerations
Before you begin, keep in mind the following concepts:
- Configuration store names are globally unique.
- You need to reconfigure your access policies and network configuration settings in the new configuration store.
Create a target configuration store
- Create a new App Configuration store by following the App Configuration quickstart. For Location select the target region you want to move your configuration store to, and for Pricing tier select Standard.
- Once the resource has been deployed, recreate the access policies and network configuration settings of your source store. These will not be transferred with the configuration. This can include using managed identities, virtual networks, and public network access.
Transfer your configuration key-values
Follow these steps to export your configuration to the target store using the Azure portal:
- Navigate to your source configuration store in the Azure portal and select Import/Export under Operations.
- Select Export and choose App Configuration in the Target Service dropdown.
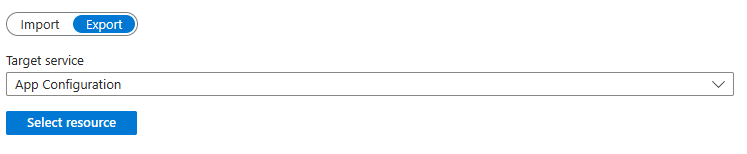
- Click on Select Resource and enter your Subscription and Resource group. The Resource is the name of the target configuration store you created previously.
- Select Apply to verify your target configuration store.
- Leave the From label, Time, and Label fields with their default values and select Apply. For more information about labels, go to Keys and values.
- To verify that your configurations have been successfully transferred from your source to your target store, navigate to your target configuration store in the portal. Select Configuration Explorer under Operations and verify that this contains the same key-values as those in your original store.
Delete your source configuration store
If the configuration has been transferred to the target store, you can choose to delete your source configuration store.
Follow these steps to delete your source configuration store in the Portal:
- Sign in to the Azure portal, and select Resource groups.
- In the Filter by name box, enter the name of your resource group.
- In the result list, select the resource group name to see an overview.
- Select your source configuration store, and on the Overview blade, select Delete.
- You're asked to confirm the deletion of the configuration store, select Yes.
After a few moments, the source configuration store will have been deleted.
Next steps
Feedback
Coming soon: Throughout 2024 we will be phasing out GitHub Issues as the feedback mechanism for content and replacing it with a new feedback system. For more information see: https://aka.ms/ContentUserFeedback.
Submit and view feedback for