Note
Access to this page requires authorization. You can try signing in or changing directories.
Access to this page requires authorization. You can try changing directories.
This article describes some techniques you may use to troubleshoot your server group. In addition to this article you may want to read how to use Kibana to search the logs or use Grafana to visualize metrics about your server group.
Getting more details about the execution of a CLI command
You may add the parameter --debug to any CLI command you execute. Doing so will display to your console additional information about the execution of that command. You should find it useful to get details to help you understand the behavior of that command. For example you could run
az postgres server-arc create -n postgres01 -w 2 --debug --k8s-namespace <namespace> --use-k8s
or
az postgres server-arc update -n postgres01 --extension --k8s-namespace <namespace> --use-k8s SomeExtensionName --debug
In addition, you may use the parameter --help on any CLI command to display some help, list of parameters for a specific command. For example:
az postgres server-arc create --help
Collecting logs of the data controller and your server groups
Read the article about getting logs for Azure Arc-enabled data services
Interactive troubleshooting with Jupyter notebooks in Azure Data Studio
Notebooks can document procedures by including markdown content to describe what to do/how to do it. It can also provide executable code to automate a procedure. This pattern is useful for everything from standard operating procedures to troubleshooting guides.
For example, let's troubleshoot a PostgreSQL server that might have some problems using Azure Data Studio.
[!INCLUDE [azure-arc-data-preview](./includes/azure-arc-data-preview.md]
At this time, use the insiders build of Azure Data Studio.
Install tools
Install Azure Data Studio, kubectl, and Azure (az) CLI with the arcdata extension on the client machine you are using to run the notebook in Azure Data Studio. To do this, please follow the instructions at Install client tools
Update the PATH environment variable
Make sure that these tools can be invoked from anywhere on this client machine. For example, on a Windows client machine, update the PATH system environment variable and add the folder in which you installed kubectl.
Log into your Kubernetes cluster with kubectl
To do this, you may want to use the example commands provided in this blog post. You would run commands like:
kubectl config view
kubectl config set-credentials kubeuser/my_kubeuser --username=<your Arc Data Controller Admin user name> --password=<password>
kubectl config set-cluster my_kubeuser --server=https://<IP address>:<port>
kubectl config set-context default/my_kubeuser/ArcDataControllerAdmin --user=ArcDataControllerAdmin/my_kubeuser --namespace=arc --cluster=my_kubeuser
kubectl config use-context default/my_kubeuser/ArcDataControllerAdmin
The troubleshooting notebook
Launch Azure Data Studio and open the troubleshooting notebook.
Implement the steps described in 033-manage-Postgres-with-AzureDataStudio.md to:
- Connect to your Arc Data Controller
- Right select your Postgres instance and choose [Manage]
- Select the [Diagnose and solve problems] dashboard
- Select the [Troubleshoot] link
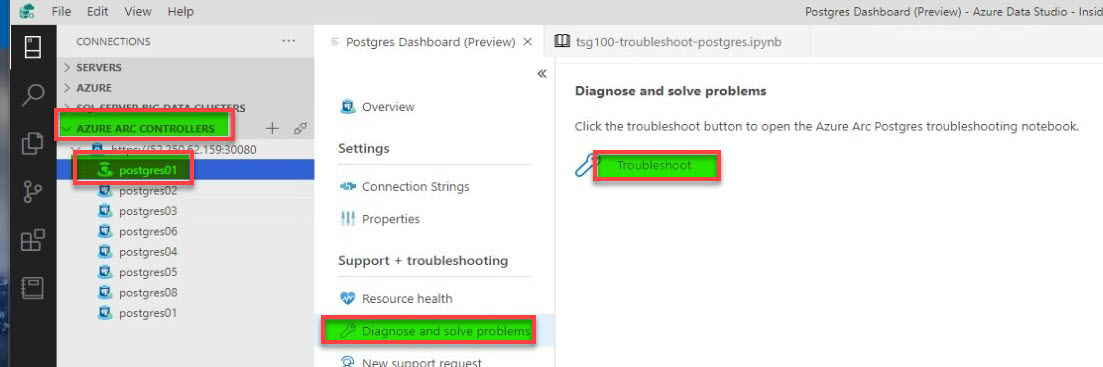
The TSG100 - The Azure Arc-enabled PostgreSQL server troubleshooter notebook opens up:
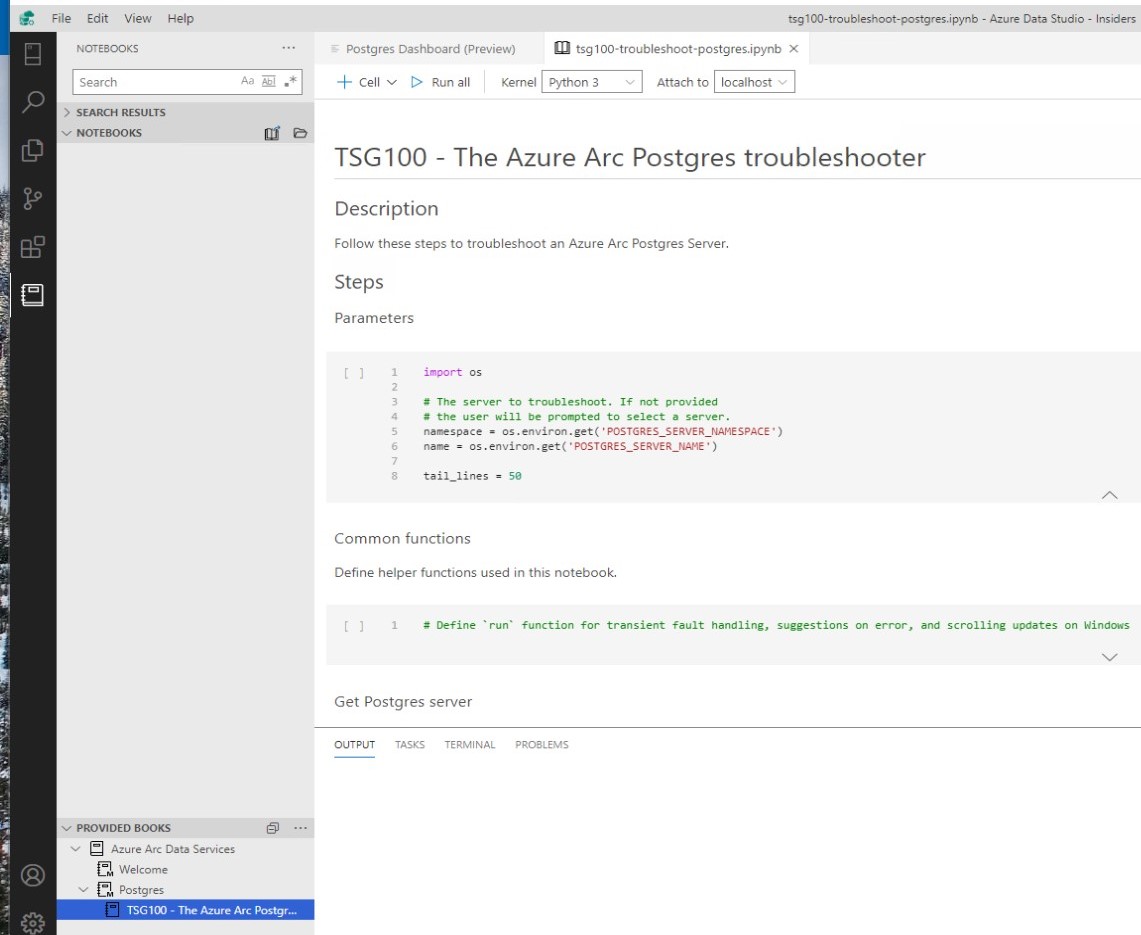
Run the scripts
Select the 'Run All' button at the top to execute the notebook all at once, or you can step through and execute each code cell one by one.
View the output from the execution of the code cells for any potential issues.
We'll add more details to the notebook over time about how to recognize common problems and how to solve them.
Next step
- Read about getting logs for Azure Arc-enabled data services
- Read about searching logs with Kibana
- Read about monitoring with Grafana
- Create your own notebooks