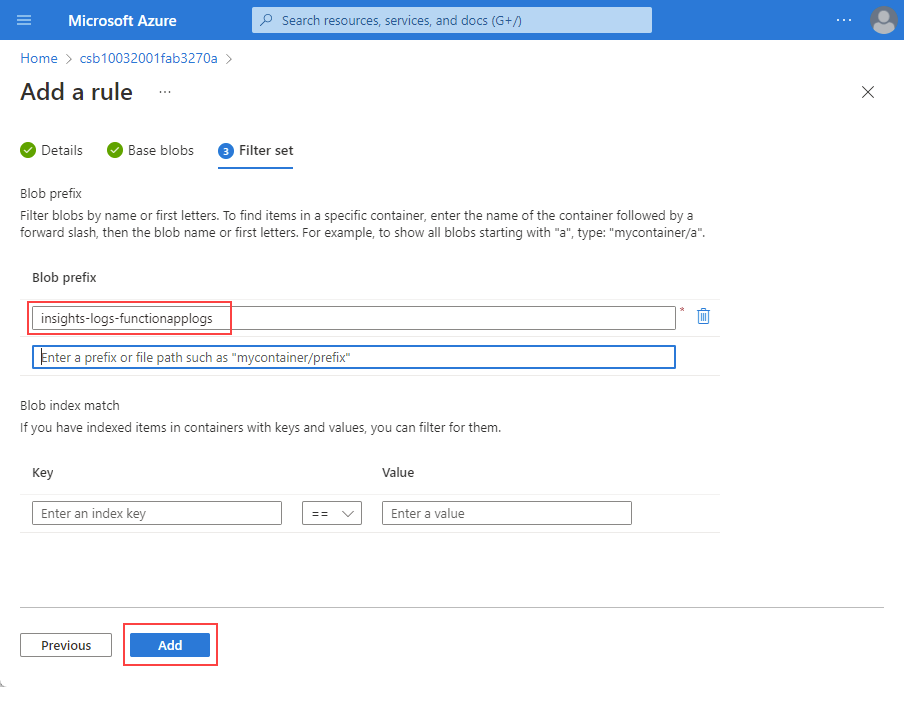Migrate from diagnostic settings storage retention to Azure Storage lifecycle management
The Diagnostic Settings Storage Retention feature is being deprecated. To configure retention for logs and metrics sent to an Azure Storage account, use Azure Storage Lifecycle Management.
This guide walks you through migrating from using Azure diagnostic settings storage retention to using Azure Storage lifecycle management for retention. For logs sent to a Log Analytics workspace, retention is set for each table on the Tables page of your workspace. For more information on Log Analytics workspace retention, see Data retention and archive in Azure Monitor Logs.
Important
Deprecation Timeline.
- March 31, 2023 – The Diagnostic Settings Storage Retention feature will no longer be available to configure new retention rules for log data. This includes using the portal, CLI PowerShell, and ARM and Bicep templates. If you have configured retention settings, you'll still be able to see and change them in the portal.
- September 30, 2025 – All retention functionality for the Diagnostic Settings Storage Retention feature will be disabled across all environments.
Prerequisites
An existing diagnostic setting logging to a storage account.
Migration Procedures
To migrate your diagnostics settings retention rules, follow the steps below:
Go to the Diagnostic Settings page for your logging resource and locate the diagnostic setting you wish to migrate
Set the retention for your logged categories to 0
Select Save
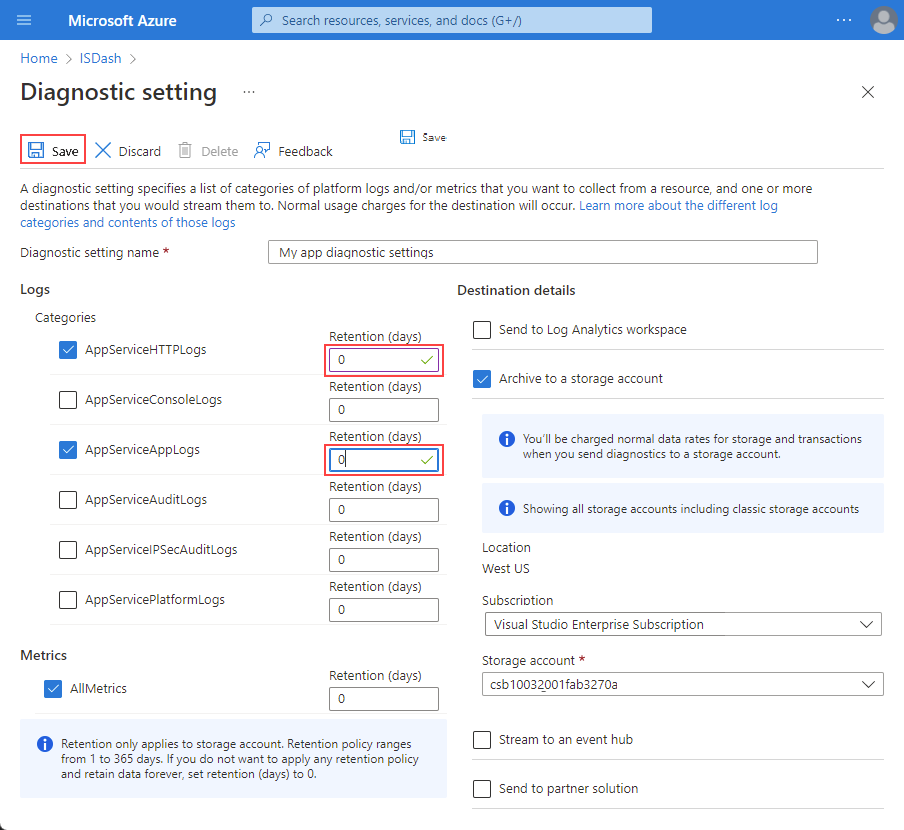
Navigate to the storage account you're logging to
Under Data management, select Lifecycle Management to view or change lifecycle management policies
Select List View, and select Add a rule
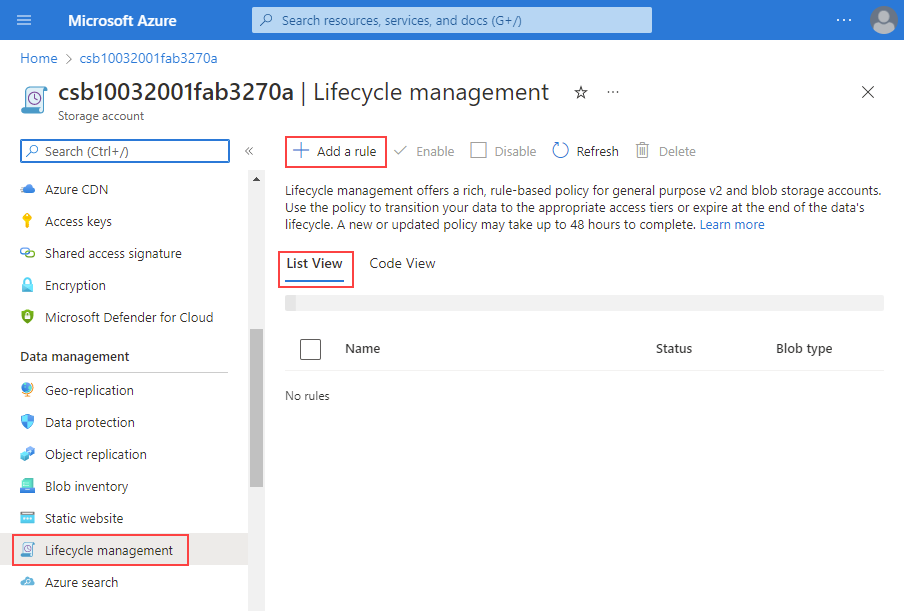
Enter a Rule name
Under Rule Scope, select Limit blobs with filters
Under Blob Type, select Append Blobs and Base blobs under Blob subtype.
Select Next
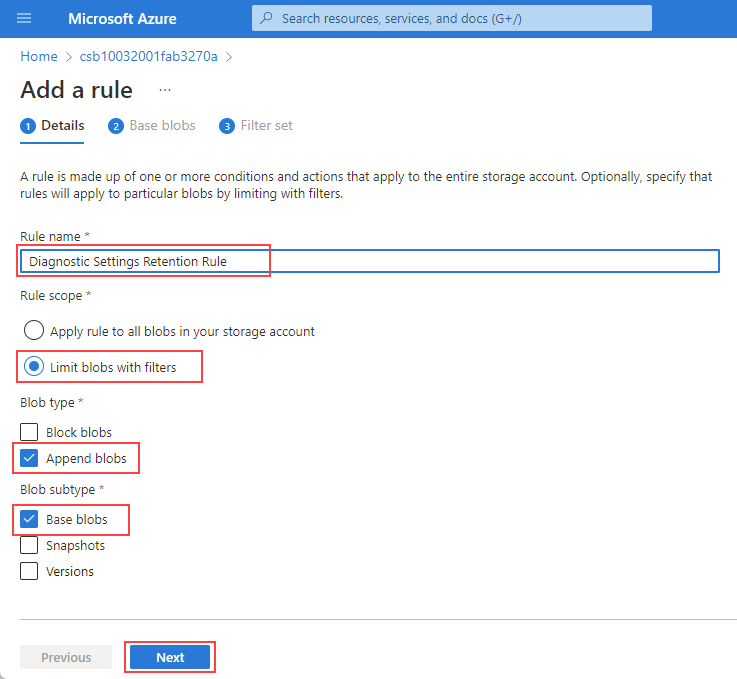
Set your retention time, then select Next
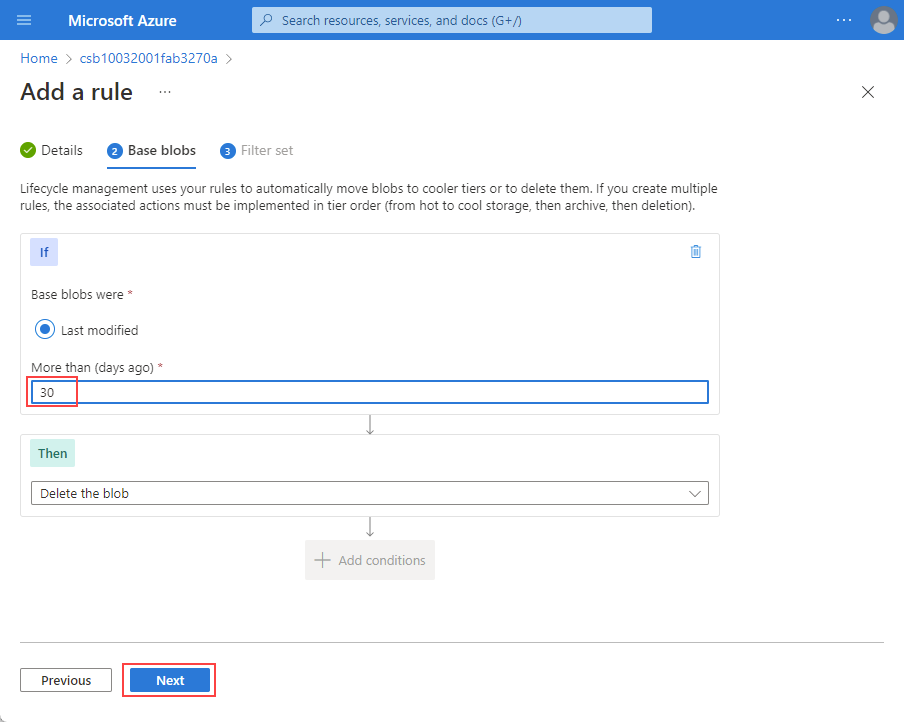
On the Filters tab, under Blob prefix set path or prefix to the container or logs you want the retention rule to apply to. The path or prefix can be at any level within the container and will apply to all blobs under that path or prefix. For example, for all insight activity logs, use the container insights-activity-logs to set the retention for all of the log in that container logs.
To set the rule for a specific webapp app, use insights-activity-logs/ResourceId=/SUBSCRIPTIONS/<your subscription Id>/RESOURCEGROUPS/<your resource group>/PROVIDERS/MICROSOFT.WEB/SITES/<your webapp name>.Use the Storage browser to help you find the path or prefix.
The example below shows the prefix for a specific web app: *insights-activity-logs/ResourceId=/SUBSCRIPTIONS/d05145d-4a5d-4a5d-4a5d-5267eae1bbc7/RESOURCEGROUPS/rg-001/PROVIDERS/MICROSOFT.WEB/SITES/appfromdocker1.
To set the rule for all resources in the resource group, use insights-activity-logs/ResourceId=/SUBSCRIPTIONS/d05145d-4a5d-4a5d-4a5d-5267eae1bbc7/RESOURCEGROUPS/rg-001.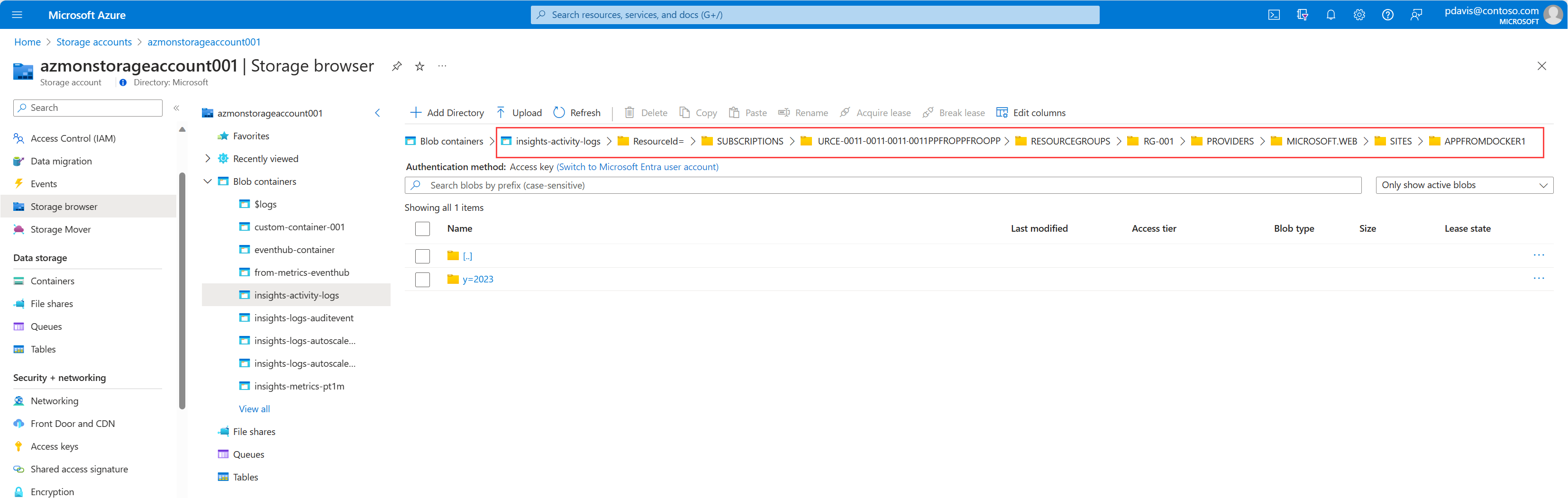
Next steps
Feedback
Coming soon: Throughout 2024 we will be phasing out GitHub Issues as the feedback mechanism for content and replacing it with a new feedback system. For more information see: https://aka.ms/ContentUserFeedback.
Submit and view feedback for