Fail over link - Azure SQL Managed Instance
Applies to:
Azure SQL Managed Instance
This article teaches you how to fail over a database linked between SQL Server and Azure SQL Managed Instance by using SQL Server Management Studio (SSMS) or PowerShell.
Note
- Configuring Azure SQL Managed Instance as your initial primary is currently in preview and only supported starting with SQL Server 2022 CU10.
Prerequisites
To fail over your databases to your secondary replica through the link, you need the following prerequisites:
- An active Azure subscription. If you don't have one, create a free account.
- Supported version of SQL Server with required service update installed.
- Link configured between your primary and secondary replica.
Stop workload
If you're ready to fail over your database to the secondary replica, first stop any application workloads on the primary replica during your maintenance hours. This enables database replication to catch up on the secondary so you can fail over to the secondary without data loss. Ensure your applications aren't committing transactions to the primary before failing over.
Fail over a database
You can fail over a linked database by using the SQL Server Management Studio, or PowerShell.
Use the Failover between SQL Server and Managed Instance wizard in SSMS to fail over your database from your primary to your secondary replica.
You can perform a planned failover from either the primary or the secondary replica. To do a forced failover, connect to the secondary replica.
Caution
- Before failing over, stop the workload on the source database to allow the replicated database to completely catch up and fail over without data loss. If you're performing a forced failover, you could lose data.
- Failing over a database in SQL Server 2019 and earlier versions breaks and removes the link between the two replicas. You can't fail back to the initial primary.
- Failing over a database while maintaining the link with SQL Server 2022 is currently in preview.
To fail over your database, follow these steps:
Open SSMS and connect to either replica.
In Object Explorer, right-click your replicated database, hover over Azure SQL Managed Instance link, and select Failover... to open the Failover between SQL Server and Managed Instance wizard. If you have multiple links from the same database, expand Availability Groups under Always On availability groups in Object Explorer and right-click the distributed availability group for the link you want to fail over. Select Failover... to open the Failover between SQL Server and Managed Instance wizard for that specific link.
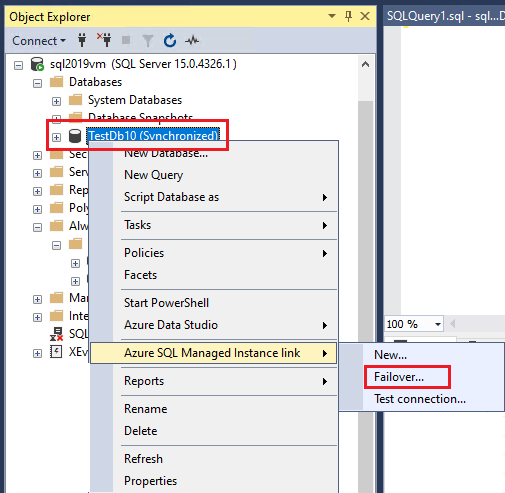
On the Introduction page, select Next.
The Choose failover type page shows you details about each replica, the role of the database you selected, and the supported failover types. You can initiate failover from any replica. If you choose a forced failover you must check the box to indicate you understand there could be potential data loss. Select Next.
Note
If you're migrating to Azure SQL Managed Instance, choose Planned failover.
On the Sign to Azure and Remote Instance page:
- Select Sign-in to provide your credentials and sign in to your Azure account.
- Based on the Failover type selected on the previous page, the Sign in option functions differently. For a planned failover, signing into the remote instance (either SQL Server or SQL Managed Instance) is mandatory. For a forced failover, signing is optional since the following two scenarios are supported:
- True disaster recovery: Since the primary instance is typically unavailable during a true disaster, signing in isn't possible, and the user must fail over to the secondary instance immediately, making it the new primary instance. After the outage is resolved, the link is in an inconsistent state as both replicas are now in the primary role (split-brain scenario).
- Disaster recovery drill: Doing disaster recovery drills with forced failover is discouraged as there could be potential data loss. However, during a drill, since the primary instance is available, signing in is supported, and you are given the option to reverse roles for both replicas to avoid the split-brain scenario.
On the Post-Failover Operations page, options differ between SQL Server 2022 and earlier versions, and whether or not you were able to connect to the primary instance.
- For SQL Server 2022, you can choose to stop replication between replicas, which drops the link and distributed availability group after failover completes. If you want to maintain the link and continue replicating data between replicas, leave the box unchecked. If you choose to drop the link, you can also check the box to drop the availability group if you created it solely for the purpose of replicating your database to Azure and you no longer need it. Check the boxes that fit your scenario, and then select Next.
- For SQL Server 2019 and earlier versions, the option to Remove the link is checked by default, and you can't uncheck it since failing over to SQL Managed Instance stops replication, breaks the link, and drops the distributed availability group. Check the box to indicate you understand the link will be dropped, and then select Next.
- (Optionally) If you were able to sign into the SQL Server instance on the previous page, you also have the option to delete the availability group on the SQL Server instance after a forced failover by checking the box in the Clean-up section.
On the Summary page, review the actions. Optionally, select Script to generate a script so you can easily fail over the database using the same link in the future. Select Finish when you're ready to fail over the database.
After all steps finish, the Results page shows check marks next to the successfully completed actions. You can now close the window.
If you chose to maintain the link for SQL Server 2022, the secondary becomes the new primary, the link is still active and you can fail back to the secondary.
If you're on SQL Server 2019 and earlier versions, or if you chose to drop the link for SQL Server 2022, the link is dropped and no longer exists after failover completes. The source database and target database on each replica can both execute a read/write workload. They're completely independent.
Important
After successful fail over to SQL Managed Instance, manually repoint your application(s) connection string to the SQL managed instance FQDN to complete the migration or fail over process and continue running in Azure.
View database after failover
For SQL Server 2022, if you chose to maintain the link, you can check that the distributed availability group exists under Availability Groups in Object Explorer in SQL Server Management Studio.
If you dropped the link during failover, you can use Object Explorer to confirm the distributed availability group no longer exists. If you chose to keep the availability group, the database will still be Synchronized.
Clean up availability groups
Since failing over with SQL Server 2022 doesn't break the link, you can maintain the link after failover, which leaves the availability group, and distributed availability group active. No further action is needed.
However, dropping the link only drops the distributed availability group, and leaves the availability group active. You can decide to keep the availability group, or drop it.
If you decide to drop your availability group, replace the following value and then run the sample T-SQL code:
<AGName>with the name of the availability group on SQL Server (used to create the link).
-- Run on SQL Server
USE MASTER
GO
DROP AVAILABILITY GROUP <AGName>
GO
Related content
For more information on the link feature, review the following resources:
Feedback
Coming soon: Throughout 2024 we will be phasing out GitHub Issues as the feedback mechanism for content and replacing it with a new feedback system. For more information see: https://aka.ms/ContentUserFeedback.
Submit and view feedback for