Note
Access to this page requires authorization. You can try signing in or changing directories.
Access to this page requires authorization. You can try changing directories.
Applies to:
SQL Server on Azure VM
Note
We use SQL Server 2017 (14.x) with RHEL 7.6 in this tutorial, but it's possible to use SQL Server 2019 (15.x) in RHEL 7 or RHEL 8 to configure high availability. The commands to configure the Pacemaker cluster and availability group resources has changed in RHEL 8, and you'll want to look at the article Create availability group resource and RHEL 8 resources for more information on the correct commands.
In this tutorial, you learn how to:
- Create a new resource group, availability set, and Linux virtual machines (VMs)
- Enable high availability (HA)
- Create a Pacemaker cluster
- Configure a fencing agent by creating a STONITH device
- Install SQL Server and mssql-tools on RHEL
- Configure SQL Server Always On availability group
- Configure availability group (AG) resources in the Pacemaker cluster
- Test a failover and the fencing agent
This tutorial uses the Azure CLI to deploy resources in Azure.
If you don't have an Azure subscription, create a free account before you begin.
Prerequisites
Use the Bash environment in Azure Cloud Shell. For more information, see Get started with Azure Cloud Shell.
If you prefer to run CLI reference commands locally, install the Azure CLI. If you're running on Windows or macOS, consider running Azure CLI in a Docker container. For more information, see How to run the Azure CLI in a Docker container.
If you're using a local installation, sign in to the Azure CLI by using the az login command. To finish the authentication process, follow the steps displayed in your terminal. For other sign-in options, see Authenticate to Azure using Azure CLI.
When you're prompted, install the Azure CLI extension on first use. For more information about extensions, see Use and manage extensions with the Azure CLI.
Run az version to find the version and dependent libraries that are installed. To upgrade to the latest version, run az upgrade.
- This article requires version 2.0.30 or later of the Azure CLI. If using Azure Cloud Shell, the latest version is already installed.
Create a resource group
If you have more than one subscription, set the subscription that you want deploy these resources to.
Use the following command to create a resource group <resourceGroupName> in a region. Replace <resourceGroupName> with a name of your choosing. We're using East US 2 for this tutorial. For more information, see the following Quickstart.
az group create --name <resourceGroupName> --location eastus2
Create an availability set
The next step is to create an availability set. Run the following command in Azure Cloud Shell, and replace <resourceGroupName> with your resource group name. Choose a name for <availabilitySetName>.
az vm availability-set create \
--resource-group <resourceGroupName> \
--name <availabilitySetName> \
--platform-fault-domain-count 2 \
--platform-update-domain-count 2
You should get the following results once the command completes:
{
"id": "/subscriptions/<subscriptionId>/resourceGroups/<resourceGroupName>/providers/Microsoft.Compute/availabilitySets/<availabilitySetName>",
"location": "eastus2",
"name": "<availabilitySetName>",
"platformFaultDomainCount": 2,
"platformUpdateDomainCount": 2,
"proximityPlacementGroup": null,
"resourceGroup": "<resourceGroupName>",
"sku": {
"capacity": null,
"name": "Aligned",
"tier": null
},
"statuses": null,
"tags": {},
"type": "Microsoft.Compute/availabilitySets",
"virtualMachines": []
}
Create RHEL VMs inside the availability set
Warning
If you choose a pay-as-you-go RHEL image, and configure high availability (HA), you might be required to register your subscription. This can cause you to pay twice for the subscription, as you'll be charged for the Microsoft Azure RHEL subscription for the VM, and a subscription to Red Hat. For more information, see https://access.redhat.com/solutions/2458541.
To avoid being "double billed", use a RHEL HA image when creating the Azure VM. Images offered as RHEL-HA images are also pay-as-you-go images with HA repo pre-enabled.
Get a list of virtual machine images that offer RHEL with HA:
az vm image list --all --offer "RHEL-HA"You should see the following results:
[ { "offer": "RHEL-HA", "publisher": "RedHat", "sku": "7.4", "urn": "RedHat:RHEL-HA:7.4:7.4.2019062021", "version": "7.4.2019062021" }, { "offer": "RHEL-HA", "publisher": "RedHat", "sku": "7.5", "urn": "RedHat:RHEL-HA:7.5:7.5.2019062021", "version": "7.5.2019062021" }, { "offer": "RHEL-HA", "publisher": "RedHat", "sku": "7.6", "urn": "RedHat:RHEL-HA:7.6:7.6.2019062019", "version": "7.6.2019062019" }, { "offer": "RHEL-HA", "publisher": "RedHat", "sku": "8.0", "urn": "RedHat:RHEL-HA:8.0:8.0.2020021914", "version": "8.0.2020021914" }, { "offer": "RHEL-HA", "publisher": "RedHat", "sku": "8.1", "urn": "RedHat:RHEL-HA:8.1:8.1.2020021914", "version": "8.1.2020021914" }, { "offer": "RHEL-HA", "publisher": "RedHat", "sku": "80-gen2", "urn": "RedHat:RHEL-HA:80-gen2:8.0.2020021915", "version": "8.0.2020021915" }, { "offer": "RHEL-HA", "publisher": "RedHat", "sku": "81_gen2", "urn": "RedHat:RHEL-HA:81_gen2:8.1.2020021915", "version": "8.1.2020021915" } ]For this tutorial, we're choosing the image
RedHat:RHEL-HA:7.6:7.6.2019062019for the RHEL 7 example and choosingRedHat:RHEL-HA:8.1:8.1.2020021914for the RHEL 8 example.You can also choose SQL Server 2019 (15.x) preinstalled on RHEL8-HA images. To get the list of these images, run the following command:
az vm image list --all --offer "sql2019-rhel8"You should see the following results:
[ { "offer": "sql2019-rhel8", "publisher": "MicrosoftSQLServer", "sku": "enterprise", "urn": "MicrosoftSQLServer:sql2019-rhel8:enterprise:15.0.200317", "version": "15.0.200317" }, { "offer": "sql2019-rhel8", "publisher": "MicrosoftSQLServer", "sku": "enterprise", "urn": "MicrosoftSQLServer:sql2019-rhel8:enterprise:15.0.200512", "version": "15.0.200512" }, { "offer": "sql2019-rhel8", "publisher": "MicrosoftSQLServer", "sku": "sqldev", "urn": "MicrosoftSQLServer:sql2019-rhel8:sqldev:15.0.200317", "version": "15.0.200317" }, { "offer": "sql2019-rhel8", "publisher": "MicrosoftSQLServer", "sku": "sqldev", "urn": "MicrosoftSQLServer:sql2019-rhel8:sqldev:15.0.200512", "version": "15.0.200512" }, { "offer": "sql2019-rhel8", "publisher": "MicrosoftSQLServer", "sku": "standard", "urn": "MicrosoftSQLServer:sql2019-rhel8:standard:15.0.200317", "version": "15.0.200317" }, { "offer": "sql2019-rhel8", "publisher": "MicrosoftSQLServer", "sku": "standard", "urn": "MicrosoftSQLServer:sql2019-rhel8:standard:15.0.200512", "version": "15.0.200512" } ]If you do use one of the above images to create the virtual machines, it has SQL Server 2019 (15.x) preinstalled. Skip the Install SQL Server and mssql-tools section as described in this article.
Important
Machine names must be fewer than 15 characters to set up availability group. Username can't contain upper case characters, and passwords must have more than 12 characters.
We want to create 3 VMs in the availability set. Replace these values in the following command:
<resourceGroupName><VM-basename><availabilitySetName><VM-Size>- An example would be "Standard_D16_v3"<username><password>
for i in `seq 1 3`; do az vm create \ --resource-group <resourceGroupName> \ --name <VM-basename>$i \ --availability-set <availabilitySetName> \ --size "<VM-Size>" \ --image "RedHat:RHEL-HA:7.6:7.6.2019062019" \ --admin-username "<username>" \ --admin-password "<password>" \ --authentication-type all \ --generate-ssh-keys done
The above command creates the VMs, and creates a default virtual network for those VMs. For more information on the different configurations, see the az vm create article.
You should get results similar to the following once the command completes for each VM:
{
"fqdns": "",
"id": "/subscriptions/<subscriptionId>/resourceGroups/<resourceGroupName>/providers/Microsoft.Compute/virtualMachines/<VM1>",
"location": "eastus2",
"macAddress": "<Some MAC address>",
"powerState": "VM running",
"privateIpAddress": "<IP1>",
"publicIpAddress": "",
"resourceGroup": "<resourceGroupName>",
"zones": ""
}
Important
The default image that is created with the above command creates a 32GB OS disk by default. You could potentially run out of space with this default installation. You can use the following parameter added to the above az vm create command to create an OS disk with 128GB as an example: --os-disk-size-gb 128.
You can then configure Logical Volume Manager (LVM) if you need to expand appropriate folder volumes to accommodate your installation.
Test connection to the created VMs
Connect to VM1 or the other VMs using the following command in Azure Cloud Shell. If you're unable to find your VM IPs, follow this Quickstart on Azure Cloud Shell.
ssh <username>@publicipaddress
If the connection is successful, you should see the following output representing the Linux terminal:
[<username>@<VM1> ~]$
Type exit to leave the SSH session.
Enable high availability
Important
In order to complete this portion of the tutorial, you must have a subscription for RHEL and the High Availability Add-on. If you're using an image recommended in the previous section, you don't have to register another subscription.
Connect to each VM node and follow this guide to enable HA. For more information, see enable high availability subscription for RHEL.
Tip
It will be easier if you open an SSH session to each of the VMs simultaneously as the same commands will need to be run on each VM throughout the article.
If you're copying and pasting multiple sudo commands, and are prompted for a password, the additional commands will not run. Run each command separately.
To open the Pacemaker firewall ports, run the following commands on each VM:
sudo firewall-cmd --permanent --add-service=high-availability sudo firewall-cmd --reloadUpdate and install Pacemaker packages on all nodes using the following commands:
Note
nmap is installed as part of this command block as a tool to find available IP addresses in your network. You don't have to install nmap, but it will be useful later in this tutorial.
sudo yum update -y sudo yum install -y pacemaker pcs fence-agents-all resource-agents fence-agents-azure-arm nmap sudo rebootSet the password for the default user that is created when installing Pacemaker packages. Use the same password on all nodes.
sudo passwd haclusterUse the following command to open the hosts file and set up host name resolution. For more information, see Configure AG on configuring the hosts file.
sudo vi /etc/hostsIn the vi editor, enter
ito insert text, and on a blank line, add the Private IP of the corresponding VM. Then add the VM name after a space next to the IP. Each line should have a separate entry.<IP1> <VM1> <IP2> <VM2> <IP3> <VM3>Important
We recommend that you use your Private IP address in the previous example. Using the Public IP address in this configuration will cause the setup to fail and we don't recommend exposing your VM to external networks.
To exit the vi editor, first hit the Esc key, and then enter the command
:wqto write the file and quit.
Create the Pacemaker cluster
In this section, you enable and start the pcsd service, and then configure the cluster. For SQL Server on Linux, the cluster resources aren't created automatically. You need to enable and create the Pacemaker resources manually. For more information, see the article on configuring a failover cluster instance for RHEL.
Enable and start pcsd service and Pacemaker
Run the commands on all nodes. These commands allow the nodes to rejoin the cluster after each node restarts.
sudo systemctl enable pcsd sudo systemctl start pcsd sudo systemctl enable pacemakerRemove any existing cluster configuration from all nodes. Run the following command:
sudo pcs cluster destroy sudo systemctl enable pacemakerOn the primary node, run the following commands to set up the cluster.
- When running the
pcs cluster authcommand to authenticate the cluster nodes, you're prompted for a password. Enter the password for the hacluster user created earlier.
RHEL7
sudo pcs cluster auth <VM1> <VM2> <VM3> -u hacluster sudo pcs cluster setup --name az-hacluster <VM1> <VM2> <VM3> --token 30000 sudo pcs cluster start --all sudo pcs cluster enable --allRHEL8
For RHEL 8, you need to authenticate the nodes separately. Manually enter in the username and password for hacluster when prompted.
sudo pcs host auth <node1> <node2> <node3> sudo pcs cluster setup <clusterName> <node1> <node2> <node3> sudo pcs cluster start --all sudo pcs cluster enable --all- When running the
Run the following command to check that all nodes are online.
sudo pcs statusRHEL 7
If all nodes are online, you see output similar to the following example:
Cluster name: az-hacluster WARNINGS: No stonith devices and stonith-enabled is not false Stack: corosync Current DC: <VM2> (version 1.1.19-8.el7_6.5-c3c624ea3d) - partition with quorum Last updated: Fri Aug 23 18:27:57 2019 Last change: Fri Aug 23 18:27:56 2019 by hacluster via crmd on <VM2> 3 nodes configured 0 resources configured Online: [ <VM1> <VM2> <VM3> ] No resources Daemon Status: corosync: active/enabled pacemaker: active/enabled pcsd: active/enabledRHEL 8
Cluster name: az-hacluster WARNINGS: No stonith devices and stonith-enabled is not false Cluster Summary: * Stack: corosync * Current DC: <VM2> (version 1.1.19-8.el7_6.5-c3c624ea3d) - partition with quorum * Last updated: Fri Aug 23 18:27:57 2019 * Last change: Fri Aug 23 18:27:56 2019 by hacluster via crmd on <VM2> * 3 nodes configured * 0 resource instances configured Node List: * Online: [ <VM1> <VM2> <VM3> ] Full List of Resources: * No resources Daemon Status: * corosync: active/enabled * pacemaker: active/enabled * pcsd: active/enabledSet expected votes in the live cluster to 3. This command only affects the live cluster, and doesn't change the configuration files.
On all nodes, set the expected votes with the following command:
sudo pcs quorum expected-votes 3
Configure the fencing agent
To configure a fencing agent, the following instructions are modified for this tutorial. For more information, see create a STONITH device.
Check the version of the Azure Fence Agent to ensure that it is updated. Use the following command:
sudo yum info fence-agents-azure-arm
You should see a similar output to the below example.
Loaded plugins: langpacks, product-id, search-disabled-repos, subscription-manager
Installed Packages
Name : fence-agents-azure-arm
Arch : x86_64
Version : 4.2.1
Release : 11.el7_6.8
Size : 28 k
Repo : installed
From repo : rhel-ha-for-rhel-7-server-eus-rhui-rpms
Summary : Fence agent for Azure Resource Manager
URL : https://github.com/ClusterLabs/fence-agents
License : GPLv2+ and LGPLv2+
Description : The fence-agents-azure-arm package contains a fence agent for Azure instances.
Register a new application in Microsoft Entra ID
To register a new application in Microsoft Entra ID (formerly Azure Active Directory), follow these steps:
- Go to https://portal.azure.com.
- Open the Microsoft Entra ID Properties pane and write down the
Tenant ID. - Select App registrations.
- Select New registration.
- Enter a Name like
<resourceGroupName>-app. For supported account types select Accounts in this organizational directory only (Microsoft only - Single tenant). - Select Web for Redirect URI, and enter a URL (for example,
http://localhost) and select Add. The sign-on URL can be any valid URL. Once done, select Register. - Choose Certificates and secrets for your new App registration, then select New client secret.
- Enter a description for a new key (client secret), and then select Add.
- Write down the value of the secret. It's used as the password for the service principal.
- Select Overview. Write down the Application ID. It's used as the username (login ID in the following steps) of the service principal.
Create a custom role for the fence agent
Follow the tutorial to Create an Azure custom role using Azure CLI.
Your JSON file should look similar to the following example:
- Replace
<username>with a name of your choice. This is to avoid any duplication when creating this role definition. - Replace
<subscriptionId>with your Azure Subscription ID.
{
"Name": "Linux Fence Agent Role-<username>",
"Id": null,
"IsCustom": true,
"Description": "Allows to power-off and start virtual machines",
"Actions": [
"Microsoft.Compute/*/read",
"Microsoft.Compute/virtualMachines/powerOff/action",
"Microsoft.Compute/virtualMachines/start/action"
],
"NotActions": [
],
"AssignableScopes": [
"/subscriptions/<subscriptionId>"
]
}
To add the role, run the following command:
- Replace
<filename>with the name of the file. - If you're executing the command from a path other than the folder that the file is saved to, include the folder path of the file in the command.
az role definition create --role-definition "<filename>.json"
You should see the following output:
{
"assignableScopes": [
"/subscriptions/<subscriptionId>"
],
"description": "Allows to power-off and start virtual machines",
"id": "/subscriptions/<subscriptionId>/providers/Microsoft.Authorization/roleDefinitions/<roleNameId>",
"name": "<roleNameId>",
"permissions": [
{
"actions": [
"Microsoft.Compute/*/read",
"Microsoft.Compute/virtualMachines/powerOff/action",
"Microsoft.Compute/virtualMachines/start/action"
],
"dataActions": [],
"notActions": [],
"notDataActions": []
}
],
"roleName": "Linux Fence Agent Role-<username>",
"roleType": "CustomRole",
"type": "Microsoft.Authorization/roleDefinitions"
}
Assign the custom role to the Service Principal
Assign the custom role Linux Fence Agent Role-<username> that was created in the last step to the Service Principal. Don't use the Owner role anymore.
- Go to https://portal.azure.com
- Open the All resources pane
- Select the virtual machine of the first cluster node
- Select Access control (IAM)
- Select Add a role assignment
- Select the role
Linux Fence Agent Role-<username>from the Role list - In the Select list, enter the name of the application you created previously,
<resourceGroupName>-app - Select Save
- Repeat these steps for all cluster nodes.
Create the STONITH devices
Run the following commands on node 1:
- Replace the
<ApplicationID>with the ID value from your application registration. - Replace the
<password>with the value from the client secret. - Replace the
<resourceGroupName>with the resource group from your subscription used for this tutorial. - Replace the
<tenantID>and the<subscriptionId>from your Azure Subscription.
sudo pcs property set stonith-timeout=900
sudo pcs stonith create rsc_st_azure fence_azure_arm login="<ApplicationID>" passwd="<password>" resourceGroup="<resourceGroupName>" tenantId="<tenantID>" subscriptionId="<subscriptionId>" power_timeout=240 pcmk_reboot_timeout=900
Since we already added a rule to our firewall to allow the HA service (--add-service=high-availability), there's no need to open the following firewall ports on all nodes: 2224, 3121, 21064, 5405. However, if you're experiencing any type of connection issues with HA, use the following command to open these ports that are associated with HA.
Tip
You can optionally add all ports in this tutorial at once to save some time. The ports that need to be opened are explained in their relevant sections that follow. If you would like to add all ports now, add the additional ports: 1433 and 5022.
sudo firewall-cmd --zone=public --add-port=2224/tcp --add-port=3121/tcp --add-port=21064/tcp --add-port=5405/tcp --permanent
sudo firewall-cmd --reload
Install SQL Server and mssql-tools
Note
If you have created the VMs with SQL Server 2019 (15.x) pre-installed on RHEL8-HA then you can skip the below steps to install SQL Server and mssql-tools and start the Configure an Availability Group section after you set up the sa password on all the VMs by running the command sudo /opt/mssql/bin/mssql-conf set-sa-password on all VMs.
Use the below section to install SQL Server and mssql-tools on the VMs. You can choose one of the below samples to install SQL Server 2017 (14.x) on RHEL 7 or SQL Server 2019 (15.x) on RHEL 8. Perform each of these actions on all nodes. For more information, see Install SQL Server on a Red Hat VM.
Install SQL Server on the VMs
The following commands are used to install SQL Server:
RHEL 7 with SQL Server 2017
sudo curl -o /etc/yum.repos.d/mssql-server.repo https://packages.microsoft.com/config/rhel/7/mssql-server-2017.repo
sudo yum install -y mssql-server
sudo /opt/mssql/bin/mssql-conf setup
sudo yum install mssql-server-ha
RHEL 8 with SQL Server 2019
sudo curl -o /etc/yum.repos.d/mssql-server.repo https://packages.microsoft.com/config/rhel/8/mssql-server-2019.repo
sudo yum install -y mssql-server
sudo /opt/mssql/bin/mssql-conf setup
sudo yum install mssql-server-ha
Open firewall port 1433 for remote connections
You need to open port 1433 on the VM in order to connect remotely. Use the following commands to open port 1433 in the firewall of each VM:
sudo firewall-cmd --zone=public --add-port=1433/tcp --permanent
sudo firewall-cmd --reload
Install SQL Server command-line tools
The following commands are used to install SQL Server command-line tools. For more information, see install the SQL Server command-line tools.
RHEL 7
sudo curl -o /etc/yum.repos.d/msprod.repo https://packages.microsoft.com/config/rhel/7/prod.repo
sudo yum install -y mssql-tools unixODBC-devel
RHEL 8
sudo curl -o /etc/yum.repos.d/msprod.repo https://packages.microsoft.com/config/rhel/8/prod.repo
sudo yum install -y mssql-tools unixODBC-devel
Note
For convenience, add /opt/mssql-tools/bin/ to your PATH environment variable. This enables you to run the tools without specifying the full path. Run the following commands to modify the PATH for both login sessions and interactive/non-login sessions:
echo 'export PATH="$PATH:/opt/mssql-tools/bin"' >> ~/.bash_profile
echo 'export PATH="$PATH:/opt/mssql-tools/bin"' >> ~/.bashrc
source ~/.bashrc
Check the status of the SQL Server
Once you're done with the configuration, you can check the status of SQL Server and verify that it's running:
systemctl status mssql-server --no-pager
You should see the following output:
● mssql-server.service - Microsoft SQL Server Database Engine
Loaded: loaded (/usr/lib/systemd/system/mssql-server.service; enabled; vendor preset: disabled)
Active: active (running) since Thu 2019-12-05 17:30:55 UTC; 20min ago
Docs: https://learn.microsoft.com/sql/linux
Main PID: 11612 (sqlservr)
CGroup: /system.slice/mssql-server.service
├─11612 /opt/mssql/bin/sqlservr
└─11640 /opt/mssql/bin/sqlservr
Configure an availability group
Use the following steps to configure a SQL Server Always On availability group for your VMs. For more information, see Configure SQL Server Always On availability groups for high availability on Linux.
Enable Always On availability groups and restart mssql-server
Enable Always On availability groups on each node that hosts a SQL Server instance. Then restart mssql-server. Run the following script:
sudo /opt/mssql/bin/mssql-conf set hadr.hadrenabled 1
sudo systemctl restart mssql-server
Create a certificate
We currently don't support AD authentication to the AG endpoint. Therefore, we must use a certificate for AG endpoint encryption.
Connect to all nodes using SQL Server Management Studio (SSMS) or sqlcmd. Run the following commands to enable an AlwaysOn_health session and create a master key:
Important
If you're connecting remotely to your SQL Server instance, you'll need to have port 1433 open on your firewall. You'll also need to allow inbound connections to port 1433 in your NSG for each VM. For more information, see Create a security rule for creating an inbound security rule.
- Replace the
<password>with your own password.
ALTER EVENT SESSION AlwaysOn_health ON SERVER WITH (STARTUP_STATE=ON); GO CREATE MASTER KEY ENCRYPTION BY PASSWORD = '<password>';- Replace the
Connect to the primary replica using SSMS or sqlcmd. The following commands create a certificate at
/var/opt/mssql/data/dbm_certificate.cerand a private key atvar/opt/mssql/data/dbm_certificate.pvkon your primary SQL Server replica:- Replace the
<password>with your own password.
CREATE CERTIFICATE dbm_certificate WITH SUBJECT = 'dbm'; GO BACKUP CERTIFICATE dbm_certificate TO FILE = '/var/opt/mssql/data/dbm_certificate.cer' WITH PRIVATE KEY ( FILE = '/var/opt/mssql/data/dbm_certificate.pvk', ENCRYPTION BY PASSWORD = '<password>' ); GO- Replace the
Exit the sqlcmd session by running the exit command, and return back to your SSH session.
Copy the certificate to the secondary replicas and create the certificates on the server
Copy the two files that were created to the same location on all servers that will host availability replicas.
On the primary server, run the following
scpcommand to copy the certificate to the target servers:- Replace
<username>and<VM2>with the user name and target VM name that you're using. - Run this command for all secondary replicas.
Note
You don't have to run
sudo -i, which gives you the root environment. You could just run thesudocommand in front of each command as we previously did in this tutorial.# The below command allows you to run commands in the root environment sudo -iscp /var/opt/mssql/data/dbm_certificate.* <username>@<VM2>:/home/<username>- Replace
On the target server, run the following command:
- Replace
<username>with your user name. - The
mvcommand moves the files or directory from one place to another. - The
chowncommand is used to change the owner and group of files, directories, or links. - Run these commands for all secondary replicas.
sudo -i mv /home/<username>/dbm_certificate.* /var/opt/mssql/data/ cd /var/opt/mssql/data chown mssql:mssql dbm_certificate.*- Replace
The following Transact-SQL script creates a certificate from the backup that you created on the primary SQL Server replica. Update the script with strong passwords. The decryption password is the same password that you used to create the .pvk file in the previous step. To create the certificate, run the following script using sqlcmd or SSMS on all secondary servers:
CREATE CERTIFICATE dbm_certificate FROM FILE = '/var/opt/mssql/data/dbm_certificate.cer' WITH PRIVATE KEY ( FILE = '/var/opt/mssql/data/dbm_certificate.pvk', DECRYPTION BY PASSWORD = '<password>' ); GO
Create the database mirroring endpoints on all replicas
Run the following script on all SQL Server instances using sqlcmd or SSMS:
CREATE ENDPOINT [Hadr_endpoint]
AS TCP (LISTENER_PORT = 5022)
FOR DATABASE_MIRRORING (
ROLE = ALL,
AUTHENTICATION = CERTIFICATE dbm_certificate,
ENCRYPTION = REQUIRED ALGORITHM AES
);
GO
ALTER ENDPOINT [Hadr_endpoint] STATE = STARTED;
GO
Create the availability group
Connect to the SQL Server instance that hosts the primary replica using sqlcmd or SSMS. Run the following command to create the availability group:
- Replace
ag1with your desired Availability Group name. - Replace the
<VM1>,<VM2>, and<VM3>values with the names of the SQL Server instances that host the replicas.
CREATE AVAILABILITY GROUP [ag1]
WITH (DB_FAILOVER = ON, CLUSTER_TYPE = EXTERNAL)
FOR REPLICA ON
N'<VM1>'
WITH (
ENDPOINT_URL = N'tcp://<VM1>:5022',
AVAILABILITY_MODE = SYNCHRONOUS_COMMIT,
FAILOVER_MODE = EXTERNAL,
SEEDING_MODE = AUTOMATIC
),
N'<VM2>'
WITH (
ENDPOINT_URL = N'tcp://<VM2>:5022',
AVAILABILITY_MODE = SYNCHRONOUS_COMMIT,
FAILOVER_MODE = EXTERNAL,
SEEDING_MODE = AUTOMATIC
),
N'<VM3>'
WITH(
ENDPOINT_URL = N'tcp://<VM3>:5022',
AVAILABILITY_MODE = SYNCHRONOUS_COMMIT,
FAILOVER_MODE = EXTERNAL,
SEEDING_MODE = AUTOMATIC
);
GO
ALTER AVAILABILITY GROUP [ag1] GRANT CREATE ANY DATABASE;
GO
Create a SQL Server login for Pacemaker
On all SQL Server instances, create a SQL Server login for Pacemaker. The following Transact-SQL creates a login.
- Replace
<password>with your own complex password.
USE [master]
GO
CREATE LOGIN [pacemakerLogin] with PASSWORD= N'<password>';
GO
ALTER SERVER ROLE [sysadmin] ADD MEMBER [pacemakerLogin];
GO
On all SQL Server instances, save the credentials used for the SQL Server login.
Create the file:
sudo vi /var/opt/mssql/secrets/passwdAdd the following lines to the file:
pacemakerLogin <password>To exit the vi editor, first hit the Esc key, and then enter the command
:wqto write the file and quit.Make the file only readable by root:
sudo chown root:root /var/opt/mssql/secrets/passwd sudo chmod 400 /var/opt/mssql/secrets/passwd
Join secondary replicas to the availability group
In order to join the secondary replicas to the AG, you need to open port 5022 on the firewall for all servers. Run the following command in your SSH session:
sudo firewall-cmd --zone=public --add-port=5022/tcp --permanent sudo firewall-cmd --reloadOn your secondary replicas, run the following commands to join them to the AG:
ALTER AVAILABILITY GROUP [ag1] JOIN WITH (CLUSTER_TYPE = EXTERNAL); GO ALTER AVAILABILITY GROUP [ag1] GRANT CREATE ANY DATABASE; GORun the following Transact-SQL script on the primary replica and each secondary replica:
GRANT ALTER, CONTROL, VIEW DEFINITION ON AVAILABILITY GROUP::ag1 TO pacemakerLogin; GO GRANT VIEW SERVER STATE TO pacemakerLogin; GOOnce the secondary replicas are joined, you can see them in SSMS Object Explorer by expanding the Always On High Availability node:
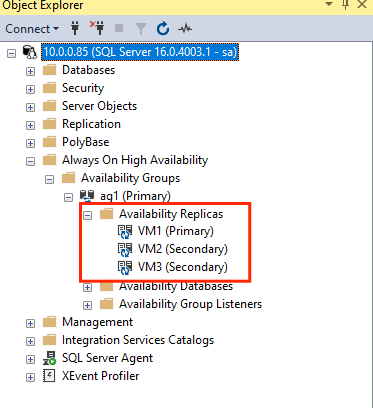
Add a database to the availability group
We follow the configure availability group article on adding a database.
The following Transact-SQL commands are used in this step. Run these commands on the primary replica:
CREATE DATABASE [db1]; -- creates a database named db1
GO
ALTER DATABASE [db1] SET RECOVERY FULL; -- set the database in full recovery model
GO
BACKUP DATABASE [db1] -- backs up the database to disk
TO DISK = N'/var/opt/mssql/data/db1.bak';
GO
ALTER AVAILABILITY GROUP [ag1] ADD DATABASE [db1]; -- adds the database db1 to the AG
GO
Verify that the database is created on the secondary servers
On each secondary SQL Server replica, run the following query to see if the db1 database was created and is in a SYNCHRONIZED state:
SELECT * FROM sys.databases WHERE name = 'db1';
GO
SELECT DB_NAME(database_id) AS 'database', synchronization_state_desc FROM sys.dm_hadr_database_replica_states;
If the synchronization_state_desc lists SYNCHRONIZED for db1, this means the replicas are synchronized. The secondaries are showing db1 in the primary replica.
Create availability group resources in the Pacemaker cluster
We follow the guide to create the availability group resources in the Pacemaker cluster.
Note
This article contains references to the term slave, a term that Microsoft no longer uses. When the term is removed from the software, we remove it from this article.
Create the AG cluster resource
Use one of the following commands based on the environment chosen earlier to create the resource
ag_clusterin the availability groupag1.RHEL 7
sudo pcs resource create ag_cluster ocf:mssql:ag ag_name=ag1 meta failure-timeout=30s master notify=trueRHEL 8
sudo pcs resource create ag_cluster ocf:mssql:ag ag_name=ag1 meta failure-timeout=30s promotable notify=trueEnsure your resources are online before proceeding, using the following command:
sudo pcs resourceYou should see the following output:
RHEL 7
[<username>@VM1 ~]$ sudo pcs resource Master/Slave Set: ag_cluster-master [ag_cluster] Masters: [ <VM1> ] Slaves: [ <VM2> <VM3> ]RHEL 8
[<username>@VM1 ~]$ sudo pcs resource * Clone Set: ag_cluster-clone [ag_cluster] (promotable): * ag_cluster (ocf::mssql:ag) : Slave VMrhel3 (Monitoring) * ag_cluster (ocf::mssql:ag) : Master VMrhel1 (Monitoring) * ag_cluster (ocf::mssql:ag) : Slave VMrhel2 (Monitoring)
Create a virtual IP resource
Use an available static IP address from your network to create a virtual IP resource. You can find one using the command tool
nmap.nmap -sP <IPRange> # For example: nmap -sP 10.0.0.* # The above will scan for all IP addresses that are already occupied in the 10.0.0.x space.Set the stonith-enabled property to false:
sudo pcs property set stonith-enabled=falseCreate the virtual IP resource by using the following command. Replace
<availableIP>with an unused IP address.sudo pcs resource create virtualip ocf:heartbeat:IPaddr2 ip=<availableIP>
Add constraints
To ensure that the IP address and the AG resource are running on the same node, a colocation constraint must be configured. Run the following command:
RHEL 7
sudo pcs constraint colocation add virtualip ag_cluster-master INFINITY with-rsc-role=MasterRHEL 8
sudo pcs constraint colocation add virtualip with master ag_cluster-clone INFINITY with-rsc-role=MasterCreate an ordering constraint to ensure that the AG resource is up and running before the IP address. While the colocation constraint implies an ordering constraint, this enforces it.
RHEL 7
sudo pcs constraint order promote ag_cluster-master then start virtualipRHEL 8
sudo pcs constraint order promote ag_cluster-clone then start virtualipTo verify the constraints, run the following command:
sudo pcs constraint list --fullYou should see the following output:
RHEL 7
Location Constraints: Ordering Constraints: promote ag_cluster-master then start virtualip (kind:Mandatory) (id:order-ag_cluster-master-virtualip-mandatory) Colocation Constraints: virtualip with ag_cluster-master (score:INFINITY) (with-rsc-role:Master) (id:colocation-virtualip-ag_cluster-master-INFINITY) Ticket Constraints:RHEL 8
Location Constraints: Ordering Constraints: promote ag_cluster-clone then start virtualip (kind:Mandatory) (id:order-ag_cluster-clone-virtualip-mandatory) Colocation Constraints: virtualip with ag_cluster-clone (score:INFINITY) (with-rsc-role:Master) (id:colocation-virtualip-ag_cluster-clone-INFINITY) Ticket Constraints:
Re-enable stonith
We're ready for testing. Re-enable stonith in the cluster by running the following command on Node 1:
sudo pcs property set stonith-enabled=true
Check cluster status
You can check the status of your cluster resources using the following command:
[<username>@VM1 ~]$ sudo pcs status
Cluster name: az-hacluster
Stack: corosync
Current DC: <VM3> (version 1.1.19-8.el7_6.5-c3c624ea3d) - partition with quorum
Last updated: Sat Dec 7 00:18:38 2019
Last change: Sat Dec 7 00:18:02 2019 by root via cibadmin on VM1
3 nodes configured
5 resources configured
Online: [ <VM1> <VM2> <VM3> ]
Full list of resources:
Master/Slave Set: ag_cluster-master [ag_cluster]
Masters: [ <VM2> ]
Slaves: [ <VM1> <VM3> ]
virtualip (ocf::heartbeat:IPaddr2): Started <VM2>
rsc_st_azure (stonith:fence_azure_arm): Started <VM1>
Daemon Status:
corosync: active/enabled
pacemaker: active/enabled
pcsd: active/enabled
Test failover
To ensure that the configuration has succeeded so far, we test a failover. For more information, see Always On availability group failover on Linux.
Run the following command to manually fail over the primary replica to
<VM2>. Replace<VM2>with the value of your server name.RHEL 7
sudo pcs resource move ag_cluster-master <VM2> --masterRHEL 8
sudo pcs resource move ag_cluster-clone <VM2> --masterYou can also specify an additional option so that the temporary constraint that was created to move the resource to a desired node is disabled automatically, and you don't have to perform steps 2 and 3 in the following instructions.
RHEL 7
sudo pcs resource move ag_cluster-master <VM2> --master lifetime=30SRHEL 8
sudo pcs resource move ag_cluster-clone <VM2> --master lifetime=30SAnother alternative to automate steps 2 and 3, which clear the temporary constraint in the resource move command itself, is by combining multiple commands in a single line.
RHEL 7
sudo pcs resource move ag_cluster-master <VM2> --master && sleep 30 && pcs resource clear ag_cluster-masterRHEL 8
sudo pcs resource move ag_cluster-clone <VM2> --master && sleep 30 && pcs resource clear ag_cluster-cloneIf you check your constraints again, you see that another constraint was added because of the manual failover:
RHEL 7
[<username>@VM1 ~]$ sudo pcs constraint list --full Location Constraints: Resource: ag_cluster-master Enabled on: VM2 (score:INFINITY) (role: Master) (id:cli-prefer-ag_cluster-master) Ordering Constraints: promote ag_cluster-master then start virtualip (kind:Mandatory) (id:order-ag_cluster-master-virtualip-mandatory) Colocation Constraints: virtualip with ag_cluster-master (score:INFINITY) (with-rsc-role:Master) (id:colocation-virtualip-ag_cluster-master-INFINITY) Ticket Constraints:RHEL 8
[<username>@VM1 ~]$ sudo pcs constraint list --full Location Constraints: Resource: ag_cluster-master Enabled on: VM2 (score:INFINITY) (role: Master) (id:cli-prefer-ag_cluster-clone) Ordering Constraints: promote ag_cluster-clone then start virtualip (kind:Mandatory) (id:order-ag_cluster-clone-virtualip-mandatory) Colocation Constraints: virtualip with ag_cluster-clone (score:INFINITY) (with-rsc-role:Master) (id:colocation-virtualip-ag_cluster-clone-INFINITY) Ticket Constraints:Remove the constraint with ID
cli-prefer-ag_cluster-masterusing the following command:RHEL 7
sudo pcs constraint remove cli-prefer-ag_cluster-masterRHEL 8
sudo pcs constraint remove cli-prefer-ag_cluster-cloneCheck your cluster resources using the command
sudo pcs resource, and you should see that the primary instance is now<VM2>.[<username>@<VM1> ~]$ sudo pcs resource Master/Slave Set: ag_cluster-master [ag_cluster] ag_cluster (ocf::mssql:ag): FAILED <VM1> (Monitoring) Masters: [ <VM2> ] Slaves: [ <VM3> ] virtualip (ocf::heartbeat:IPaddr2): Started <VM2> [<username>@<VM1> ~]$ sudo pcs resource Master/Slave Set: ag_cluster-master [ag_cluster] Masters: [ <VM2> ] Slaves: [ <VM1> <VM3> ] virtualip (ocf::heartbeat:IPaddr2): Started <VM2>
Test fencing
You can test fencing by running the following command. Try running the below command from <VM1> for <VM3>.
sudo pcs stonith fence <VM3> --debug
Note
By default, the fence action brings the node off and then on. If you only want to bring the node offline, use the option --off in the command.
You should get the following output:
[<username>@<VM1> ~]$ sudo pcs stonith fence <VM3> --debug
Running: stonith_admin -B <VM3>
Return Value: 0
--Debug Output Start--
--Debug Output End--
Node: <VM3> fenced
For more information on testing a fence device, see the following Red Hat article.
