Note
Access to this page requires authorization. You can try signing in or changing directories.
Access to this page requires authorization. You can try changing directories.
In this article, you learn how to rotate the cloudadmin credentials (vCenter Server and VMware NSX cloudadmin credentials) for your Azure VMware Solution private cloud. Although the password for this account doesn't expire, you can generate a new one at any time.
Caution
If you use your cloudadmin credentials to connect services to vCenter Server or NSX in your private cloud, those connections stop working after you rotate your password. Those connections also lock out the cloudadmin account unless you stop those services before you rotate the password.
Prerequisites
Consider and determine which services connect to vCenter Server as cloudadmin@vsphere.local or NSX as cloudadmin before you rotate the password. Services can include VMware services like HCX, vRealize Orchestrator, vRealize Operations Manager, VMware Horizon, or other non-Microsoft tools that are used for monitoring or provisioning.
One way to determine which services authenticate to vCenter Server with the cloudadmin user is to inspect vSphere events by using the vSphere Client for your private cloud. After you identify such services, and before you rotate the password, you must stop these services. Otherwise, the services won't work after you rotate the password. You can also experience temporary locks on your vCenter Server cloudadmin account. Locks occur because these services continuously attempt to authenticate by using a cached version of the old credentials.
Instead of using the cloudadmin user to connect services to vCenter Server or NSX, we recommend that you use individual accounts for each service. For more information about setting up separate accounts for connected services, see Access and identity architecture.
Reset your vCenter Server credentials
- In your Azure VMware Solution private cloud, select VMware credentials.
- Select Generate new password under vCenter Server credentials.
- Select the confirmation checkbox and then select Generate password.
Update HCX Connector
Go to the on-premises HCX Connector and sign in by using the new credentials.
Be sure to use port 443.
On the VMware HCX dashboard, select Site Pairing.
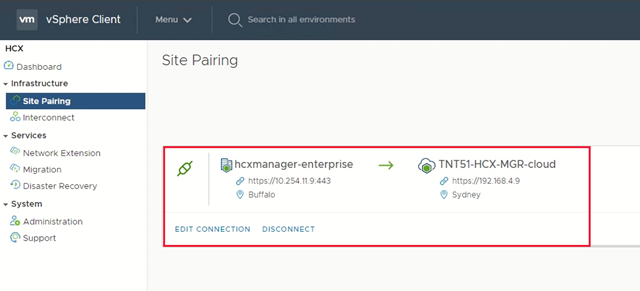
Select the correct connection to Azure VMware Solution and select Edit Connection.
Provide the new vCenter Server user credentials. Select Edit to save the credentials. Save should show as successful.
Reset your NSX Manager credentials
- In your Azure VMware Solution private cloud, select VMware credentials.
- Under NSX Manager credentials, select Generate new password.
- Select the confirmation checkbox and then select Generate password.
Next steps
Now that you've learned how to reset your vCenter Server and NSX Manager credentials for Azure VMware Solution, consider learning more about:
