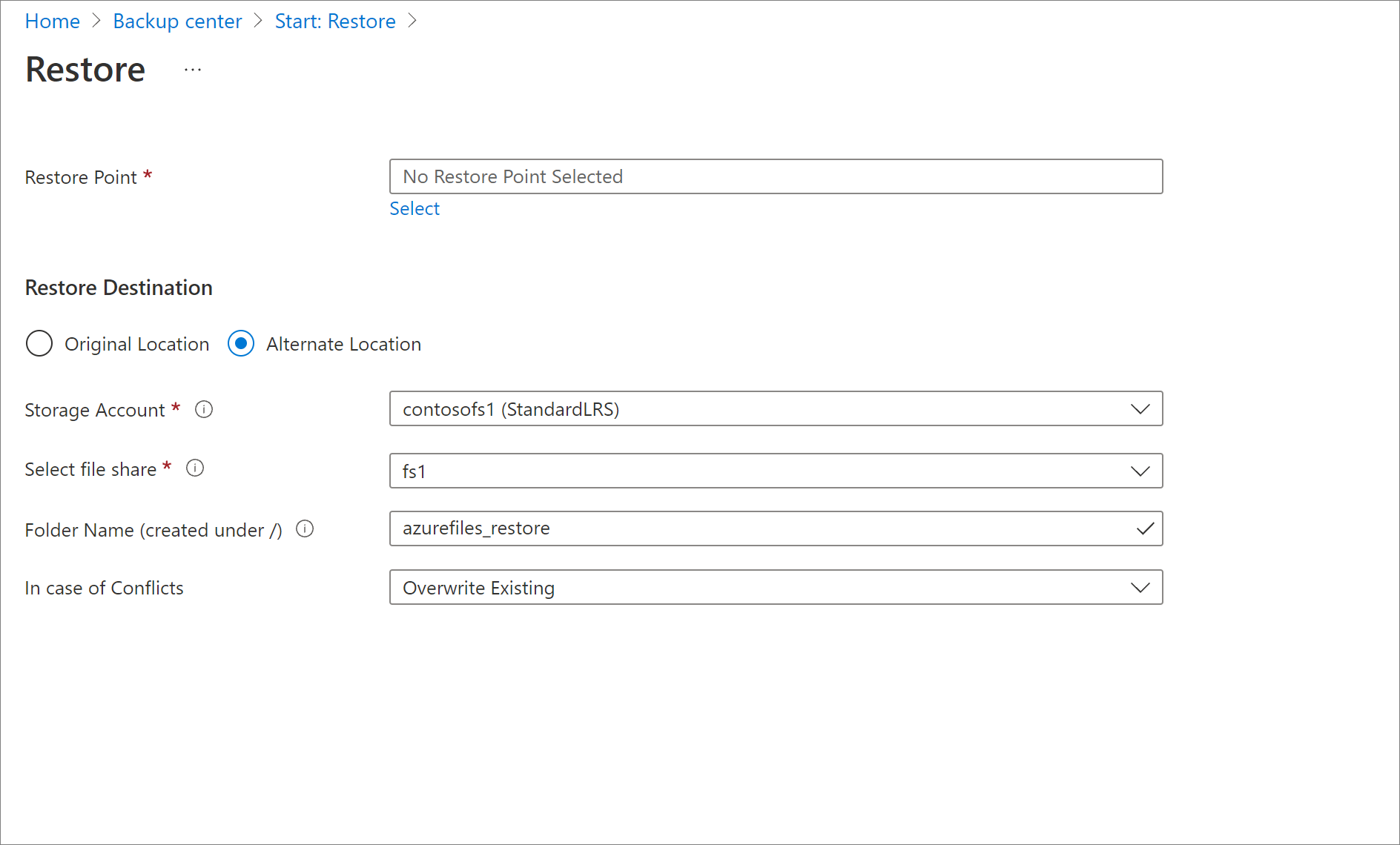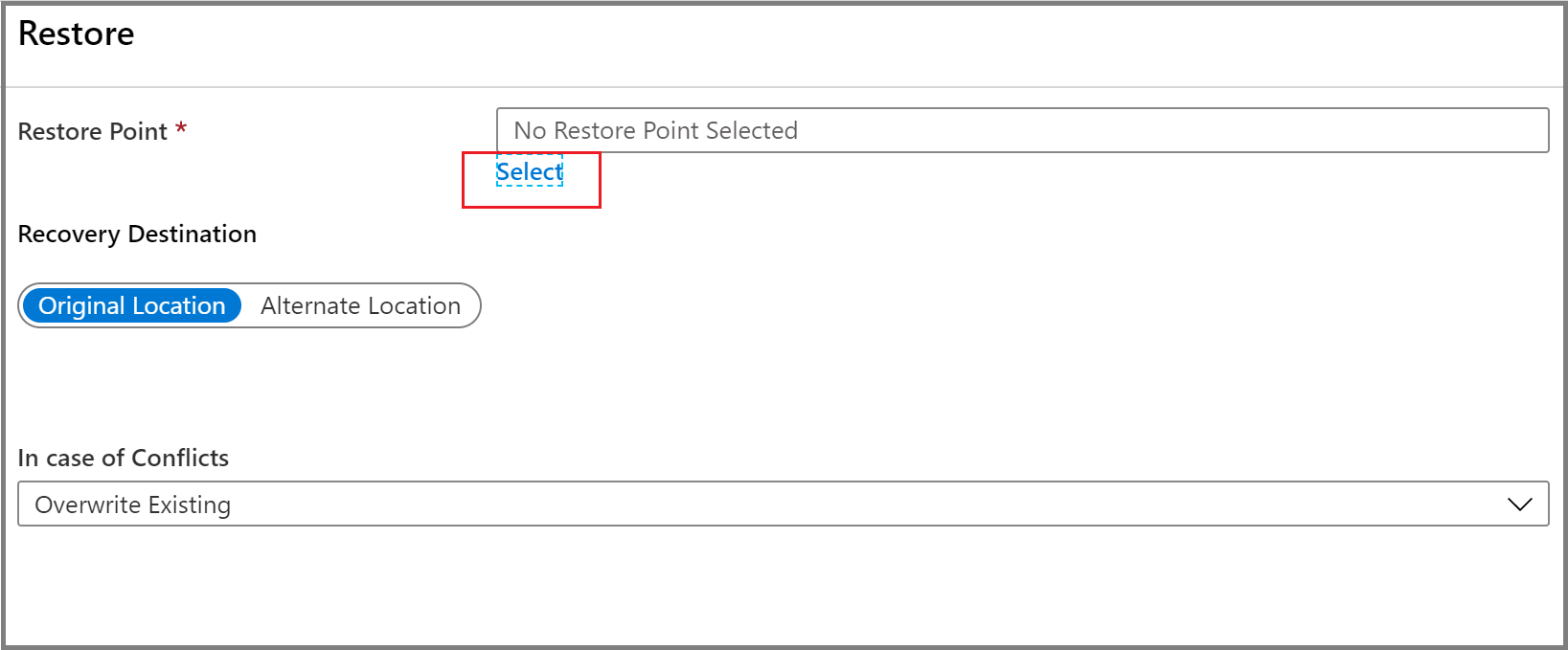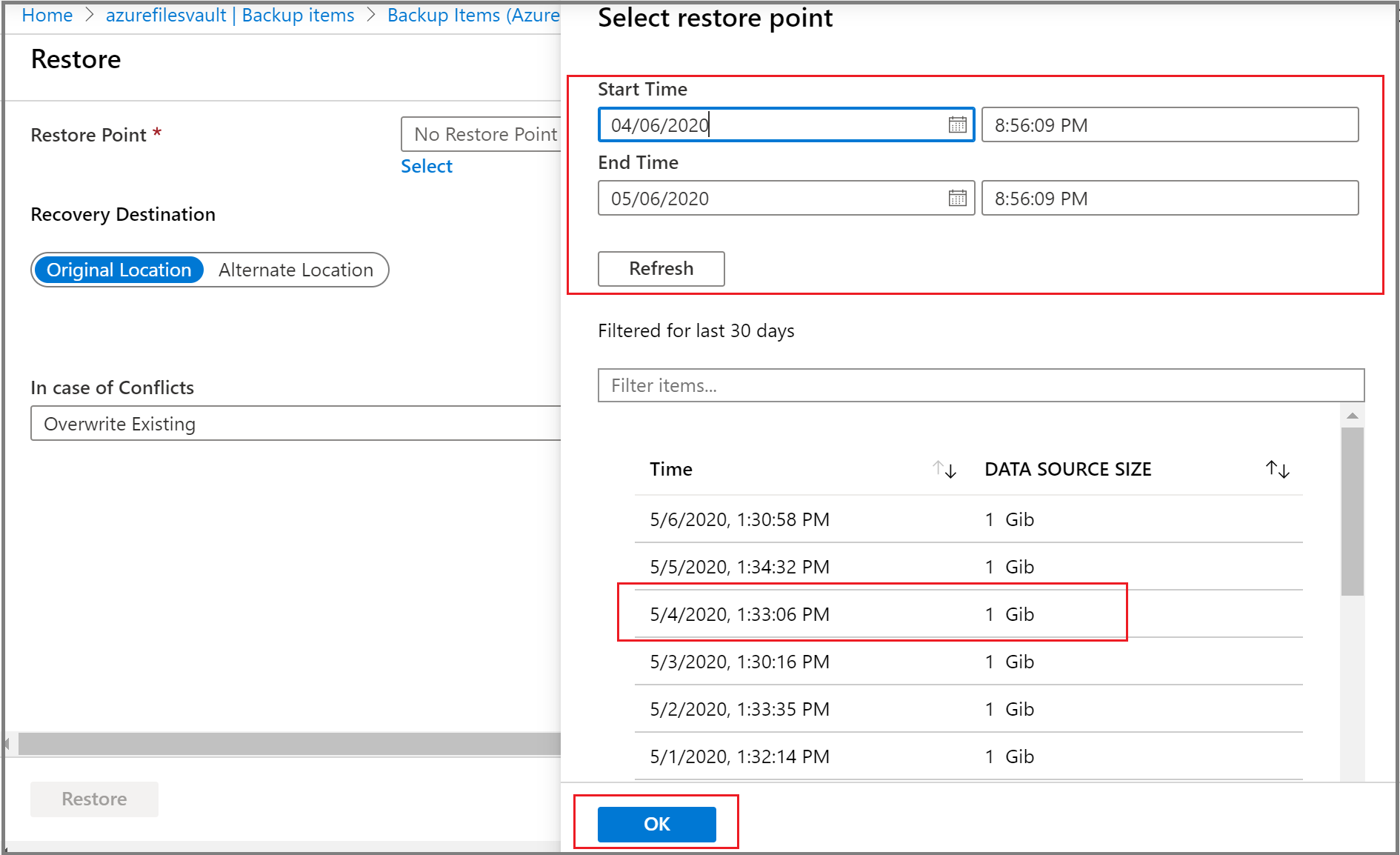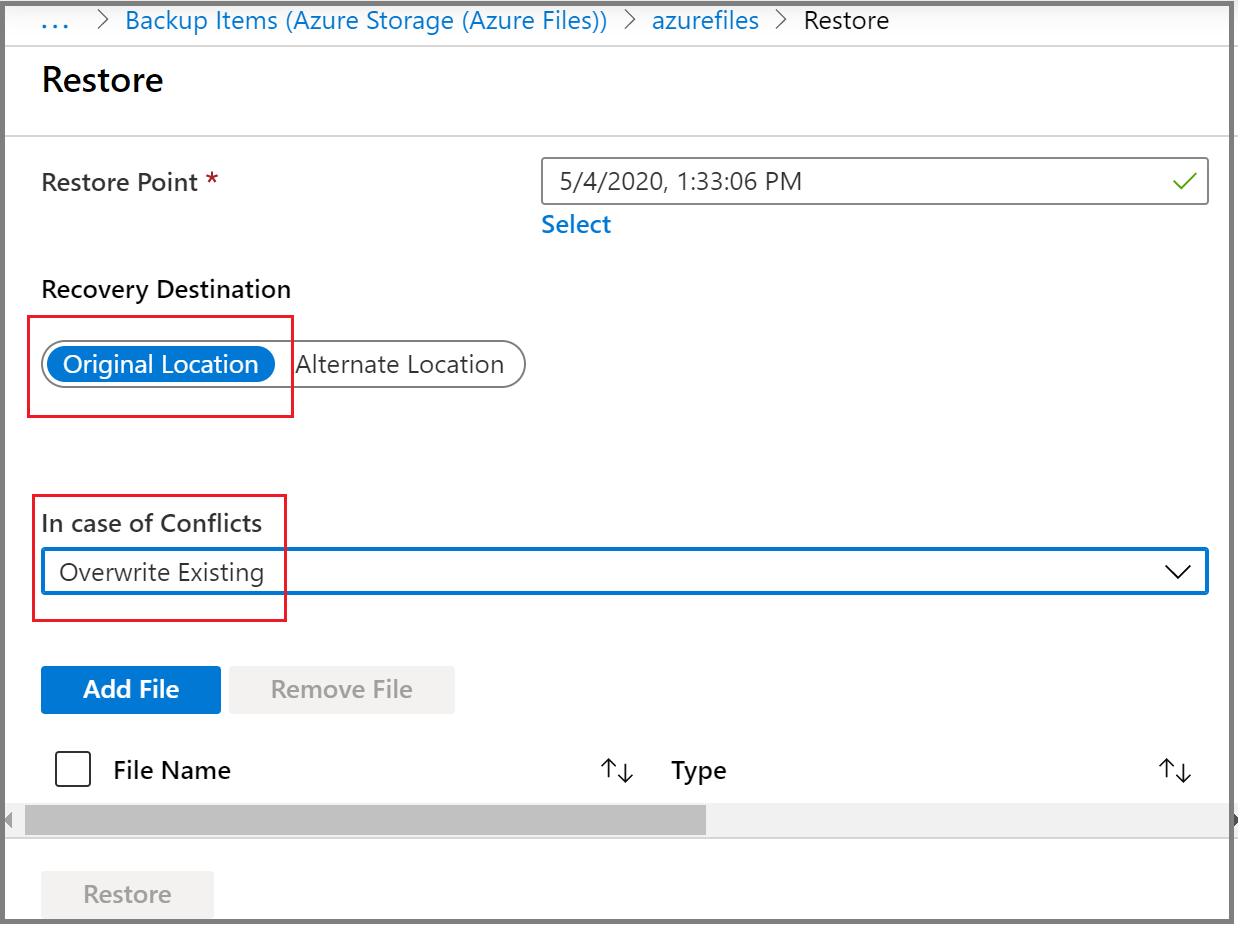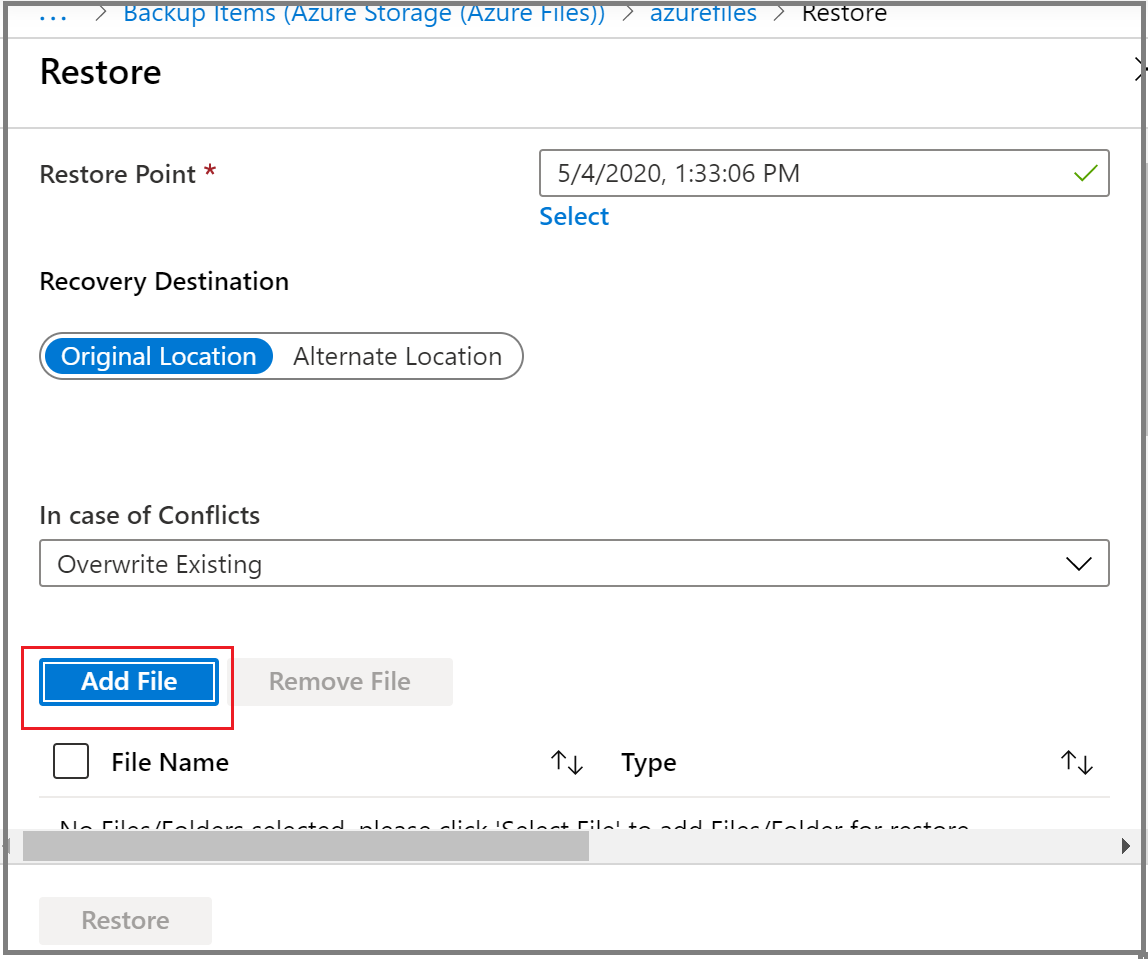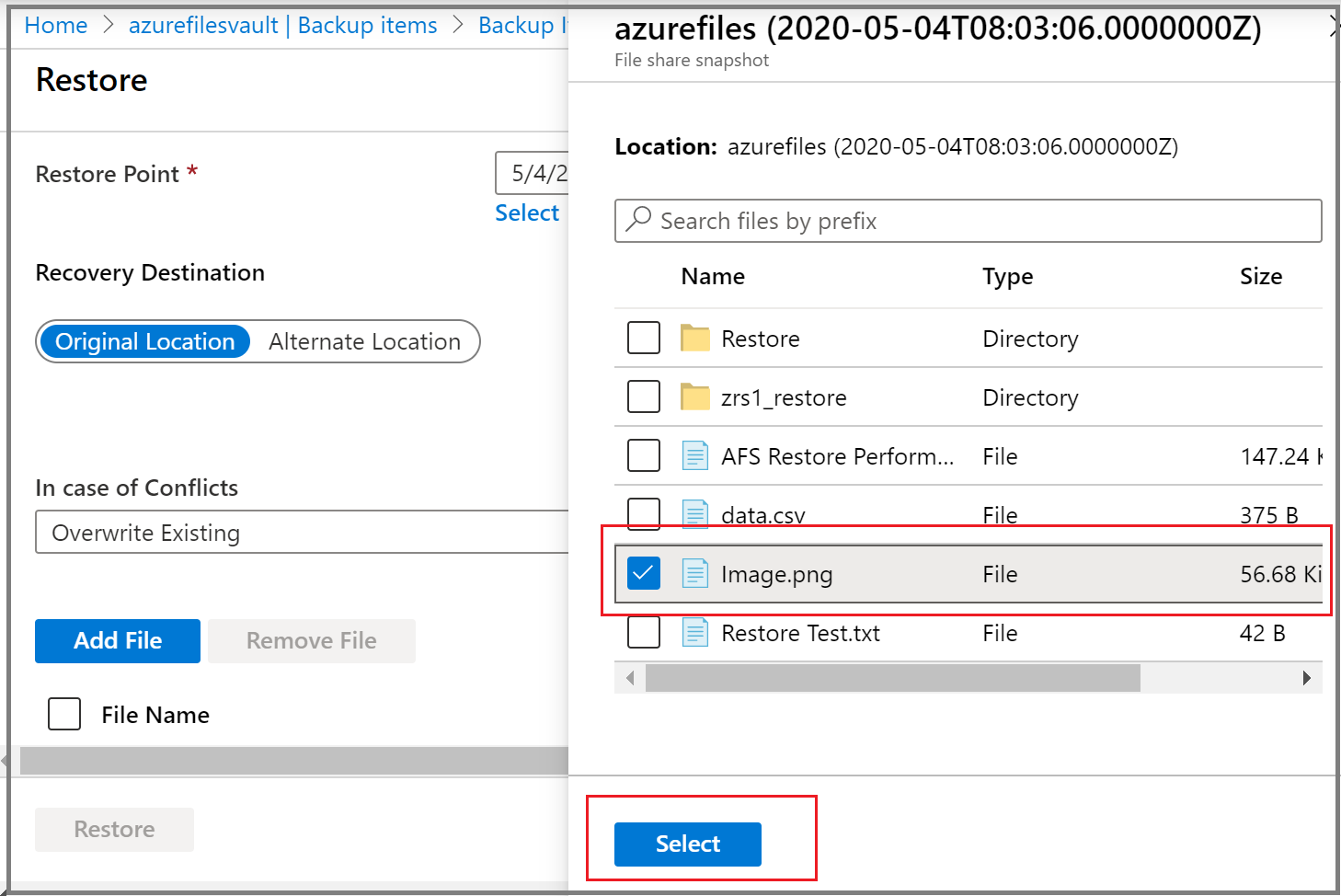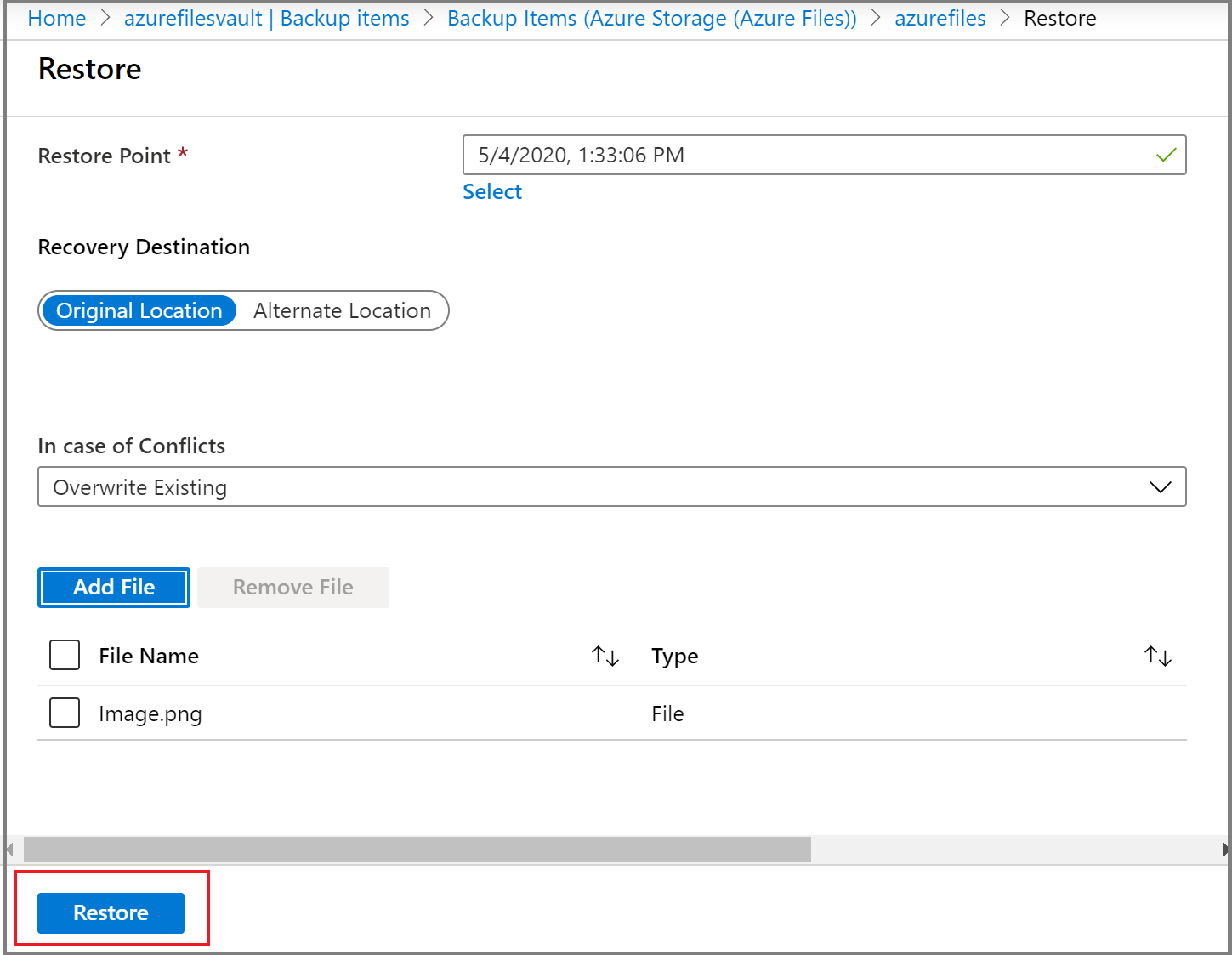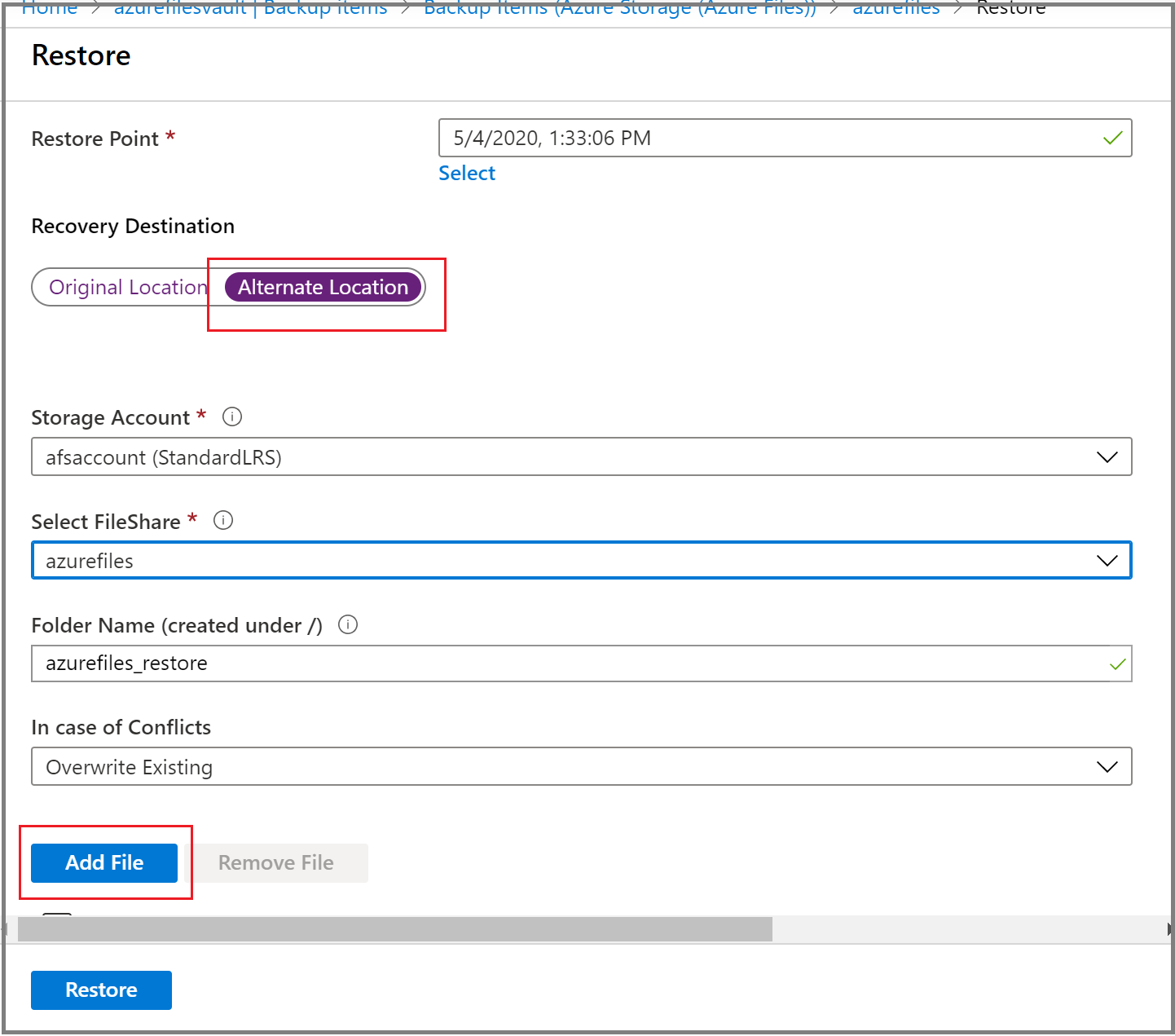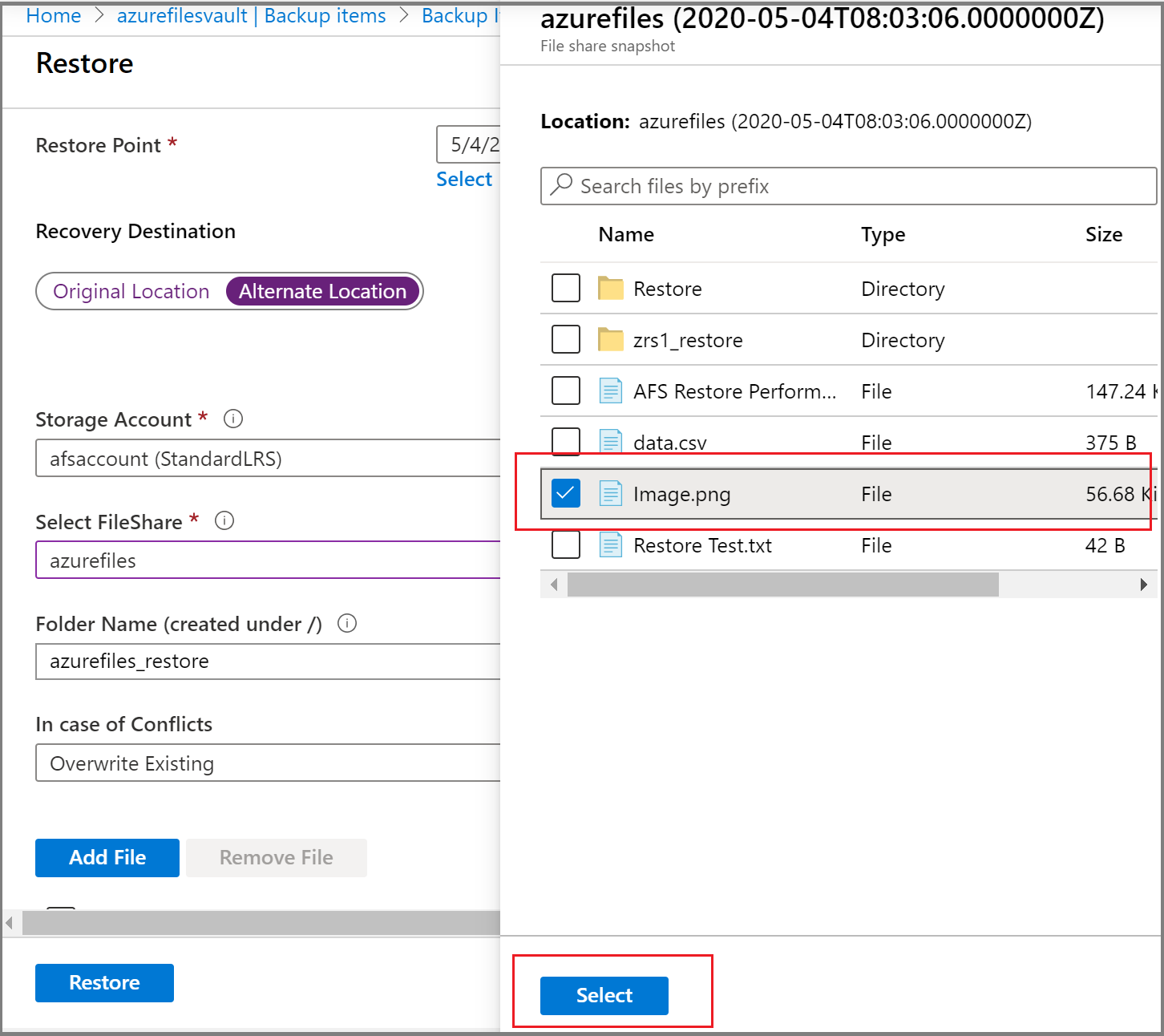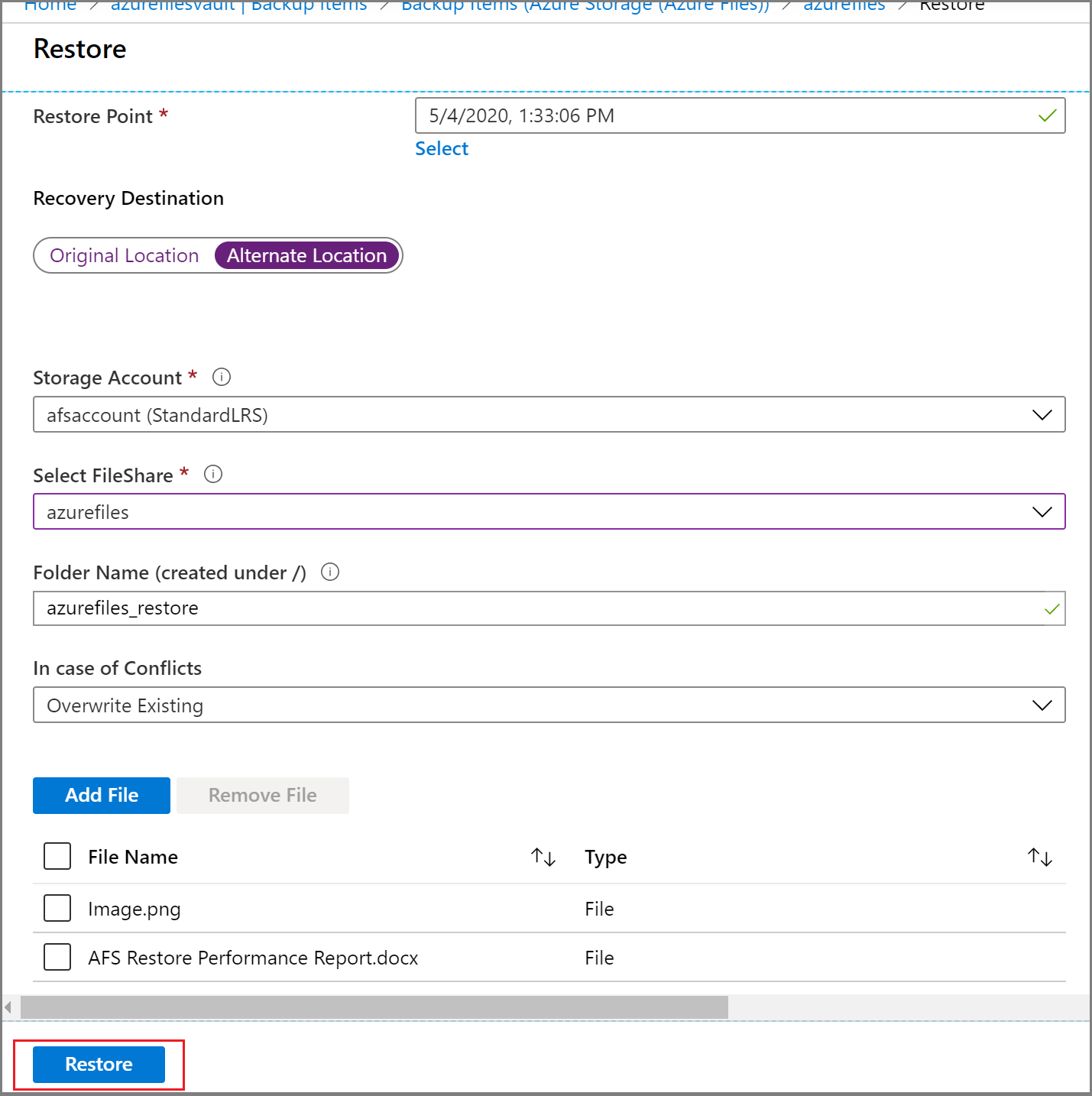This article describes how to use the Azure portal to restore an entire File Share or specific files from a restore point created by Azure Backup. You can also restore Azure Files using Azure PowerShell, Azure CLI, REST API.
Azure Backup offers a simple, reliable, and secure way to protect your enterprise File Shares using snapshot and vaulted backups, ensuring data recovery for accidental or malicious deletion.
Restore the Azure Files
This section describes how to restore:
- A full Azure files
- Individual files or folders
Note
Vaulted backup currently supports only full share recovery to an alternate location. The target File Share selected for restore needs to be empty.
Choose a restore option:
You can use this restore option to restore the complete File Share in the original location or an alternate location.
To restore the complete File Share, follow these steps:
In the Azure portal, go to Business Continuity Center > Protection inventory > Protected items, and then select Recover.
On the Recover pane, select the Azure Files (Azure Storage) as the Datasource type, and then click Select under Protected item.
The Select restore point context pane opens that lists the restore points available for the selected File Share.
On the Select restore point pane, select the restore point you want to use to perform the restore operation, and then click Select.
Note
By default, the Select restore point pane lists restore points from the last 30 days. If you want to check the restore points created during a specific duration, specify the range by selecting the appropriate Start Time and End Time and select Refresh.
The next step is to choose the Restore Location. In the Recovery Destination section, specify where or how to restore the data. Select one of the following two options by using the toggle button:
- Original Location: Restore the complete File Share to the same location as the original source.
- Alternate Location: Restore the complete File Share to an alternate location and keep the original File Share as is.
Restore Azure files to the original location (full share recovery)
To restore Azure files in the original location, follow these steps:
Select Original Location as the Recovery Destination, and select whether to skip or overwrite if there are conflicts, by choosing the appropriate option from the In case of Conflicts drop-down list.
Select Restore to start the restore operation.
Note
To restore data to the original location, choose a recovery point with the recovery tier Snapshot or Snapshot and Vault-tier. If the snapshot corresponding to the selected recovery point is not found, the restore fails.
Restore to an alternate location (full share recovery)
Select Alternate Location as the Recovery Destination.
Select the destination storage account where you want to restore the backed-up content from the Storage Account drop-down list.
The Select File Share drop-down list displays the File Shares present in the storage account you selected in step 2. Select the File Share where you want to restore the backed-up contents.
In the Folder Name box, specify a folder name you want to create in the destination File Share with the restored contents.
Select whether to skip or overwrite if there are conflicts.
After you enter the appropriate values in all boxes, select Restore to start the restore operation.
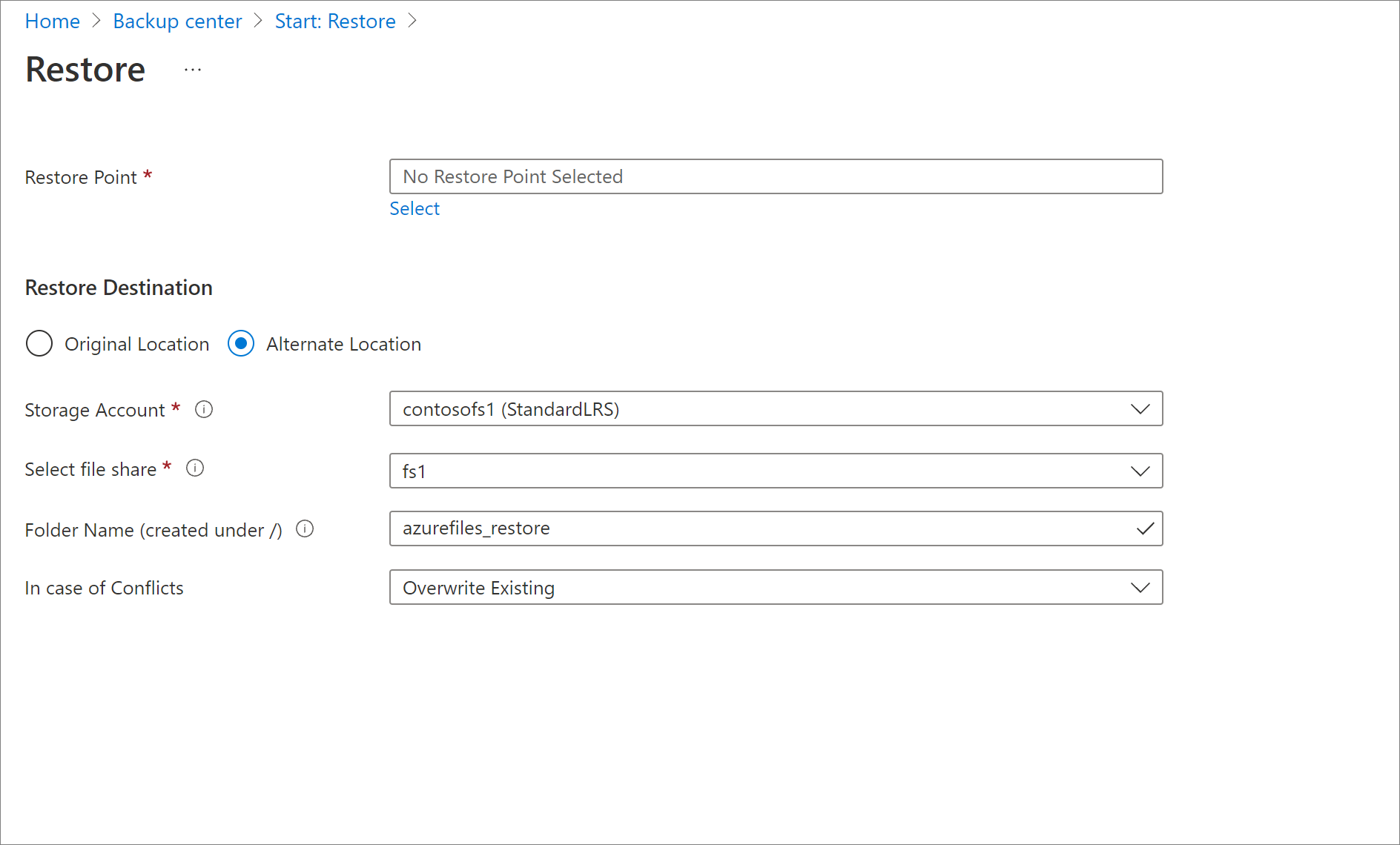
You can use this restore option to restore individual files or folders in the original location or an alternate location.
To restore individual files or folders, follow these steps:
Go to Business Continuity Center, and then select Protected inventory > Protected items from the menu, with the datasource type selected as Azure Storage (Azure Files).
Select the File Share for which you want to do an item-level recovery.
The backup item menu appears with a File Recovery option.

After you select File Recovery, the Restore pane opens. To select the restore point you want to use for performing the restore operation, select the Select link text below the Restore Point text box.
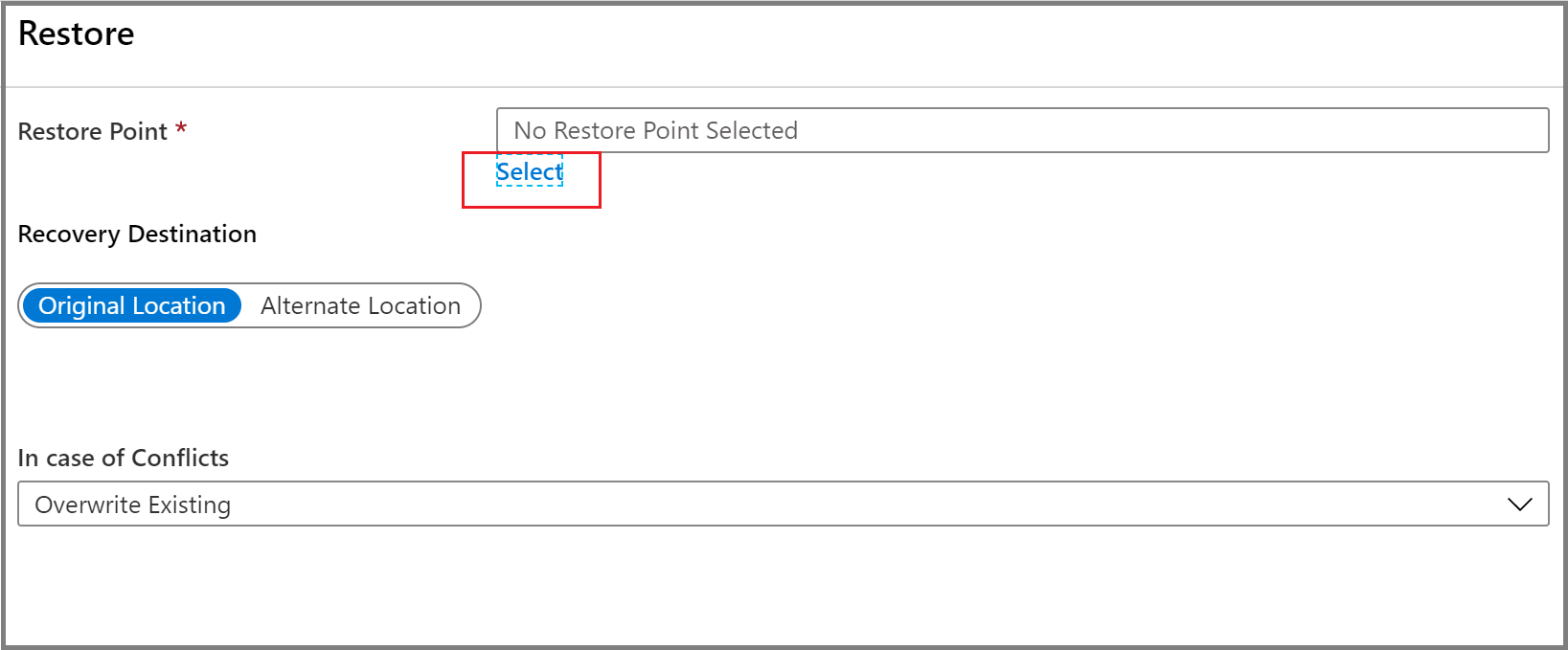
The Select Restore Point context pane opens that lists the restore points available for the selected File Share.
From the Select Restore Point pane, select the restore point you want to use to perform the restore operation, and select OK.
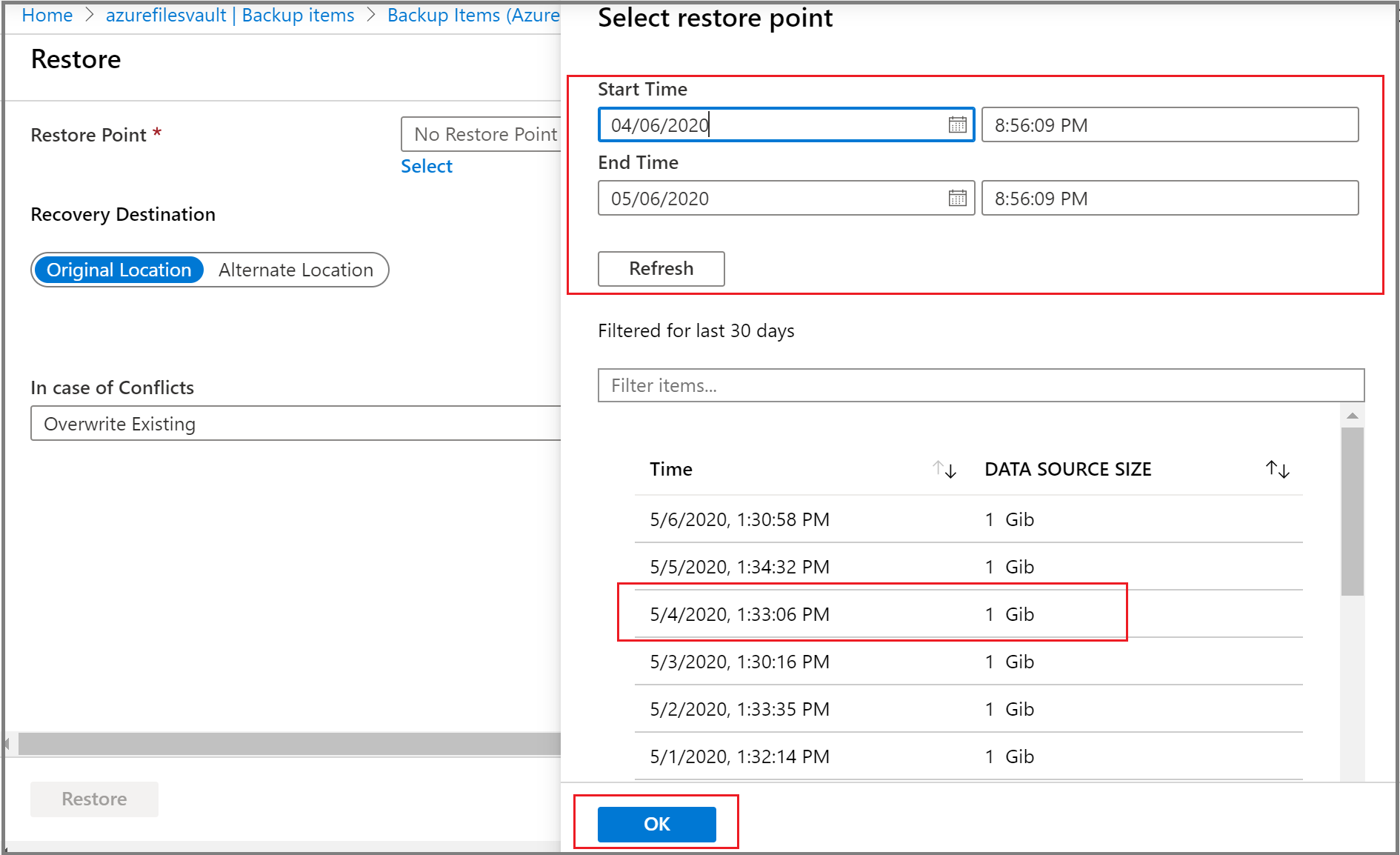
On the Restore pane, choose the Restore Location. In the Recovery Destination section, specify where or how to restore the data. Select one of the following two options by using the toggle button:
- Original Location: Restore selected files or folders to the same File Share as the original source.
- Alternate Location: Restore selected files or folders to an alternate location and keep the original File Share contents as is.
Restore to the original location (item-level recovery)
To perform item-level restore for Azure Files to the original location, follow these steps:
Select Original Location as the Recovery Destination, and select whether to skip or overwrite if there are conflicts by choosing the appropriate option from the In case of conflicts drop-down list.
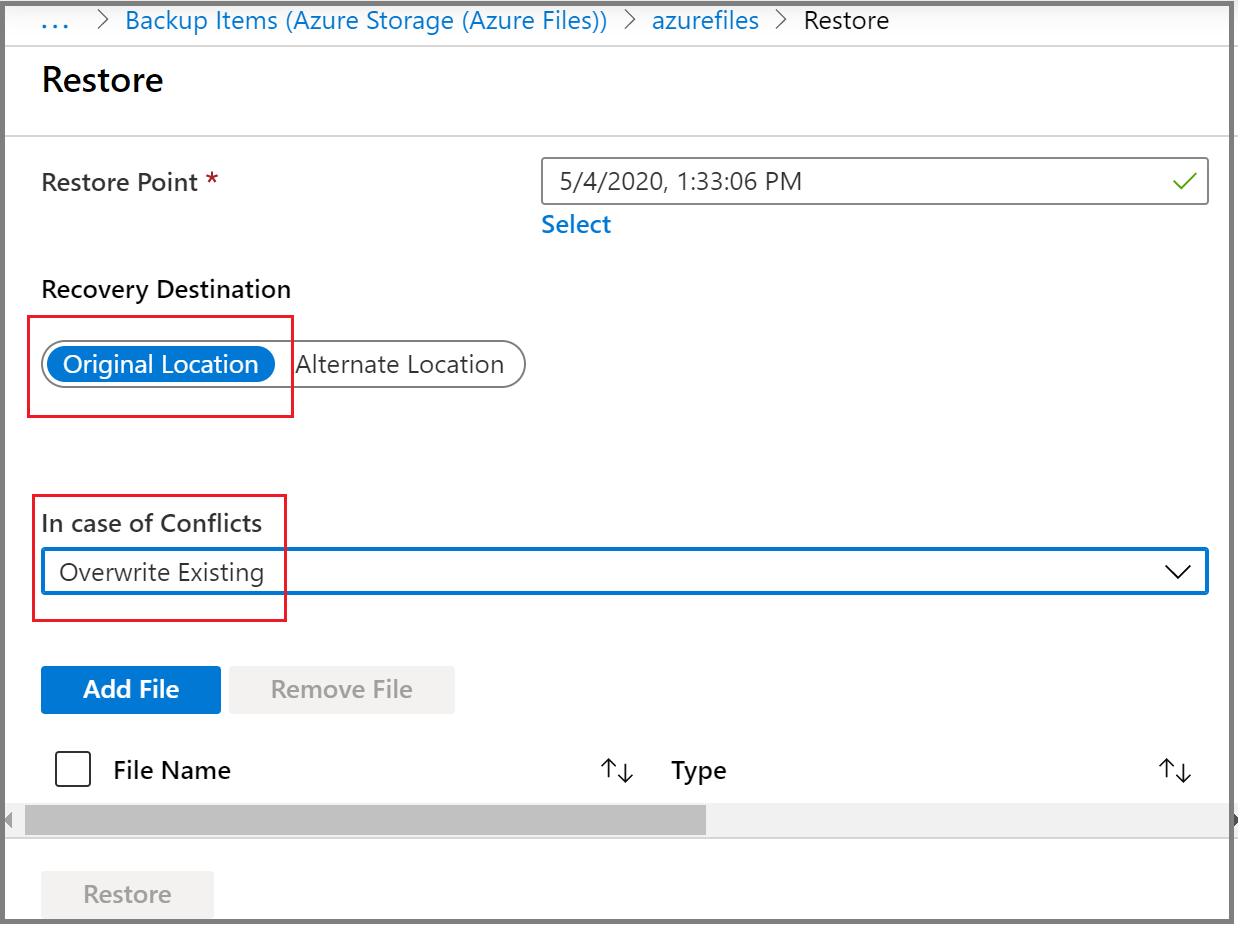
To select the files or folders you want to restore, select Add File. A context pane opens listing the contents of the File Share recovery point you selected for restore.
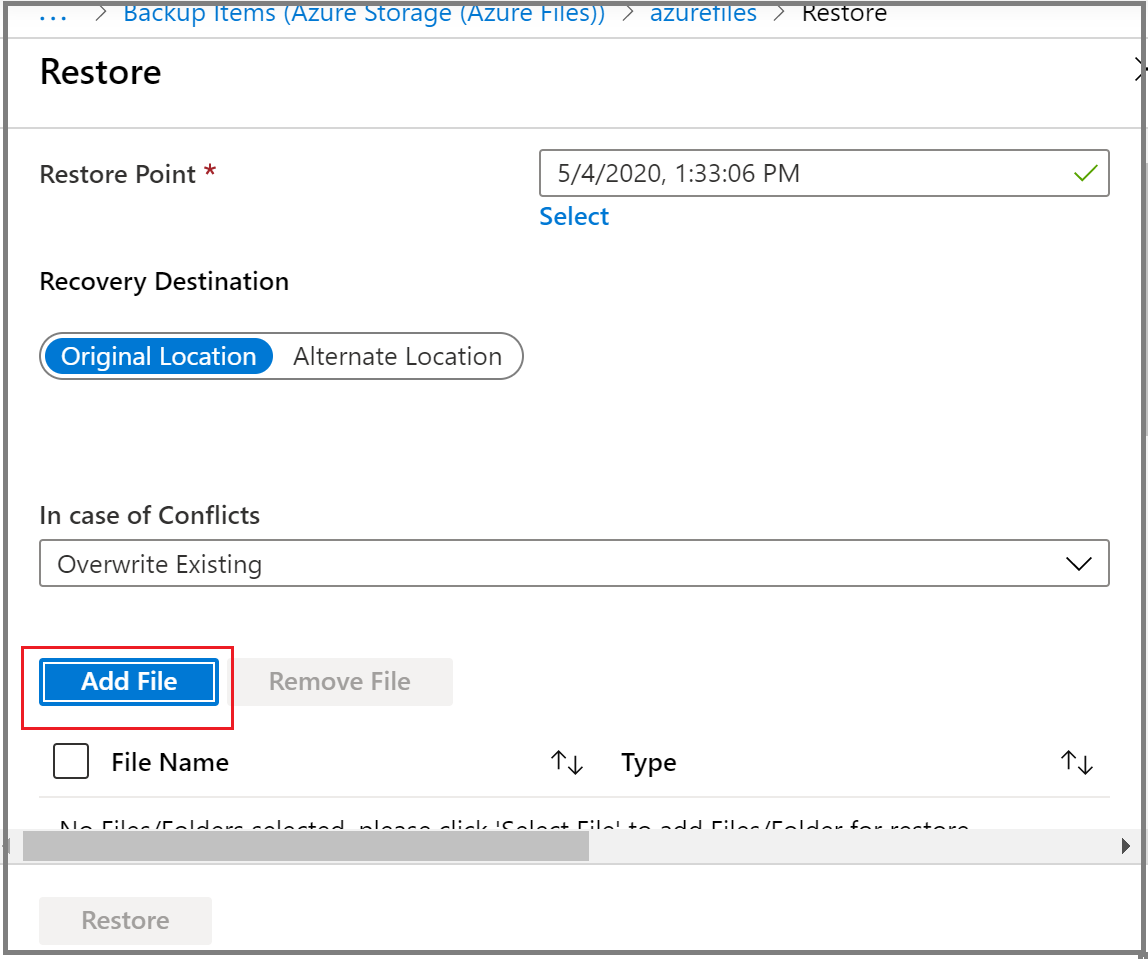
Select the checkbox that corresponds to the file or folder you want to restore, and choose Select.
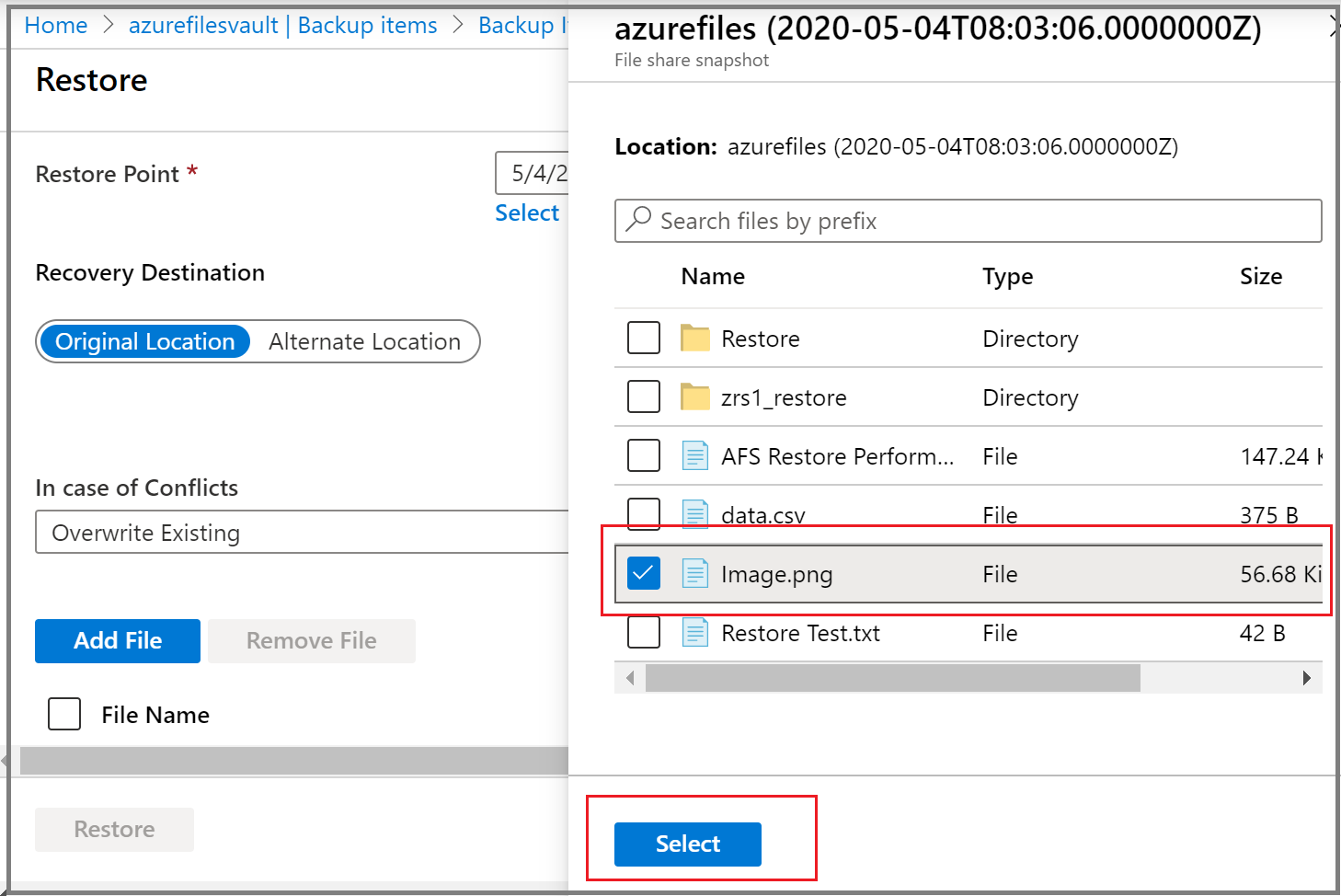
Repeat steps 2 through 4 to select multiple files or folders for restore.
After you select all the items you want to restore, select Restore to start the restore operation.
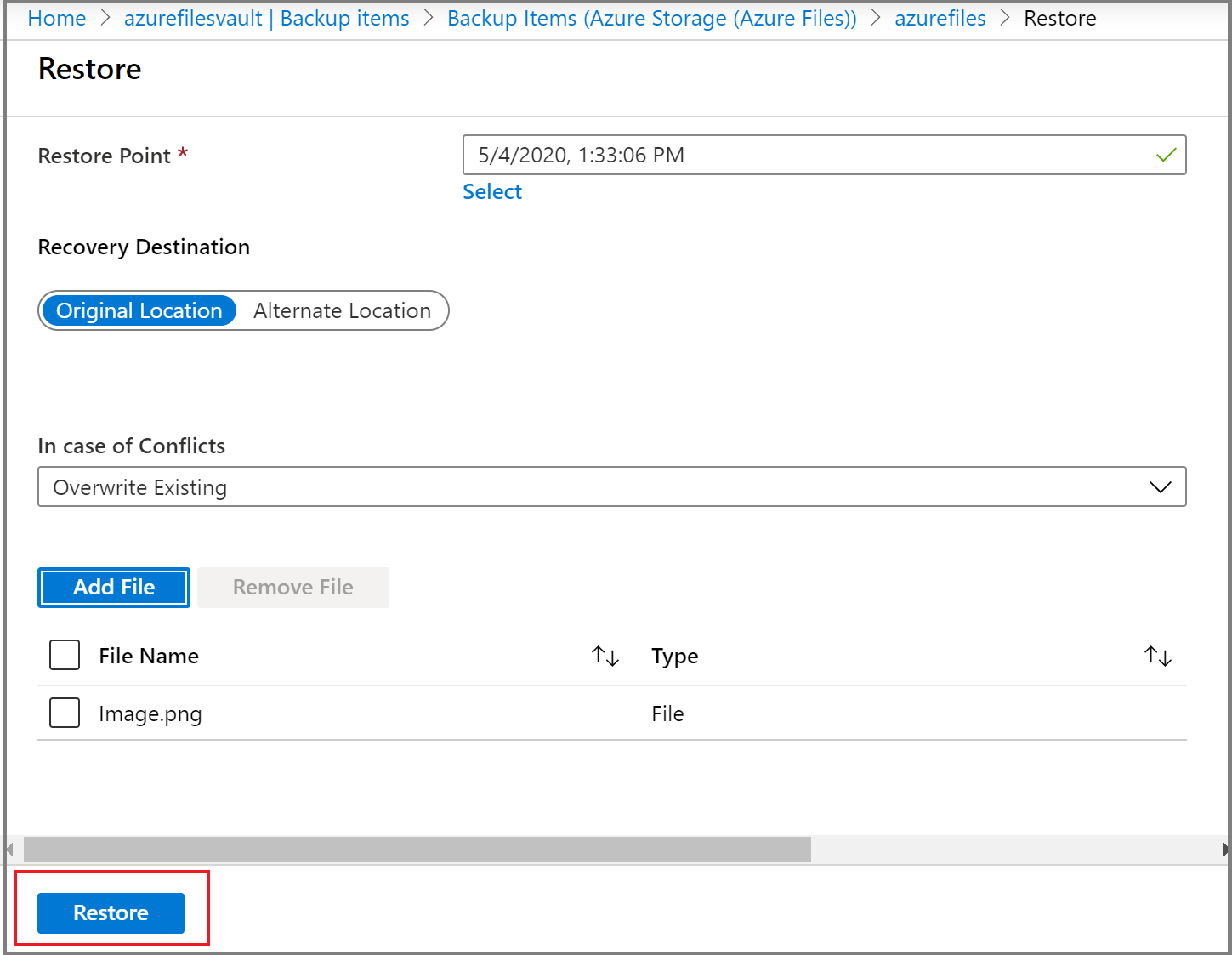
Restore to an alternate location (item-level recovery)
To perform item-level restore for Azure Files to an alternate location, follow these steps:
Select Alternate Location as the Recovery Destination.
Select the destination storage account where you want to restore the backed-up content from the Storage Account drop-down list.
The Select File Share drop-down list displays the File Shares present in the storage account you selected in step 2. Select the File Share where you want to restore the backed-up contents.
In the Folder Name box, specify a folder name you want to create in the destination File Share with the restored contents.
Select whether to skip or overwrite if there are conflicts.
To select the files or folders you want to restore, select Add File. A context pane opens listing the contents of the File Share recovery point you selected for restore.
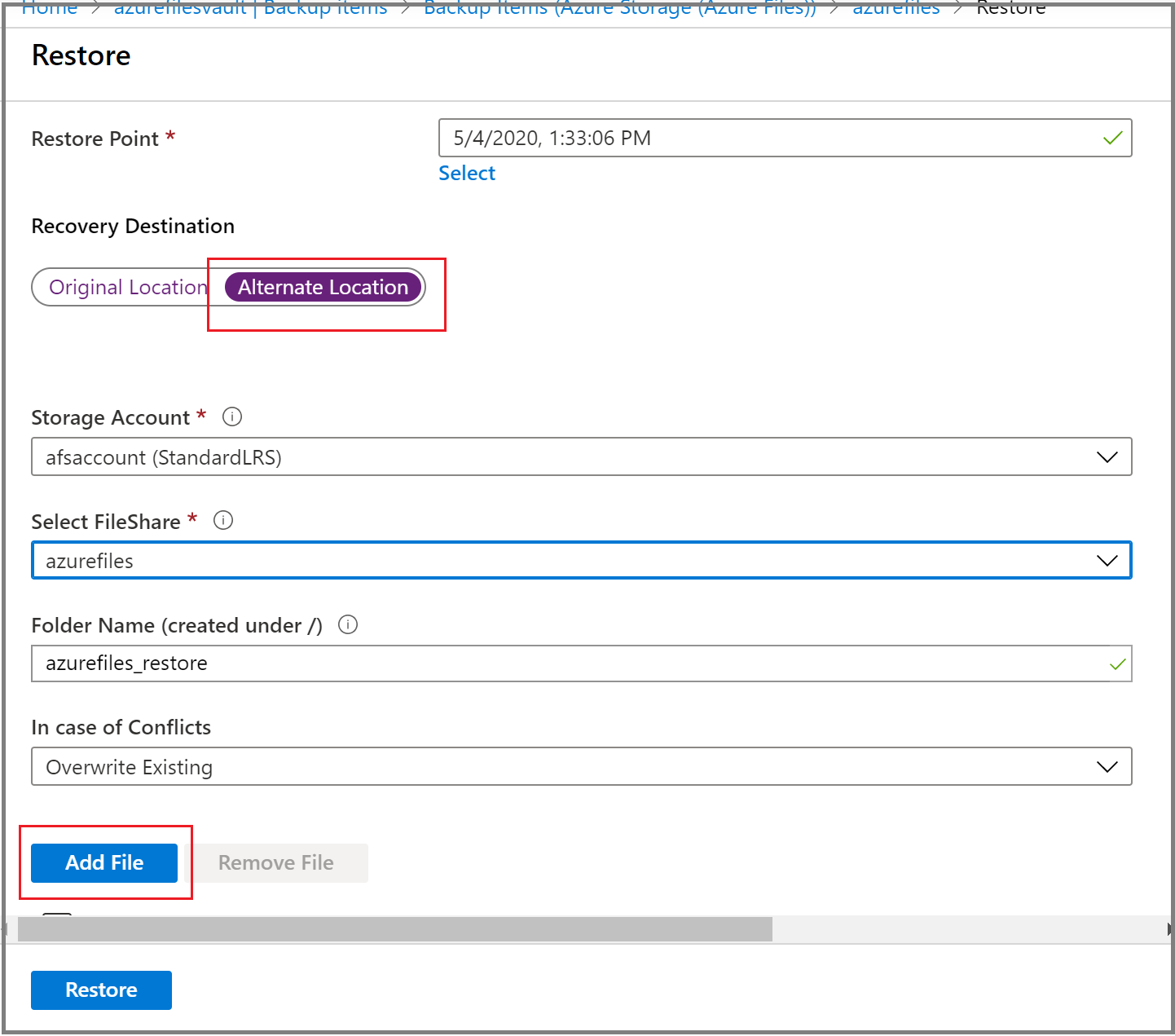
Select the checkbox that corresponds to the file or folder you want to restore, and choose Select.
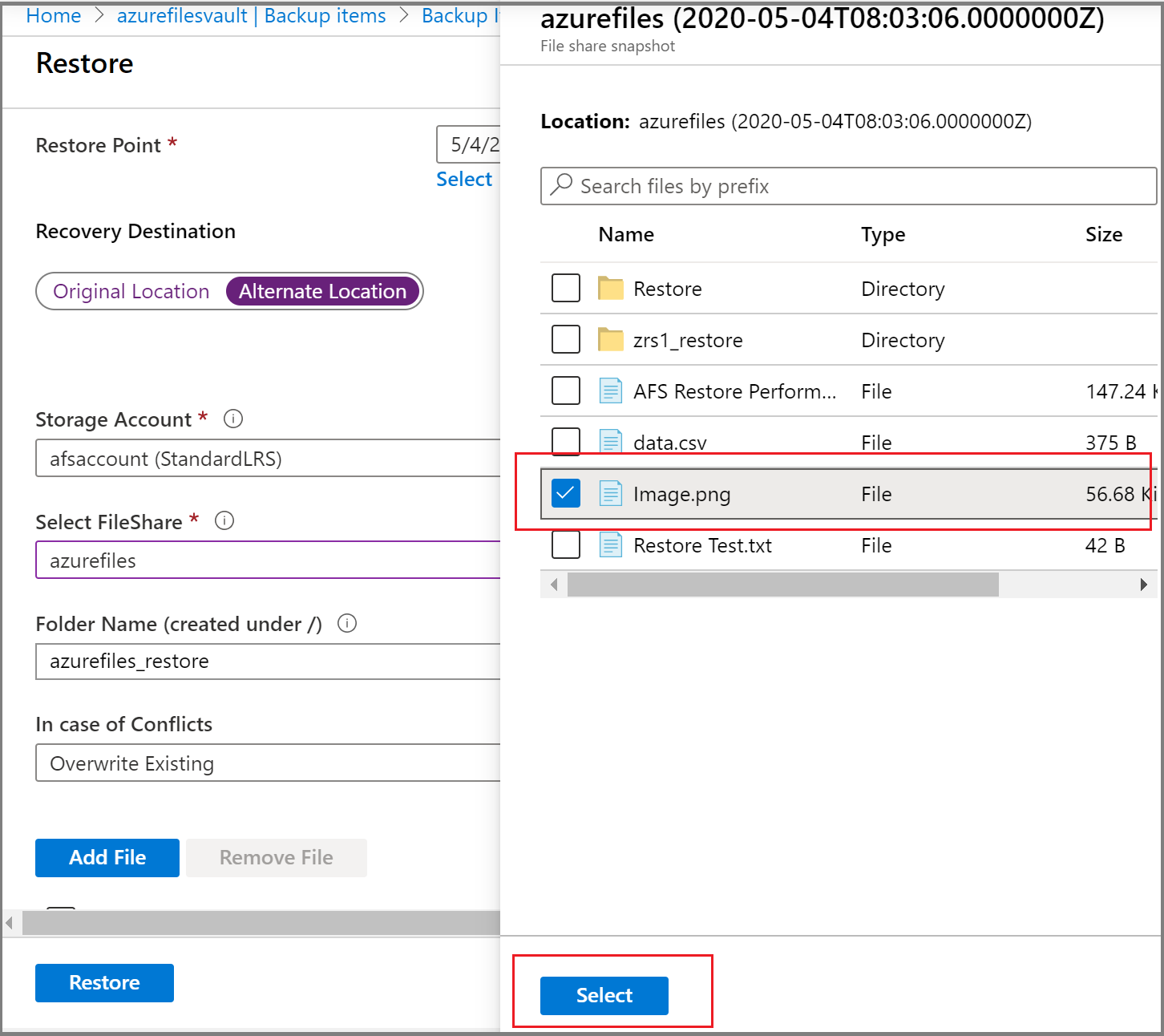
Repeat steps 6 through 8 to select multiple files or folders for restore.
After you select all the items you want to restore, select Restore to start the restore operation.
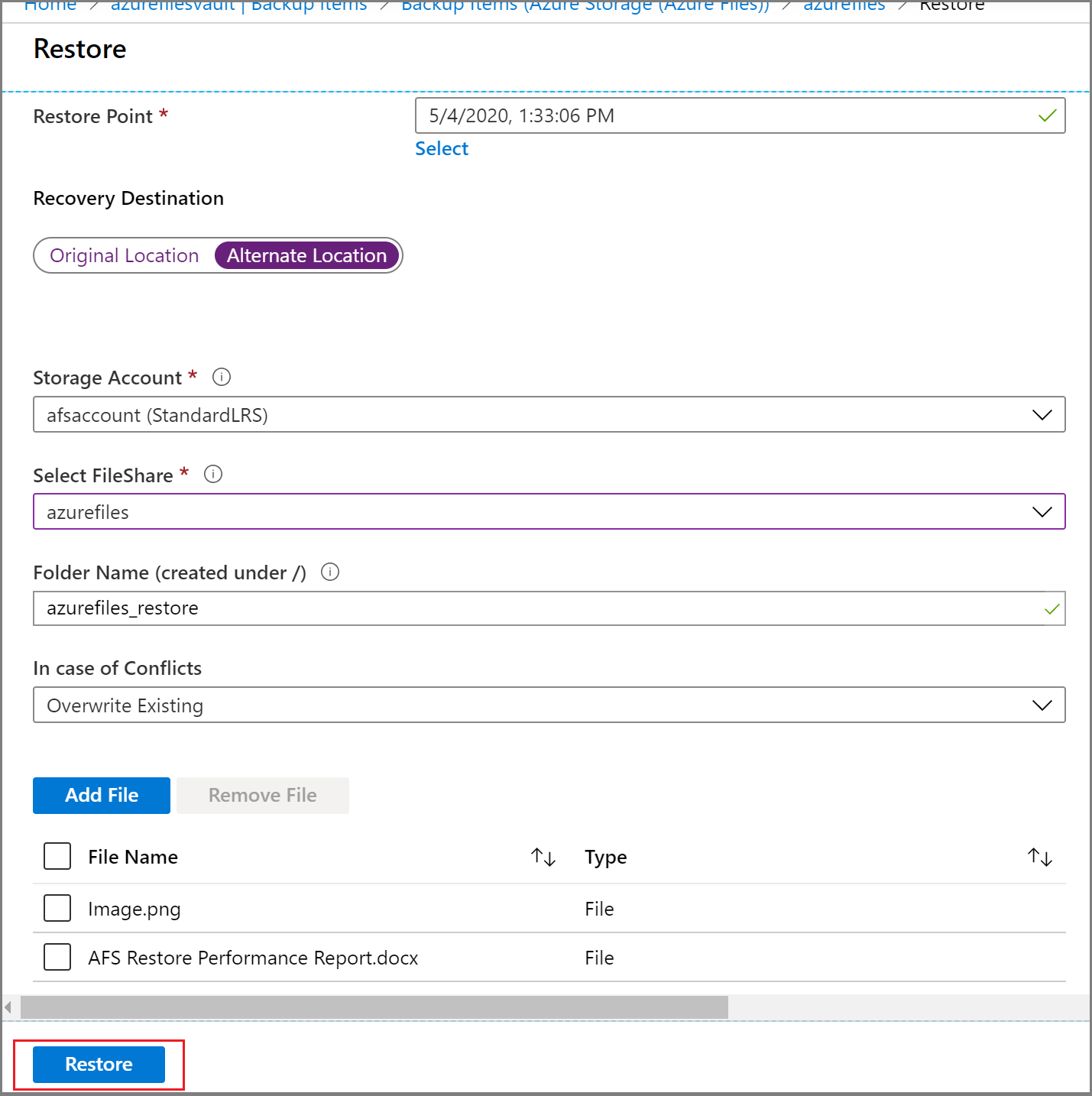
Track a restore operation
After you trigger the restore operation, the backup service creates a job for tracking. Azure Backup displays notifications about the job in the portal. To view operations for the job, select the notifications hyperlink.

You can also monitor restore progress from the Recovery Services vault:
- Go to Business Continuity Center and select Monitoring + Reporting > Jobs from the menu.
- On the Jobs pane, filter the jobs for the required solution and datasource type.
Note
- Folders are restored with original permissions if there is at least one file present in them.
- Trailing dots in any directory path can lead to failures in the restore.
- Restore of a file or folder with length >2 KB or with characters
xFFFF or xFFFE isn't supported from snapshots.
Learn more about monitoring jobs across your business continuity estate
Next steps
Manage Azure Files backups using Azure portal, Azure PowerShell, Azure CLI, REST API.