Note
Access to this page requires authorization. You can try signing in or changing directories.
Access to this page requires authorization. You can try changing directories.
This quickstart shows you how to get started with Azure Batch by using the Azure portal. You create a Batch account that has a pool of virtual machines (VMs), or compute nodes. You then create and run a job with tasks that run on the pool nodes.
After you complete this quickstart, you understand the key concepts of the Batch service and are ready to use Batch with more realistic, larger scale workloads.
Prerequisites
- If you don't have an Azure account, create a free account before you begin.
Note
For some regions and subscription types, quota restrictions might cause Batch account or node creation to fail or not complete. In this situation, you can request a quota increase at no charge. For more information, see Batch service quotas and limits.
Create a Batch account and Azure Storage account
You need a Batch account to create pools and jobs. The following steps create an example Batch account. You also create an Azure Storage account to link to your Batch account. Although this quickstart doesn't use the storage account, most real-world Batch workloads use a linked storage account to deploy applications and store input and output data.
Sign in to the Azure portal, and search for and select batch accounts.
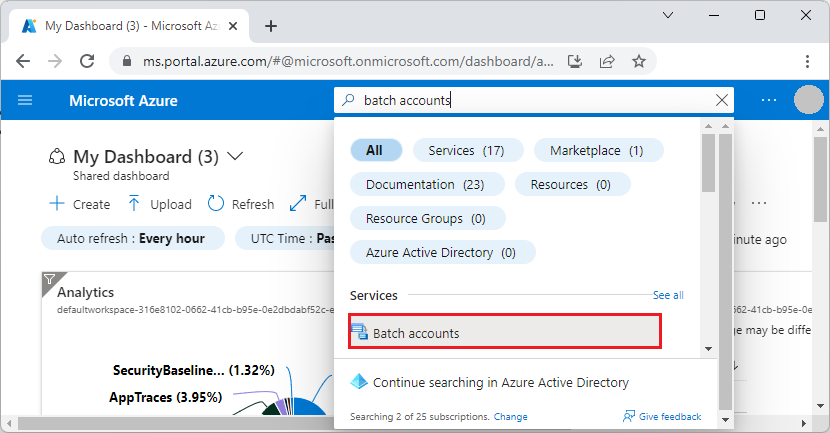
On the Batch accounts page, select Create.
On the New Batch account page, enter or select the following values:
- Under Resource group, select Create new, enter the name qsBatch, and then select OK. The resource group is a logical container that holds the Azure resources for this quickstart.
- For Account name, enter the name mybatchaccount. The Batch account name must be unique within the Azure region you select, can contain only lowercase letters and numbers, and must be between 3-24 characters.
- For Location, select East US.
- Under Storage account, select the link to Select a storage account.
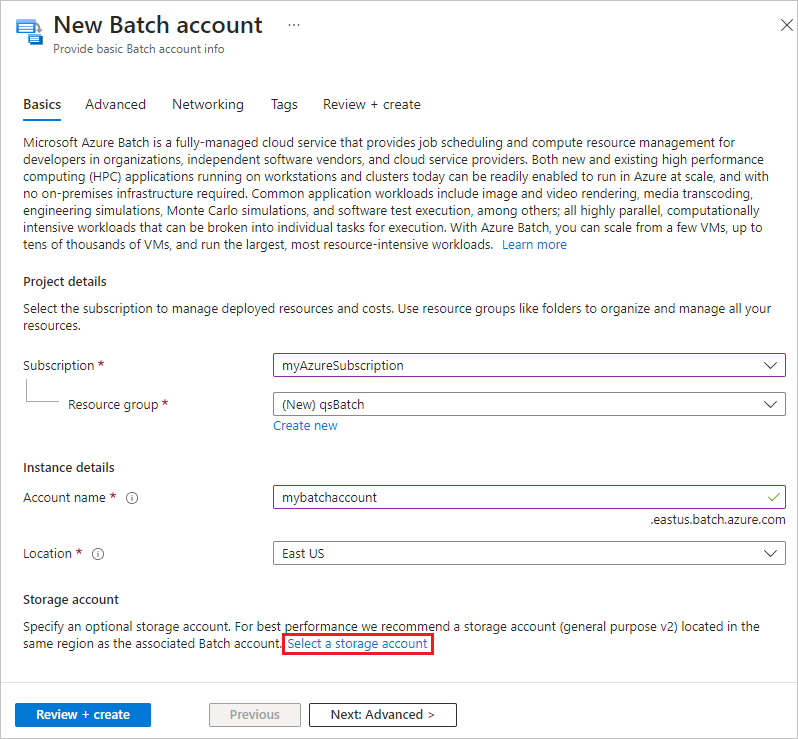
On the Create storage account page, under Name, enter mybatchstorage. Leave the other settings at their defaults, and select OK.
Select Review + create at the bottom of the New Batch account page, and when validation passes, select Create.
When the Deployment succeeded message appears, select Go to resource to go to the Batch account that you created.
Create a pool of compute nodes
Next, create a pool of Windows compute nodes in your Batch account. The following steps create a pool that consists of two Standard_A1_v2 size VMs running Windows Server 2019. This node size offers a good balance of performance versus cost for this quickstart.
On your Batch account page, select Pools from the left navigation.
On the Pools page, select Add.
On the Add pool page, for Name, enter myPool.
Under Operating System, select the following settings:
- Publisher: Select microsoftwindowsserver.
- Sku: Select 2019-datacenter-core-smalldisk.
Under OS disk storage account type, select Standard LRS.
Scroll down to Node size, and for VM size, select Standard_A1_v2.
Under Scale, for Target dedicated nodes, enter 2.
Accept the defaults for the remaining settings, and select OK at the bottom of the page.
Batch creates the pool immediately, but takes a few minutes to allocate and start the compute nodes. On the Pools page, you can select myPool to go to the myPool page and see the pool status of Resizing under Essentials > Allocation state. You can proceed to create a job and tasks while the pool state is still Resizing or Starting.
After a few minutes, the Allocation state changes to Steady, and the nodes start. To check the state of the nodes, select Nodes in the myPool page left navigation. When a node's state is Idle, it's ready to run tasks.
Create a job
Now create a job to run on the pool. A Batch job is a logical group of one or more tasks. The job includes settings common to the tasks, such as priority and the pool to run tasks on. The job doesn't have tasks until you create them.
On the mybatchaccount page, select Jobs from the left navigation.
On the Jobs page, select Add.
On the Add job page, for Job ID, enter myJob.
Select Select pool, and on the Select pool page, select myPool, and then select Select.
On the Add job page, select OK. Batch creates the job and lists it on the Jobs page.
Create tasks
Jobs can contain multiple tasks that Batch queues and distributes to run on the compute nodes. Batch provides several ways to deploy apps and scripts to compute nodes. When you create a task, you specify your app or script in a command line.
The following procedure creates and runs two identical tasks in your job. Each task runs a command line that displays the Batch environment variables on the compute node, and then waits 90 seconds.
On the Jobs page, select myJob.
On the Tasks page, select Add.
On the Add task page, for Task ID, enter myTask1.
In Command line, enter
cmd /c "set AZ_BATCH & timeout /t 90 > NUL".Accept the defaults for the remaining settings, and select Submit.
Repeat the preceding steps to create a second task, but enter myTask2 for Task ID.
After you create each task, Batch queues it to run on the pool. Once a node is available, the task runs on the node. In the quickstart example, if the first task is still running on one node, Batch starts the second task on the other node in the pool.
View task output
The tasks should complete in a couple of minutes. To update task status, select Refresh at the top of the Tasks page.
To view the output of a completed task, you can select the task from the Tasks page. On the myTask1 page, select the stdout.txt file to view the standard output of the task.
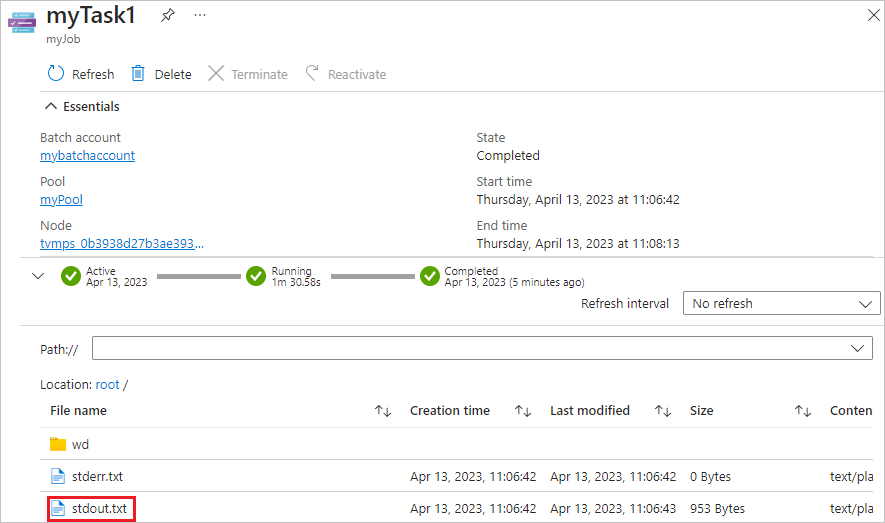
The contents of the stdout.txt file are similar to the following example:
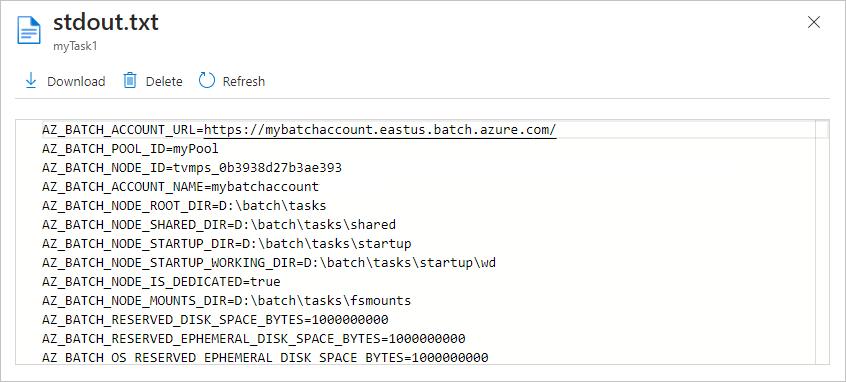
The standard output for this task shows the Azure Batch environment variables that are set on the node. As long as this node exists, you can refer to these environment variables in Batch job task command lines, and in the apps and scripts the command lines run.
Clean up resources
If you want to continue with Batch tutorials and samples, you can use the Batch account and linked storage account that you created in this quickstart. There's no charge for the Batch account itself.
Pools and nodes incur charges while the nodes are running, even if they aren't running jobs. When you no longer need a pool, delete it.
To delete a pool:
- On your Batch account page, select Pools from the left navigation.
- On the Pools page, select the pool to delete, and then select Delete.
- On the Delete pool screen, enter the name of the pool, and then select Delete.
Deleting a pool deletes all task output on the nodes, and the nodes themselves.
When you no longer need any of the resources you created for this quickstart, you can delete the resource group and all its resources, including the storage account, Batch account, and node pools. To delete the resource group, select Delete resource group at the top of the qsBatch resource group page. On the Delete a resource group screen, enter the resource group name qsBatch, and then select Delete.
Next steps
In this quickstart, you created a Batch account and pool, and created and ran a Batch job and tasks. You monitored node and task status, and viewed task output from the nodes.
Now that you understand the key concepts of the Batch service, you're ready to use Batch with more realistic, larger scale workloads. To learn more about Azure Batch, continue to the Azure Batch tutorials.