Note
Access to this page requires authorization. You can try signing in or changing directories.
Access to this page requires authorization. You can try changing directories.
Important
As of March 31, 2025, cloud Services (extended support) is deprecated and will be fully retired on March 31, 2027. Learn more about this deprecation and how to migrate.
The Azure portal uses the remote desktop extension to enable remote desktop even after the application is deployed. The remote desktop settings for your Cloud Service allow you to enable remote desktop, update the local administrator account, select the certificates used in authentication, and set the expiration date for those certificates.
Apply Remote Desktop extension
Navigate to the Cloud Service you want to enable remote desktop for and select "Remote Desktop" in the left navigation pane.
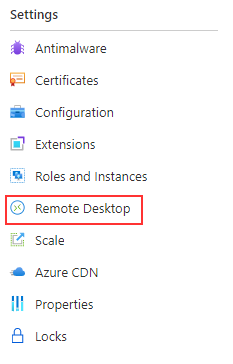
Select Add.
Choose the roles to enable remote desktop for.
Fill in the required fields for user name, password, and expiration.
Note
The password for remote desktop must be between 8-123 characters long and must satisfy at least 3 of password complexity requirements from the following: 1) Contains an uppercase character 2) Contains a lowercase character 3) Contains a numeric digit 4) Contains a special character 5) Control characters are not allowed
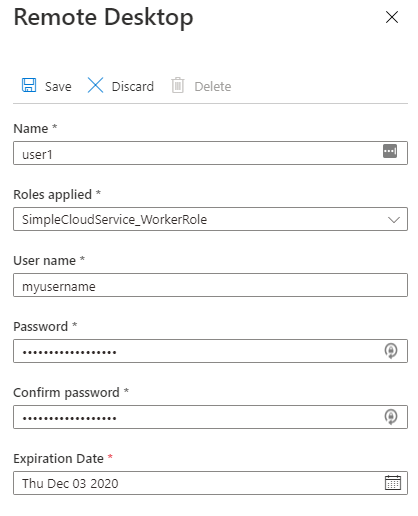
- When finished, select Save. It takes a few moments before your role instances are ready to receive connections.
Connect to role instances with Remote Desktop enabled
Once remote desktop is enabled on the roles, you can initiate a connection directly from the Azure portal.
Select on Roles and Instances to open the instance settings.
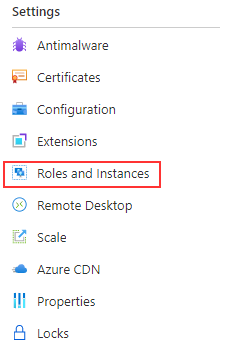
Select a role instance that has remote desktop configured.
Select Connect to download a remote desktop connection file.
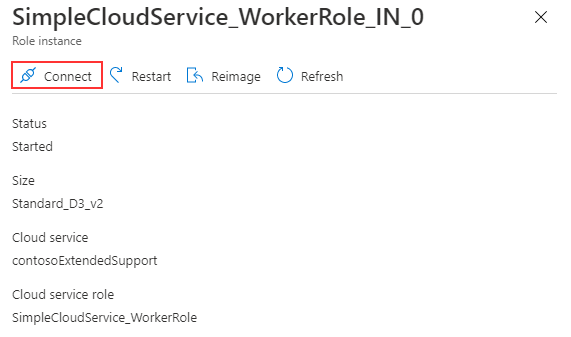
Open the file to connect to the role instance.
Update Remote Desktop Extension using PowerShell
Follow the below steps to update your cloud service to the latest module with a Remote Desktop Protocol (RDP) extension
- Update Az.CloudService module to the latest version
Update-Module -Name Az.CloudService
- Remove existing RDP extension to the cloud service
$resourceGroupName='<Resource Group Name>'
$cloudServiceName='<Cloud Service Name>'
# Get existing cloud service
$cloudService = Get-AzCloudService -ResourceGroup $resourceGroupName -CloudServiceName $cloudServiceName
# Remove existing RDP Extension from cloud service object
$cloudService.ExtensionProfile.Extension = $cloudService.ExtensionProfile.Extension | Where-Object { $_.Type-ne "RDP" }
- Add new RDP extension to the cloud service with the latest module
# Create new RDP extension object
$credential = Get-Credential
$expiration='<Expiration Date>'
$rdpExtension = New-AzCloudServiceRemoteDesktopExtensionObject -Name "RDPExtension" -Credential $credential -Expiration $expiration -TypeHandlerVersion "1.2.1"
# Add RDP extension to existing cloud service extension object
$cloudService.ExtensionProfile.Extension = $cloudService.ExtensionProfile.Extension + $rdpExtension
# Update cloud service
$cloudService | Update-AzCloudService
Next steps
- Review the deployment prerequisites for Cloud Services (extended support).
- Review frequently asked questions for Cloud Services (extended support).
- Deploy a Cloud Service (extended support) using the Azure portal, PowerShell, Template or Visual Studio.