Deploy and manage Azure Container Instances by using Azure Logic Apps
Applies to: Azure Logic Apps (Consumption)
With Azure Logic Apps and the Azure Container Instance connector, you can set up automated tasks and workflows that deploy and manage container groups. The Container Instance connector supports the following actions:
- Create or delete a container group
- Get the properties of a container group
- Get a list of container groups
- Get the logs of a container instance
Use these actions in your logic apps for tasks such as running a container workload in response to a Logic Apps trigger. You can also have other actions use the output from Container Instance actions.
This connector provides only actions, so to start your logic app, use a separate trigger, such as a Recurrence trigger to run a container workload on a regular schedule. Or, you might have need to trigger a container group deployment after an event such as arrival of an Outlook e-mail.
If you're new to logic apps, review What is Azure Logic Apps?
Prerequisites
An Azure account and subscription. If you don't have an Azure subscription, sign up for a free Azure account.
Basic knowledge about how to create logic apps and how to create container instances
The logic app where you want to access your container instances. To use an action, start your logic app with another trigger, for example, the Recurrence trigger.
Add a Container Instance action
When you add a trigger or action that connects to a service or system, and you don't have an existing or active connection, Azure Logic Apps prompts you to provide the connection information, which varies based on the connection type, for example:
- Your account credentials
- A name to use for the connection
- The name for the server or system
- The authentication type to use
- A connection string
Sign in to the Azure portal, and open your logic app in Logic App Designer, if not open already.
Choose a path:
Under the last step where you want to add an action, choose New step.
-or-
Between the steps where you want to add an action, move your pointer over the arrow between steps. Choose the plus sign (+) that appears, and then select Add an action.
In the search box, enter "container instance" as your filter. Under the actions list, select the Azure Container Instance connector action you want.
Provide a name for your connection.
Provide the necessary details for your selected action and continue building your logic app's workflow.
For example, select Create container group and enter the properties for a container group and one or more container instances in the group, as shown in the following image (partial detail):
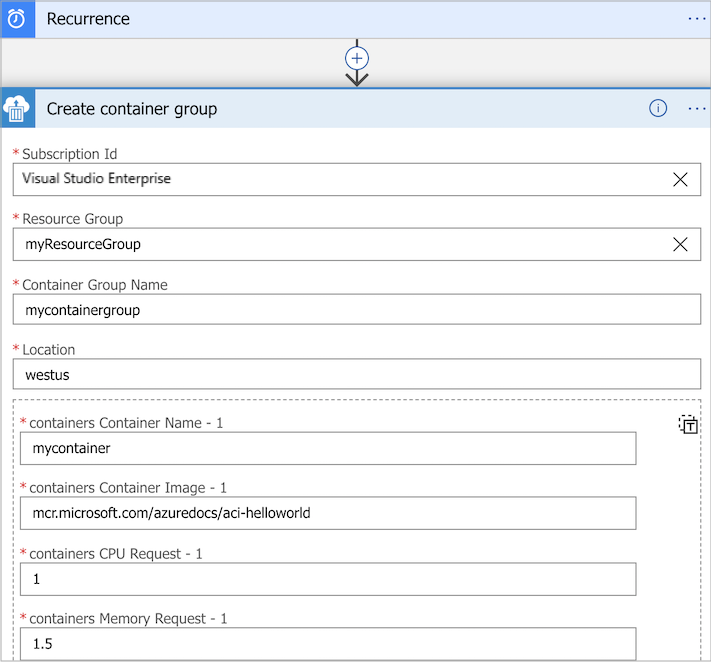
Connector reference
For technical details about triggers, actions, and limits, which are described by the connector's OpenAPI (formerly Swagger) description, review the connector's reference page or container group YAML reference.
Next steps
See a sample logic app that runs a container in Azure Container Instances to analyze the sentiment of e-mail or X text