Install the CycleCloud CLI
The Azure CycleCloud Command Line Interface (CLI) provides console access to the CycleCloud application, making functions seen in the GUI available from the command line. It can be used to control CycleCloud and CycleCloud Clusters directly or via script.
Prerequisites
The CycleCloud CLI requires an existing installation of Python 3.6 or later. While most Linux and Mac systems already have a valid Python 3 installation, you will need to install Python for Windows.
CycleCloud CLI Installer File
The CLI installer is distributed as part of the CycleCloud installation package. Click on the ? in the upper-right corner of the UI to access the about page. Use the Download CLI Tools button to perform an in-browser download.
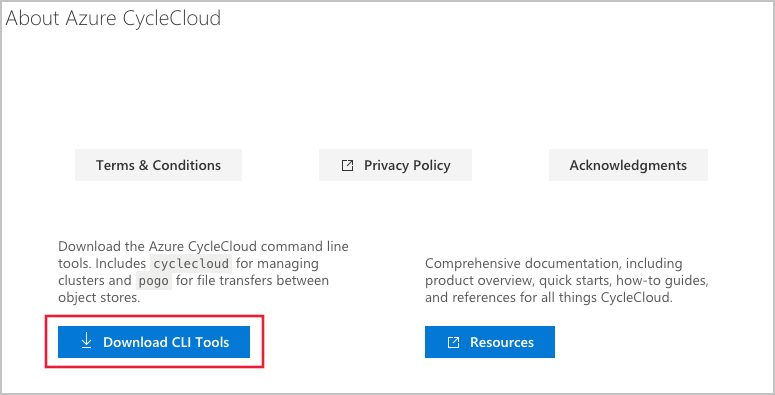
Alternatively, it can be downloaded directly from the command line using this command. One may need to add the --no-check-certificate flag to the following wget command if the CycleCloud instance does not have a certificate matching its hostname.
wget https://<your CycleCloud domain name>/static/tools/cyclecloud-cli.zip
CycleCloud CLI Installation for Linux
Extract the contents of cyclecloud-cli.zip to a temporary directory:
cd /tmp
unzip /opt/cycle_server/tools/cyclecloud-cli.zip
This will create a sub-directory named cyclecloud-cli-installer. To complete the installation, run the install.sh script within the directory:
cd /tmp/cyclecloud-cli-installer
./install.sh
The CycleCloud CLI will be installed to ${HOME}/bin. Optionally, after installing the CLI, add the ${HOME}/bin directory to the PATH environment variable in your profile.
if [[ -d ${HOME}/bin ]]; then
export PATH=${HOME}/bin:$PATH
fi
CycleCloud CLI Installation for Windows
In Windows Explorer, copy the CLI installer zip file to a temporary directory such as Downloads or $env:TMP. Right click on the copy of cyclecloud-cli.zip and select Extract All. This will create a sub-folder named cyclecloud-cli-installer-<VERSION>.
Inside the cyclecloud-cli-installer-<VERSION> sub-folder, you will find a PowerShell script named install.ps1. Double click on the install.ps1 script to complete the CLI installation.
The CycleCloud CLI should now be available in the system PATH for new PowerShell or Command Prompt sessions.
Initialize CycleCloud CLI
Once the CLI has been installed, you'll need to connect it to your Azure CycleCloud server. The Azure CycleCloud CLI communicates with the server using a REST API and must be initialized with your Azure CycleCloud server URL:
- Initialize the server with
cyclecloud initialize. You will be prompted for the CycleServer URL, which is the FQDN of your application server. Enter it in the formathttps://FQDN. - The installed Azure CycleCloud server uses either a Let's Encrypt SSL certificate, or a self-signed certificate. Type
yeswhen asked to allow the certificate. - Log in with the same username and password used for the CycleCloud web interface.
- Test that the CycleCloud CLI is working with
cyclecloud show_cluster.