Quickstart - Install CycleCloud using the Marketplace image
Azure CycleCloud is a free application that provides a simple, secure, and scalable way to manage compute and storage resources for HPC and Big Compute workloads. In this quickstart, you will install CycleCloud on Azure resources using the Marketplace image.
The CycleCloud Marketplace image is the recommended way of installing CycleCloud and it is the easiest way to quickly get a working version of CycleCloud that will allow you to start and scale clusters. CycleCloud can also be installed manually, providing greater control over the installation and configuration process. For more information, see the Manual CycleCloud Installation Quickstart
Prerequisites
For this quickstart, you will need:
- An Azure account with an active subscription.
- A SSH key
Open Azure Cloud Shell
Azure Cloud Shell is a free, interactive shell that you can use to run the steps in this article. Common Azure tools are preinstalled and configured in Cloud Shell for you to use with your account. Just select the Copy button to copy the code, paste it in Cloud Shell, and then press Enter to run it. There are a few ways to open Cloud Shell:
| Click the green "Try It" button in the upper right corner of a code block. |  |
|---|---|
| Open Cloud Shell in your browser. |  |
| Select the Cloud Shell button on the menu in the upper-right corner of the Azure portal. |  |
SSH Keypair
An SSH key is needed to log into the CycleCloud VM and clusters. Generate an SSH keypair:
ssh-keygen -f ~/.ssh/id_rsa -m pem -t rsa -N "" -b 4096
Retrieve the SSH public key with:
cat ~/.ssh/id_rsa.pub
The output will begin with ssh-rsa followed by a long string of characters. Copy and save this key now.
On Linux, follow these instructions on GitHub to generate a new SSH keypair.
Create Virtual Machine
- Log into the Azure Portal
- In the search bar, enter "CycleCloud" and select "Azure CycleCloud" from under the Marketplace category
- Click on the Create button to bring up the Create Virtual Machine form.

Customize CycleCloud instance
- Choose your subscription from the Subscription dropdown
- Select or create a new Resource Group that your CycleCloud instance will run in.
- Name your CycleCloud instance using Virtual Machine name
- Select the Region
- Create the Username that you will use to log into the instance
- Add your SSH public key
- If you are planning on using Managed Identities (recommended), Select the Management tab and enable System assigned managed identity.
- Click on the Review button and then the Create button
The image has a number of recommended default settings including Size and built-in Network Security Groups. These can be modified if necessary.

Assign Managed Identity
If you are using Managed Identities for authentication, you should follow the Managed Identities Guide to assign the system managed identity to the newly created application VM.
Log into the CycleCloud Application Server
To connect to the CycleCloud webserver, retrieve the public IP address of the CycleServer VM from the Azure Portal.

Browse to https://<public IP>/. The installation uses a self-signed SSL certificate, which may show up with a warning in your browser.
Create a Site Name for your installation. You can use any name here:
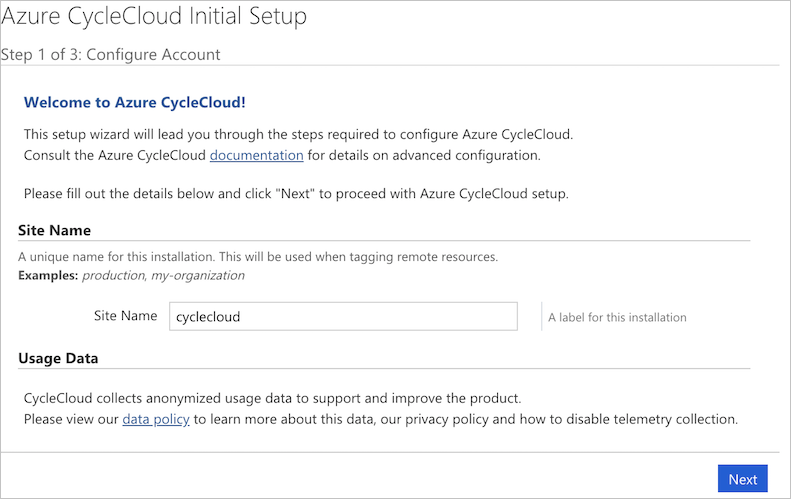
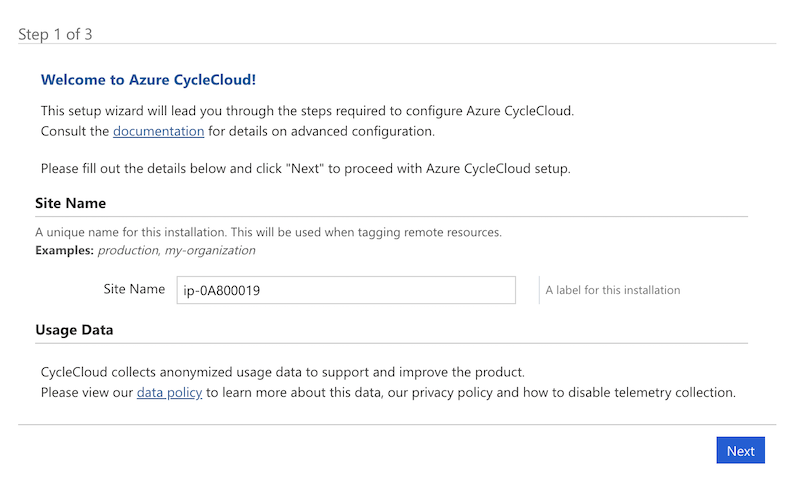
The Azure CycleCloud End User License Agreement will be displayed - click to accept it.
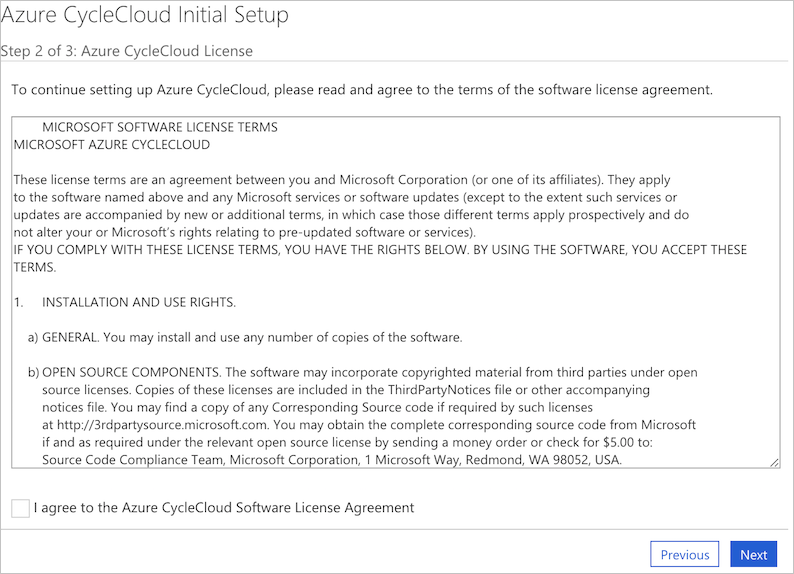
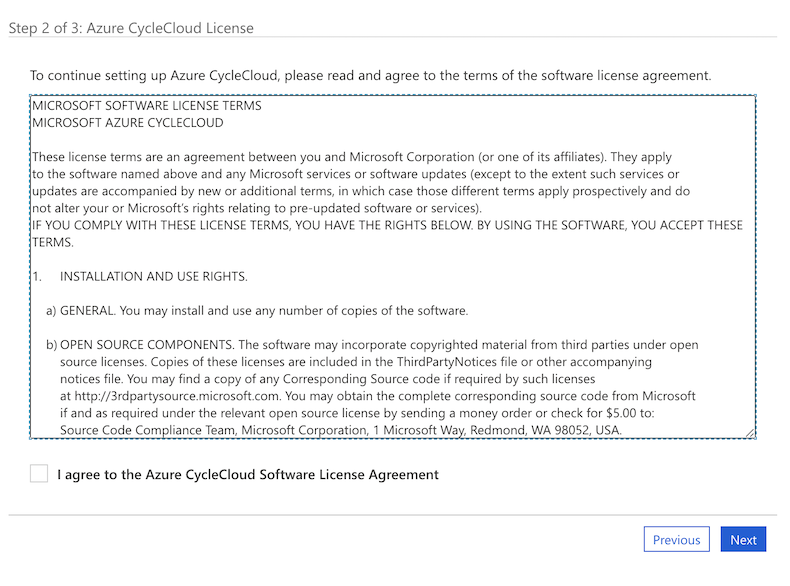
You will then need to create a CycleCloud admin user for the application server. We recommend using the same username used above. Ensure the password you enter meets the requirements listed. Click Done to continue.
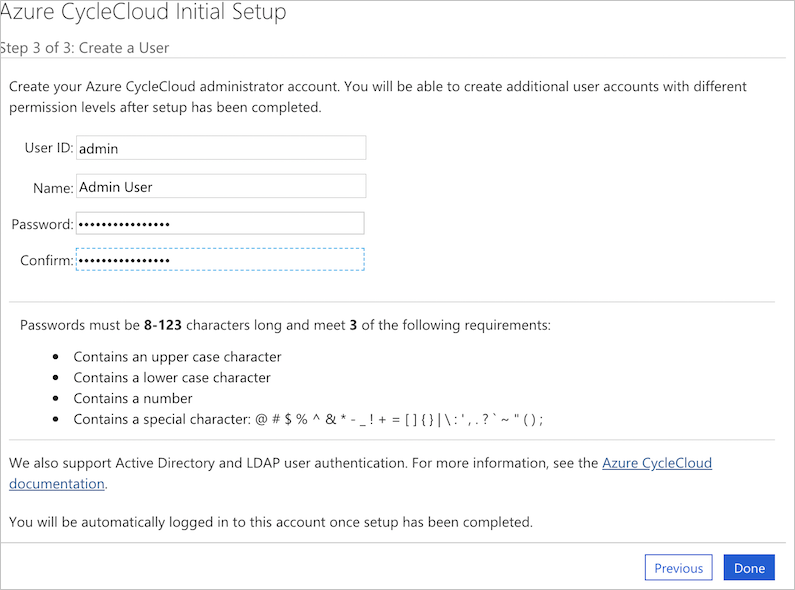
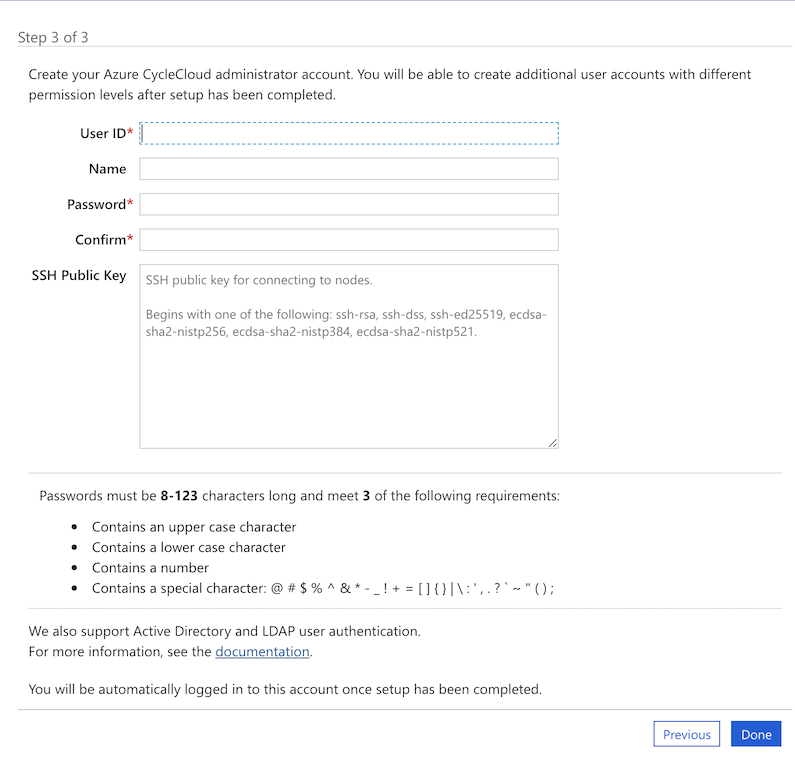
Once you have created your user, you may want to set your SSH key so that you can more easily access any Linux VMs created by CycleCloud. To add an SSH key, edit your profile by clicking on your name in the upper right hand corner of the screen.
You will need to set up you Azure provider account in CycleCloud. You can either use Managed Identities or Service Principals.
You should now have a running CycleCloud application that allows you to create and run clusters.
Note
The default CycleCloud configuration may be customized for specific environments using settings in the $CS_HOME/config/cycle_server.properties file.