Events
Take the Microsoft Learn AI Skills Challenge
Sep 24, 11 PM - Nov 1, 11 PM
Elevate your skills in Microsoft Fabric and earn a digital badge by November 1.
Register nowThis browser is no longer supported.
Upgrade to Microsoft Edge to take advantage of the latest features, security updates, and technical support.
APPLIES TO:  Azure Data Factory
Azure Data Factory  Azure Synapse Analytics
Azure Synapse Analytics
Tip
Try out Data Factory in Microsoft Fabric, an all-in-one analytics solution for enterprises. Microsoft Fabric covers everything from data movement to data science, real-time analytics, business intelligence, and reporting. Learn how to start a new trial for free!
This article describes a solution template that you can use to copy data in bulk from Azure Data Lake Storage Gen2 to Azure Synapse Analytics / Azure SQL Database.
This template retrieves files from Azure Data Lake Storage Gen2 source. Then it iterates over each file in the source and copies the file to the destination data store.
Currently this template only supports copying data in DelimitedText format. Files in other data formats can also be retrieved from source data store, but can not be copied to the destination data store.
The template contains three activities:
The template defines the following two parameters:
Open the Azure Data Factory Studio and select the Author tab with the pencil icon.
Hover over the Pipelines section and select the ellipsis that appears to the right side. Select Pipeline from template then.
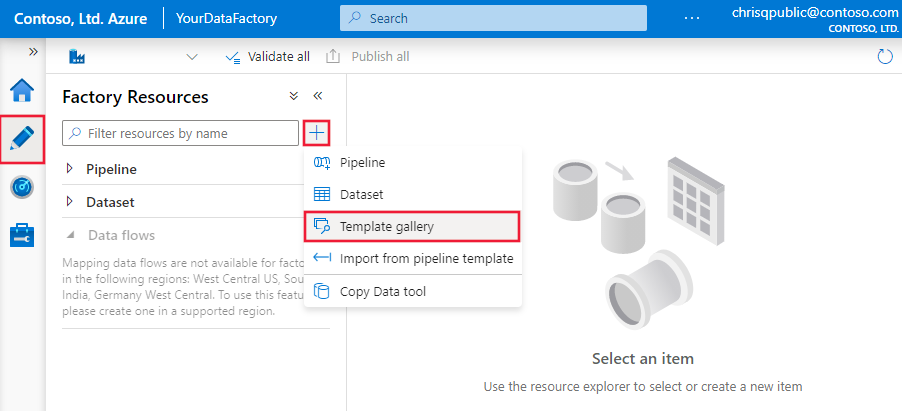
Select the Bulk Copy from Files to Database template, then select Continue.
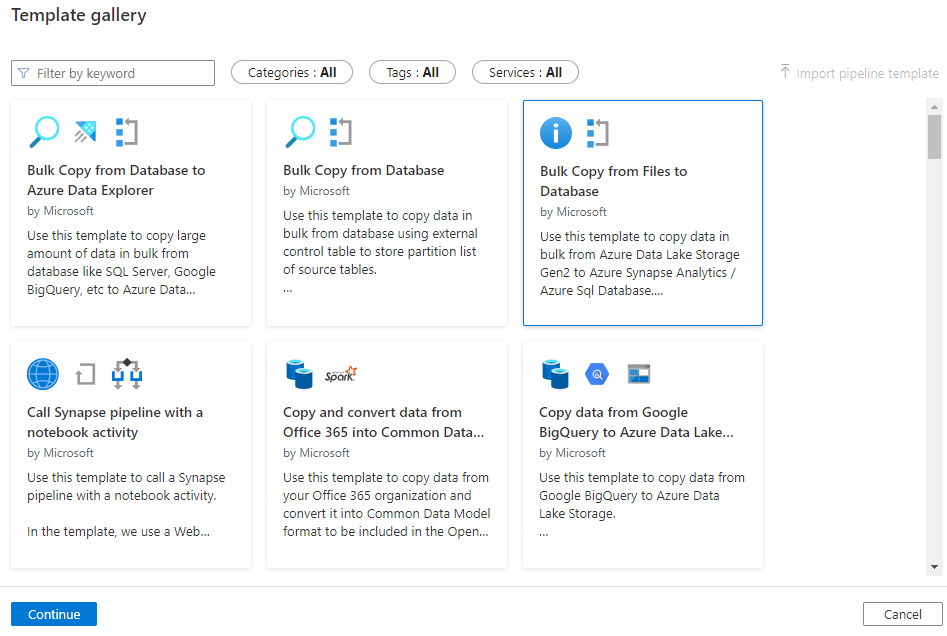
Create a New connection to the source Gen2 store as your source, and one to the database for your sink. Then select Use this template.
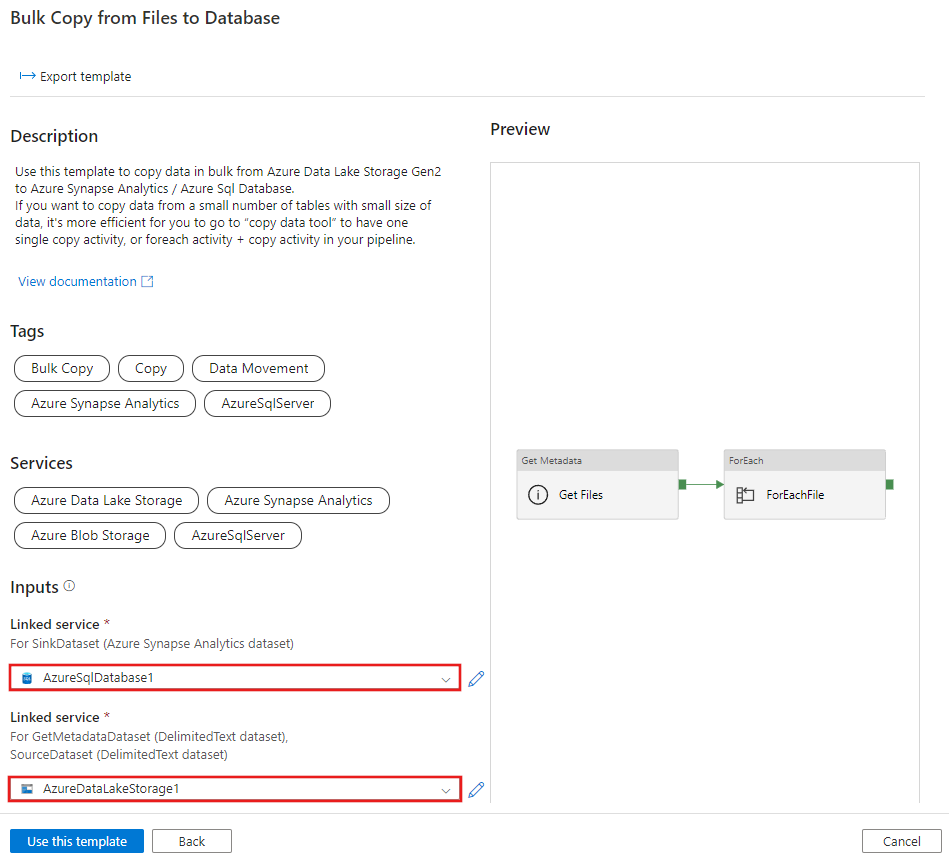
A new pipeline is created as shown in the following example:
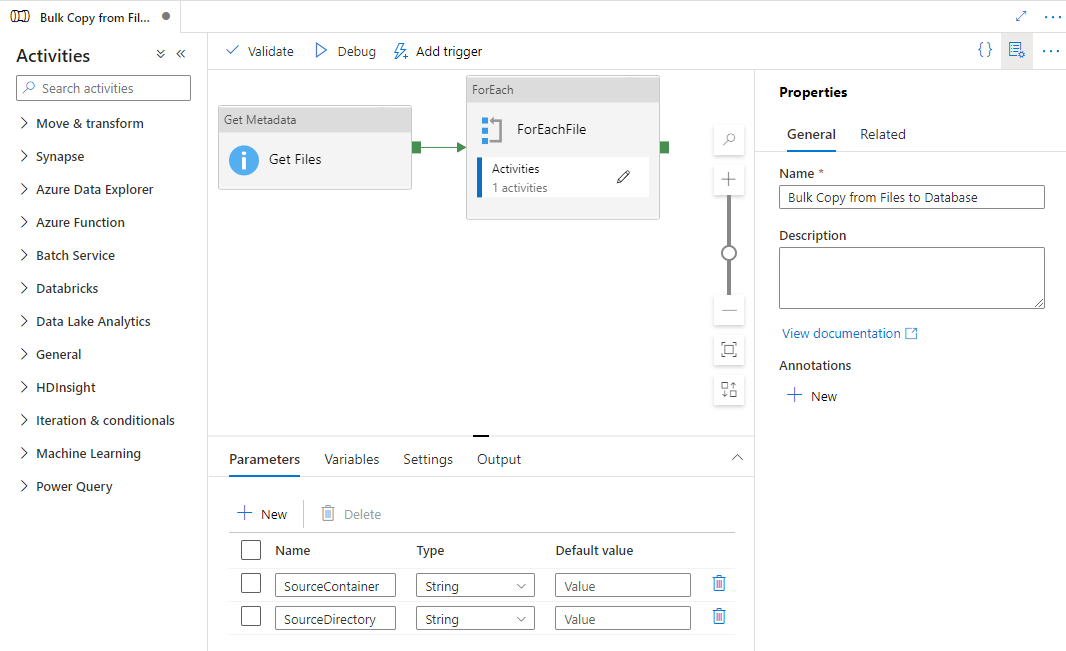
Select Debug, enter the Parameters, and then select Finish.
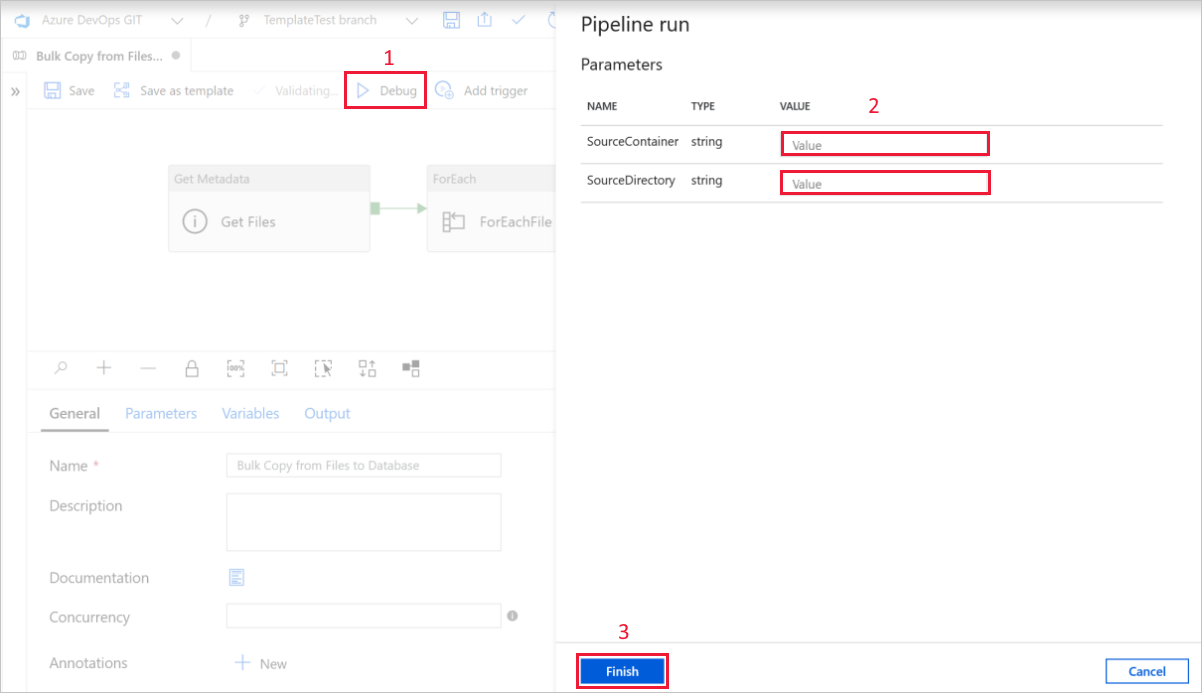
When the pipeline run completes successfully, you will see results similar to the following example:
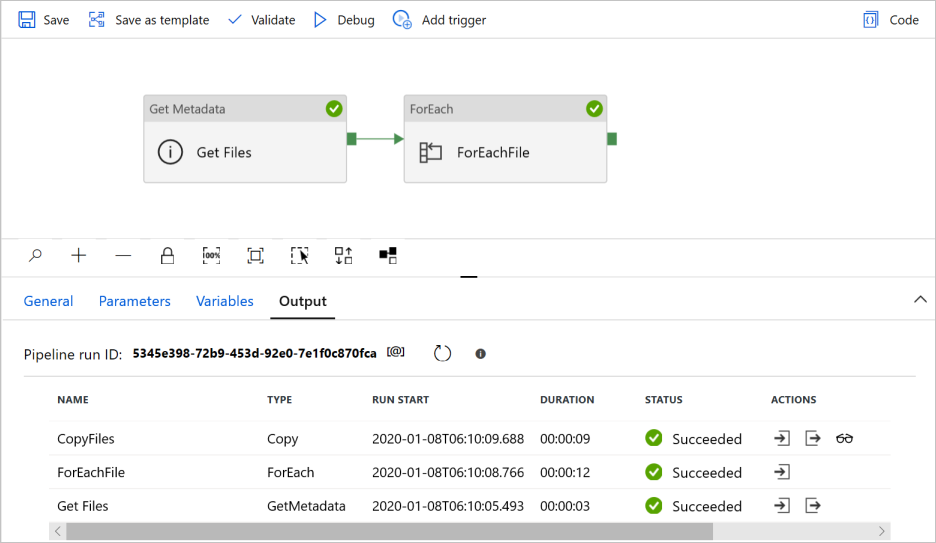
Events
Take the Microsoft Learn AI Skills Challenge
Sep 24, 11 PM - Nov 1, 11 PM
Elevate your skills in Microsoft Fabric and earn a digital badge by November 1.
Register nowTraining
Module
Petabyte-scale ingestion with Azure Data Factory - Training
Petabyte-scale ingestion with Azure Data Factory or Azure Synapse Pipeline
Certification
Microsoft Certified: Azure Data Engineer Associate - Certifications
Demonstrate understanding of common data engineering tasks to implement and manage data engineering workloads on Microsoft Azure, using a number of Azure services.