Note
Access to this page requires authorization. You can try signing in or changing directories.
Access to this page requires authorization. You can try changing directories.
This tutorial describes how to configure device related settings for your Azure Stack Edge Pro GPU device. You can set up your device name, update server, and time server via the local web UI.
The device settings can take around 5-7 minutes to complete.
In this tutorial, you learn about:
- Prerequisites
- Configure device settings
- Configure update
- Configure time
Prerequisites
Before you configure device related settings on your Azure Stack Edge Pro device GPU, make sure that:
For your physical device:
- You've installed the physical device as detailed in Install Azure Stack Edge Pro.
- You've configured network and enabled and configured compute network on your device as detailed in Tutorial: Configure network for Azure Stack Edge Pro with GPU.
Configure device settings
Follow these steps to configure device related settings:
In the local web UI for your device, go to the Device page.
Enter a Name for your device. The name must contain from 1 to 13 characters and can have letter, numbers, and hyphens.
Provide a DNS domain for your device using all lowercase characters. This domain is used to set up the device as a file server.
To validate and apply the configured device settings, select Apply.
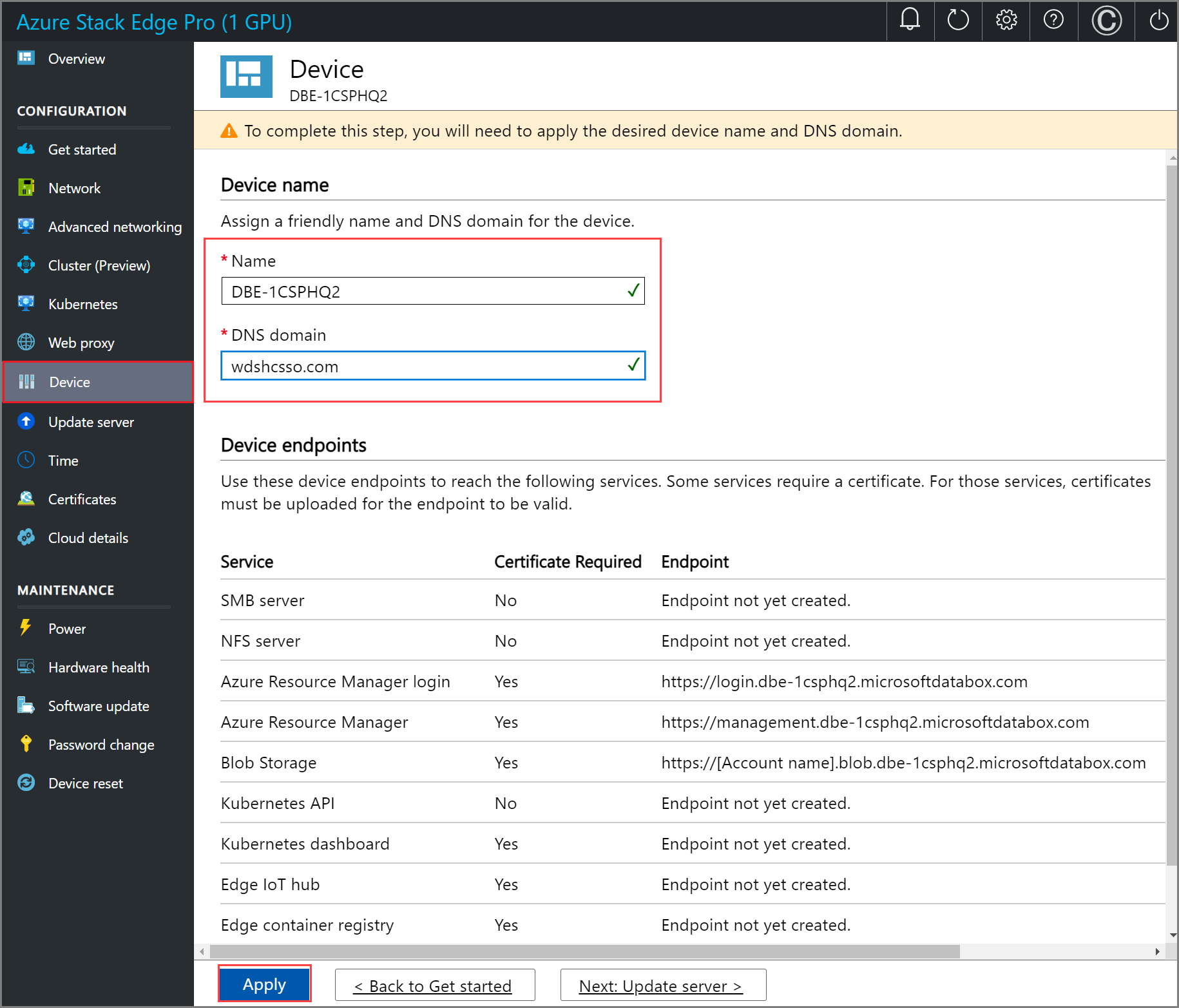
When the device name and the DNS domain are changed, the SMB endpoint is created.
If you've changed the device name and the DNS domain, the automatically generated self-signed certificates on the device won't work. You'll need to regenerate device certificates or bring your own certificates.
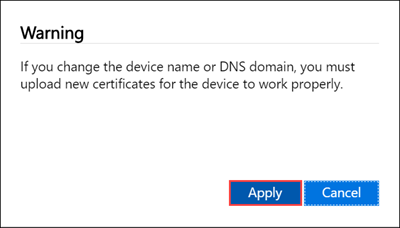
After the settings are applied, select Next: Update server.
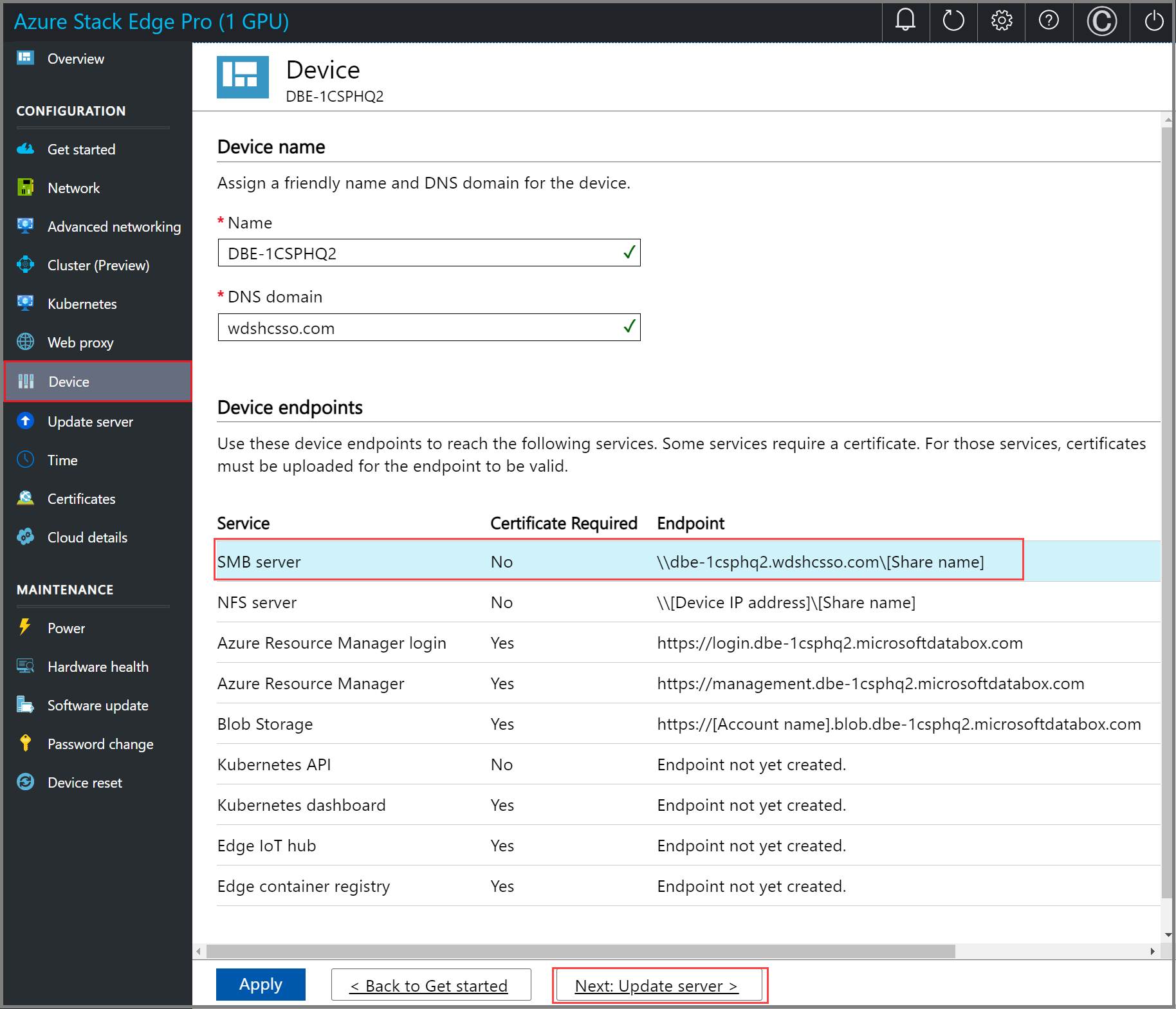
Configure update
On the Update page, you can now configure the location from where to download the updates for your device.
You can get the updates directly from the Microsoft Update server.
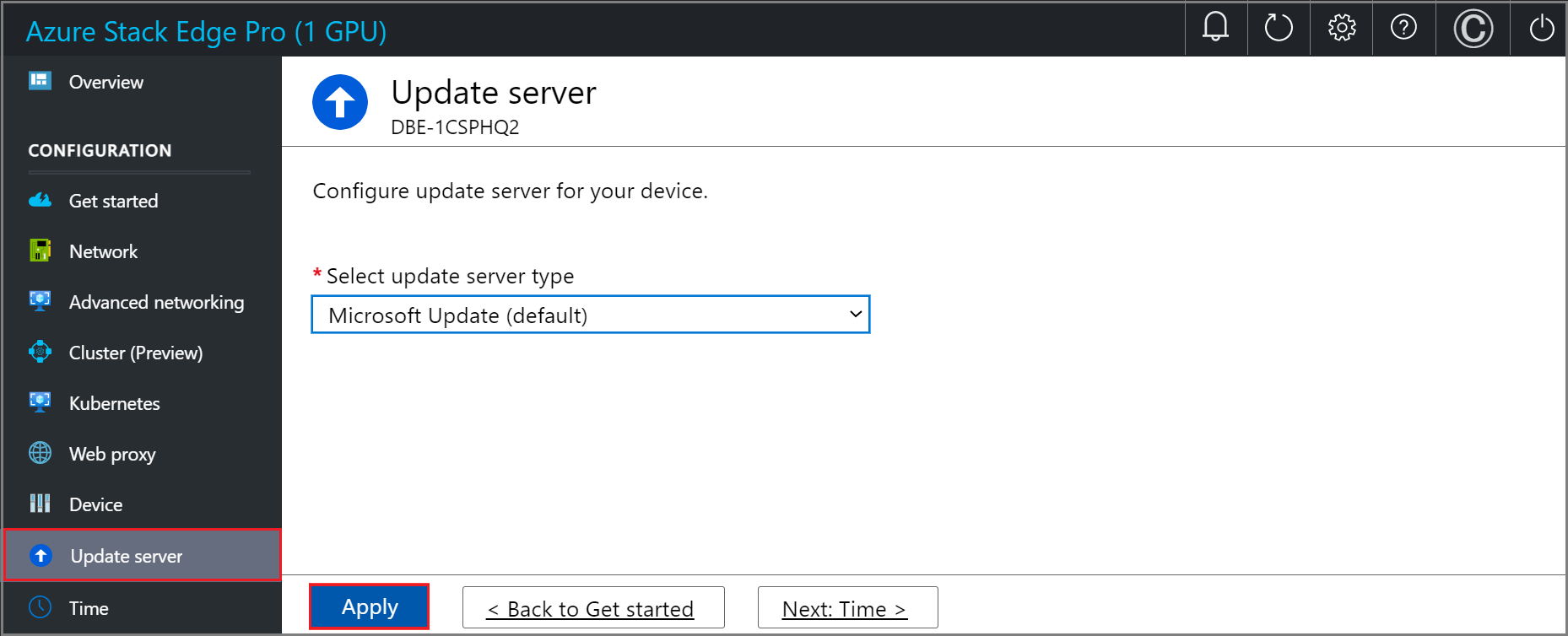
You can also choose to deploy updates from the Windows Server Update services (WSUS). Provide the path to the WSUS server.
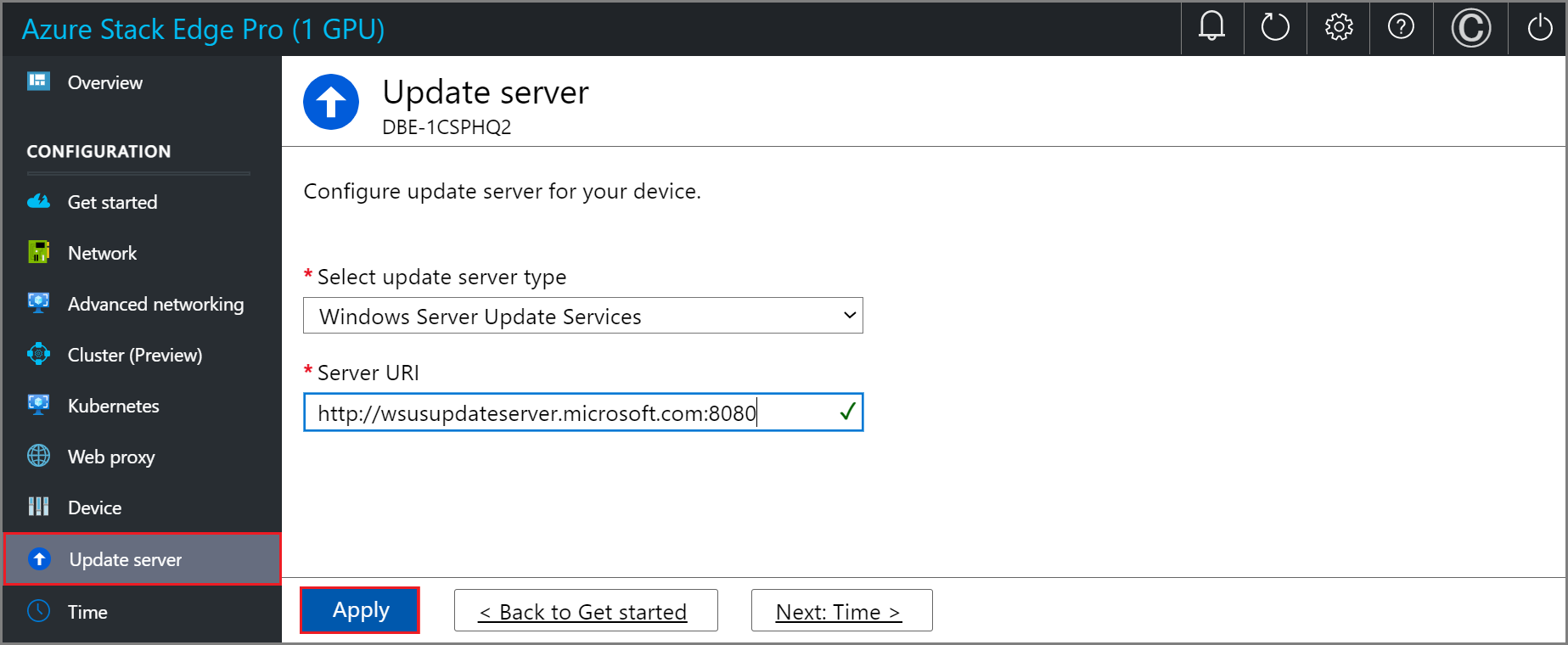
Note
If a separate Windows Update server is configured and if you choose to connect over https (instead of http), then signing chain certificates required to connect to the update server are needed. For information on how to create and upload certificates, go to Manage certificates.
Select Apply.
After the update server is configured, select Next: Time.
Configure time
Follow these steps to configure time settings on your device.
Important
Though the time settings are optional, we strongly recommend that you configure a primary NTP and a secondary NTP server on the local network for your device. If local server is not available, public NTP servers can be configured.
NTP servers are required because your device must synchronize time so that it can authenticate with your cloud service providers.
On the Time page, you can select the time zone, and the primary and secondary NTP servers for your device.
In the Time zone drop-down list, select the time zone that corresponds to the geographic location in which the device is being deployed. The default time zone for your device is PST. Your device will use this time zone for all scheduled operations.
In the Primary NTP server box, enter the primary server for your device or accept the default value of time.windows.com.
Ensure that your network allows NTP traffic to pass from your datacenter to the internet.Optionally, in the Secondary NTP server box, enter a secondary server for your device.
To validate and apply the configured time settings, select Apply.
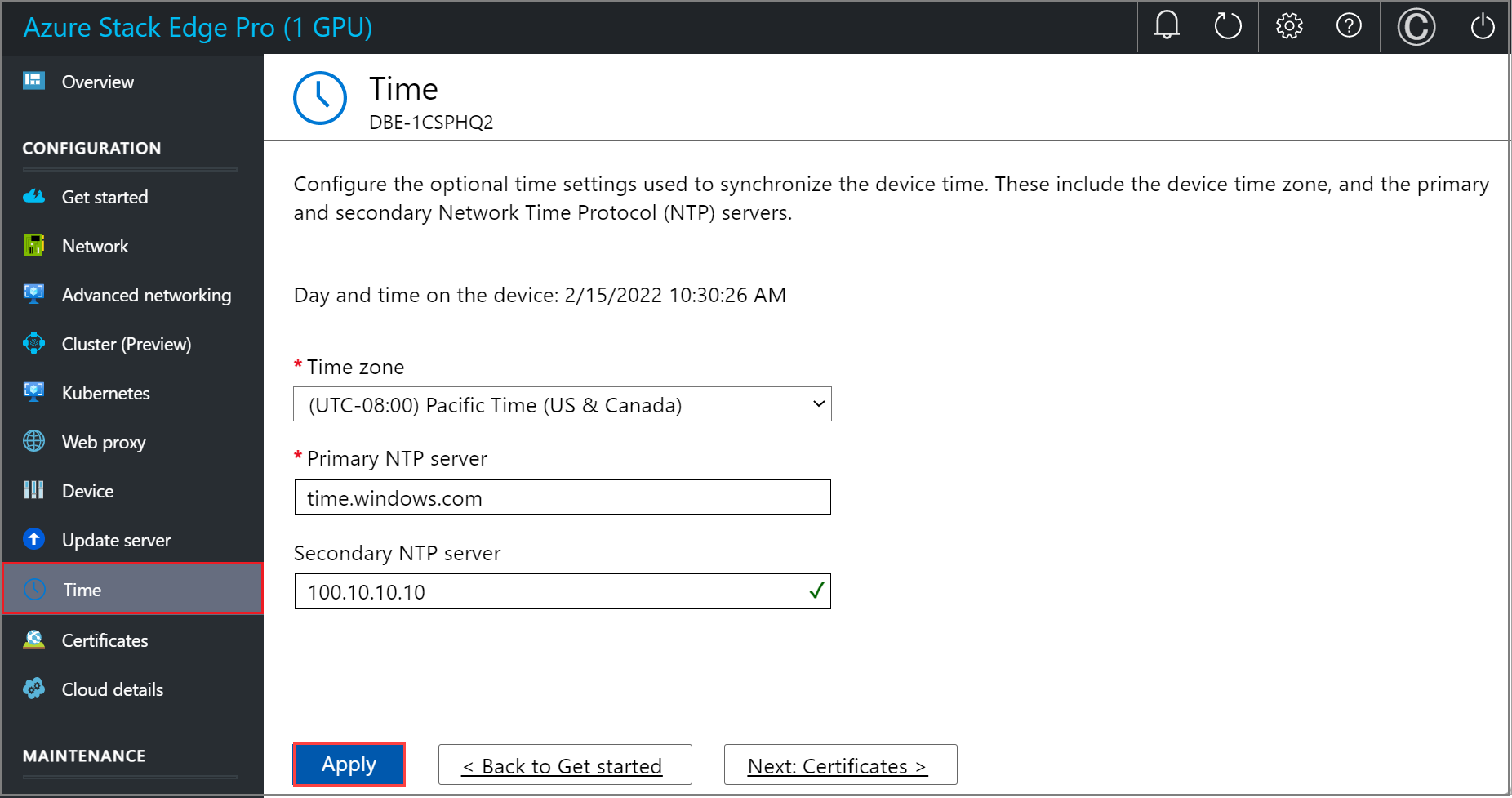
After the settings are applied, select Next: Certificates.
Next steps
In this tutorial, you learn about:
- Prerequisites
- Configure device settings
- Configure update
- Configure time
To learn how to configure certificates for your Azure Stack Edge Pro device, see: