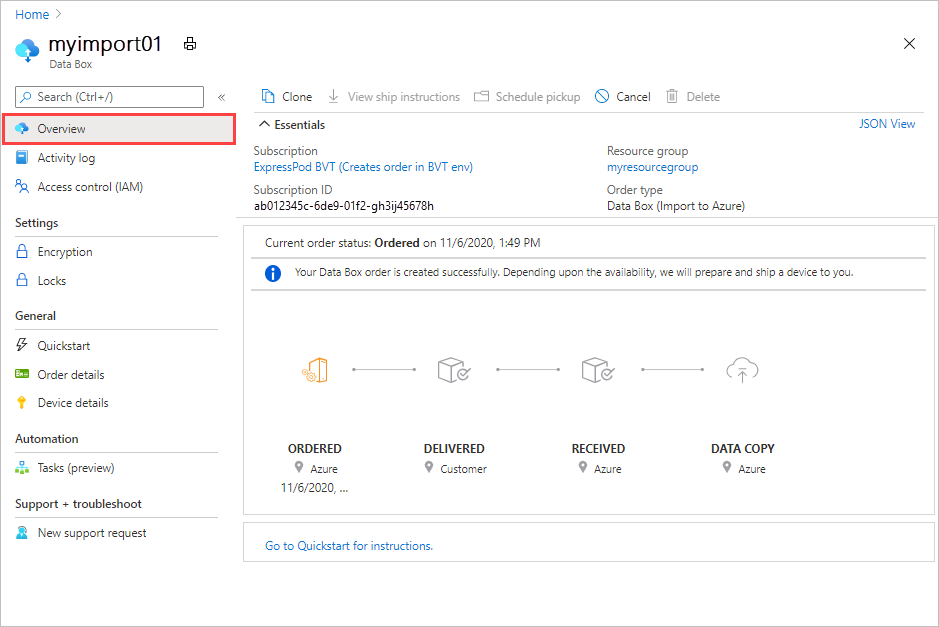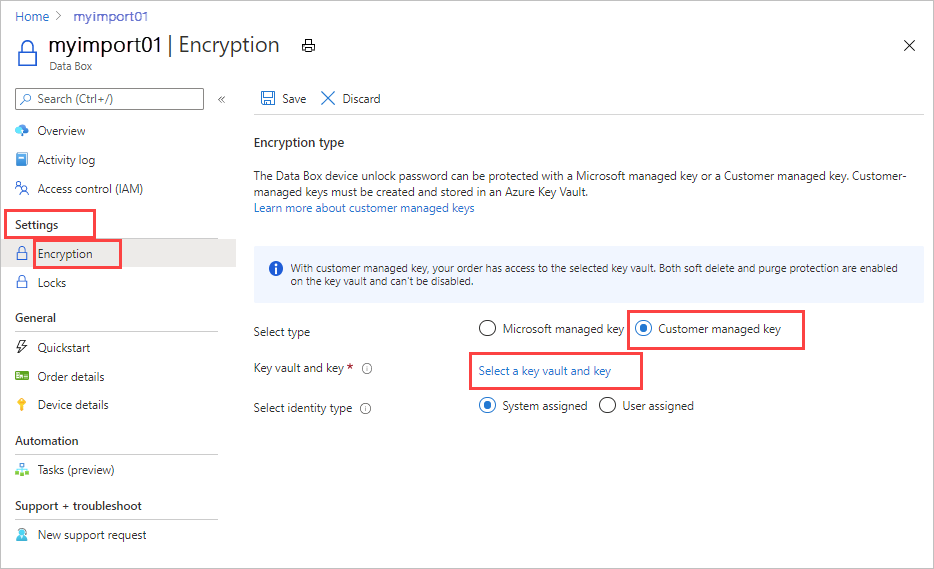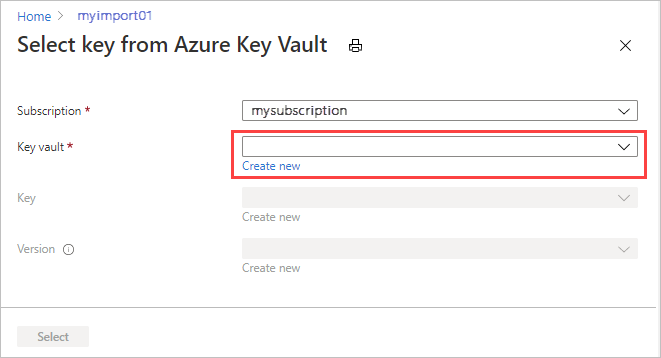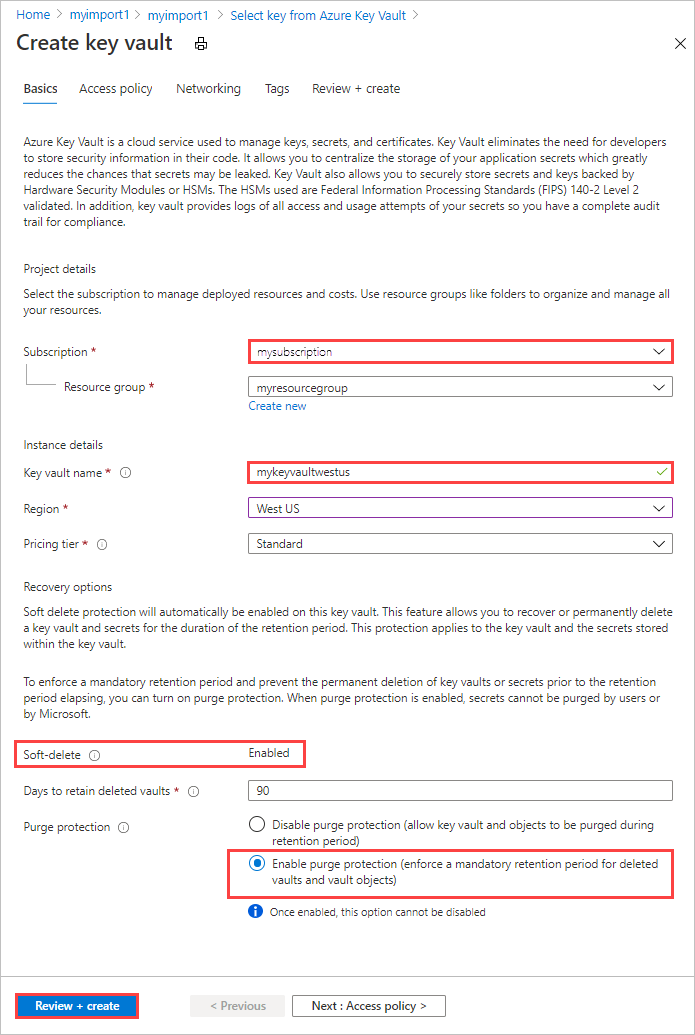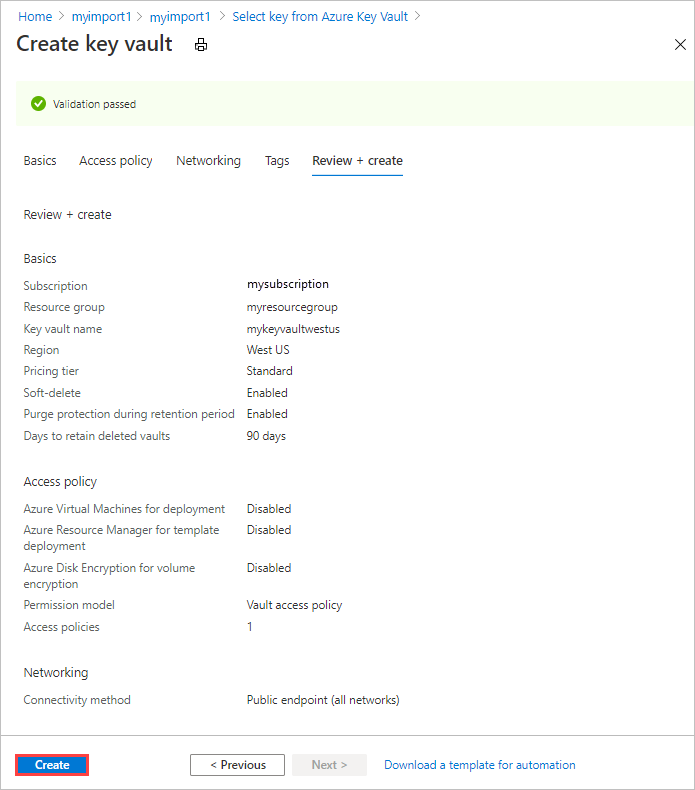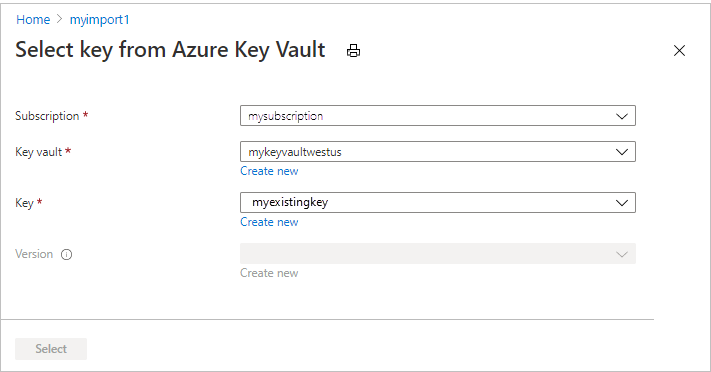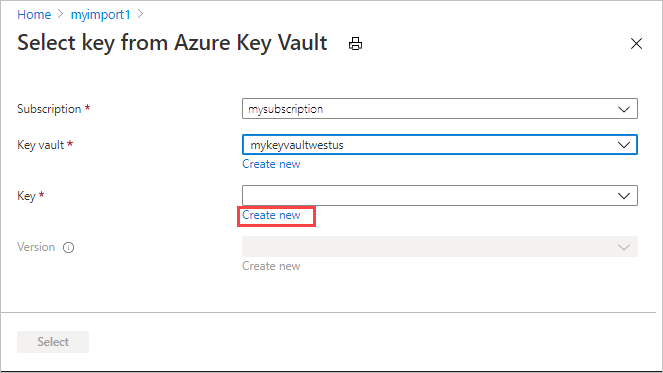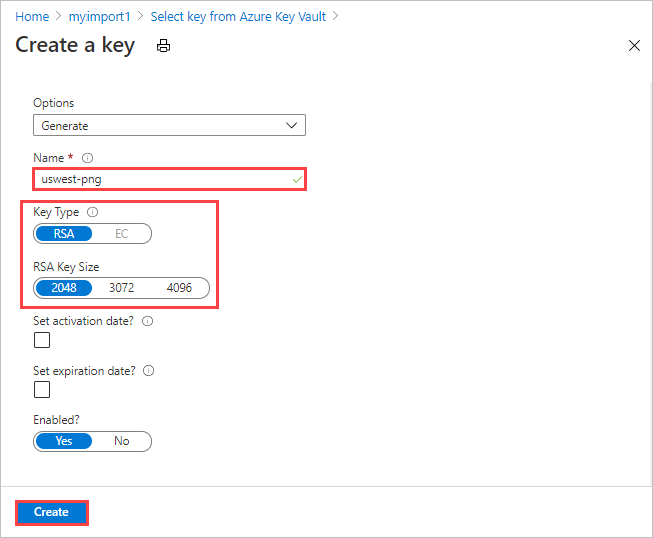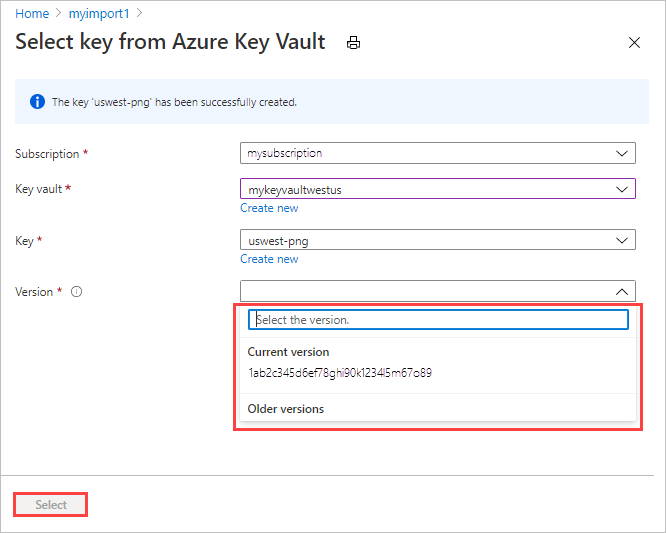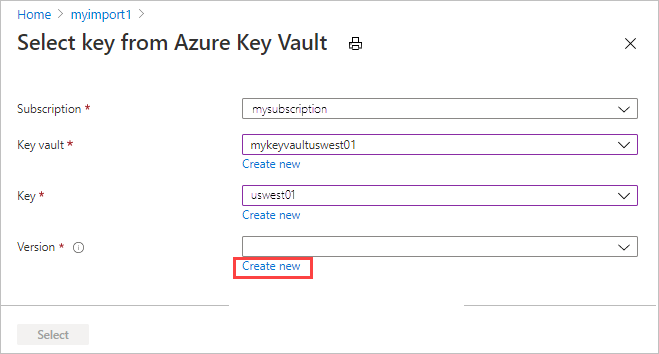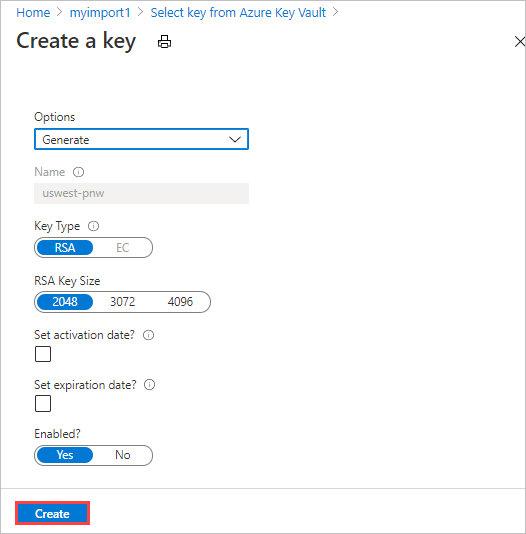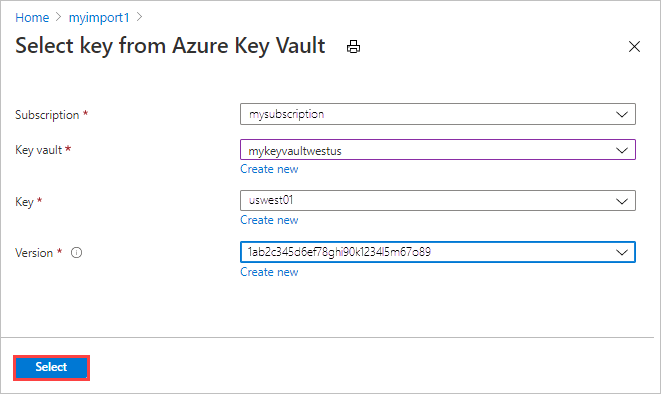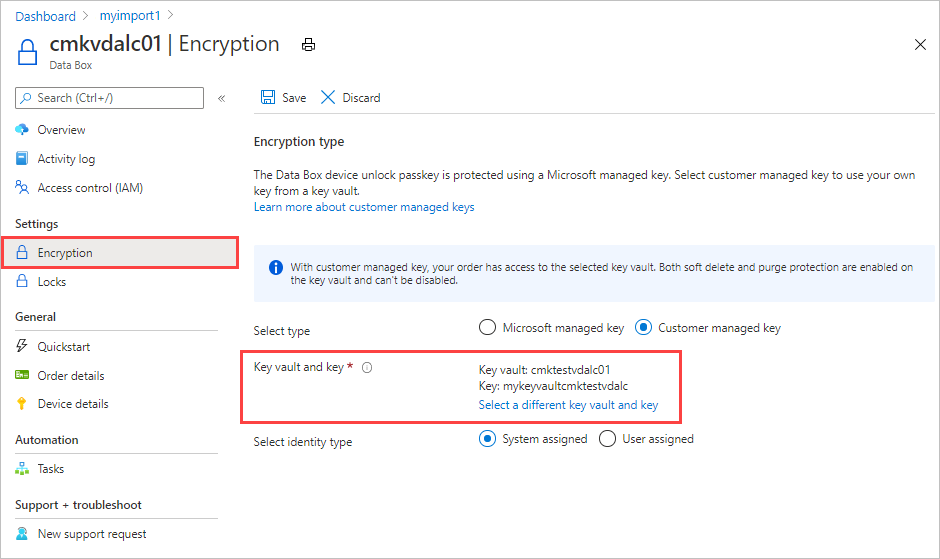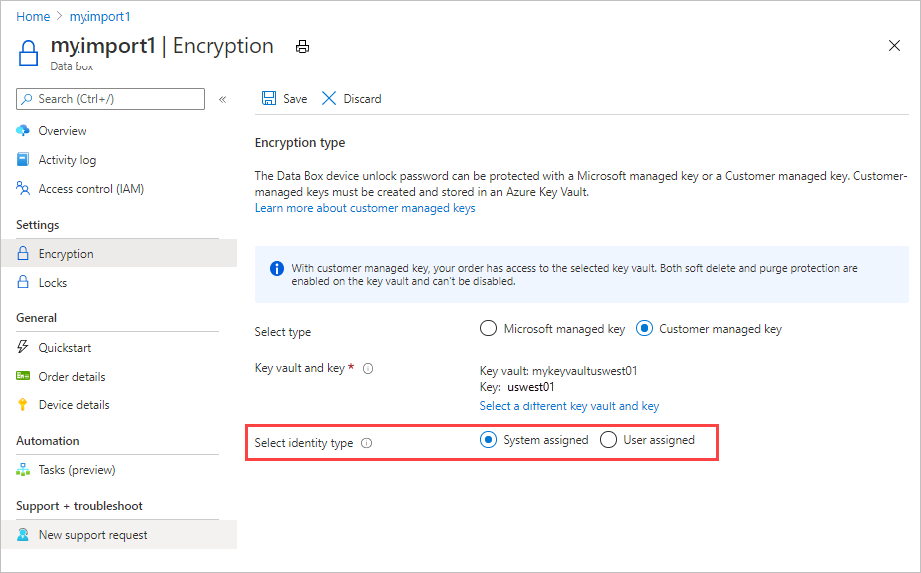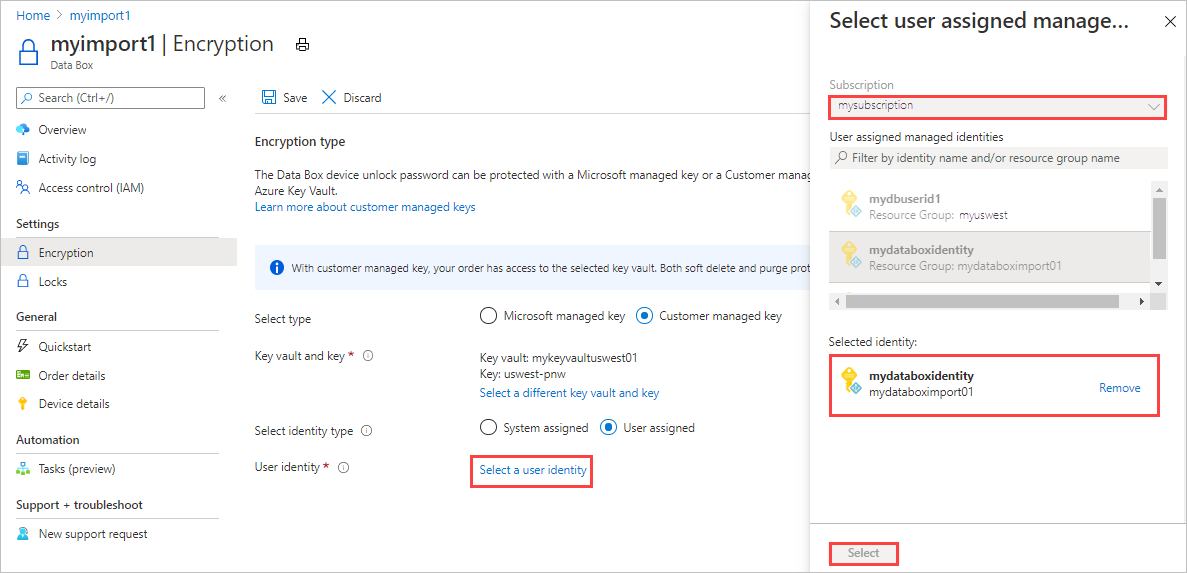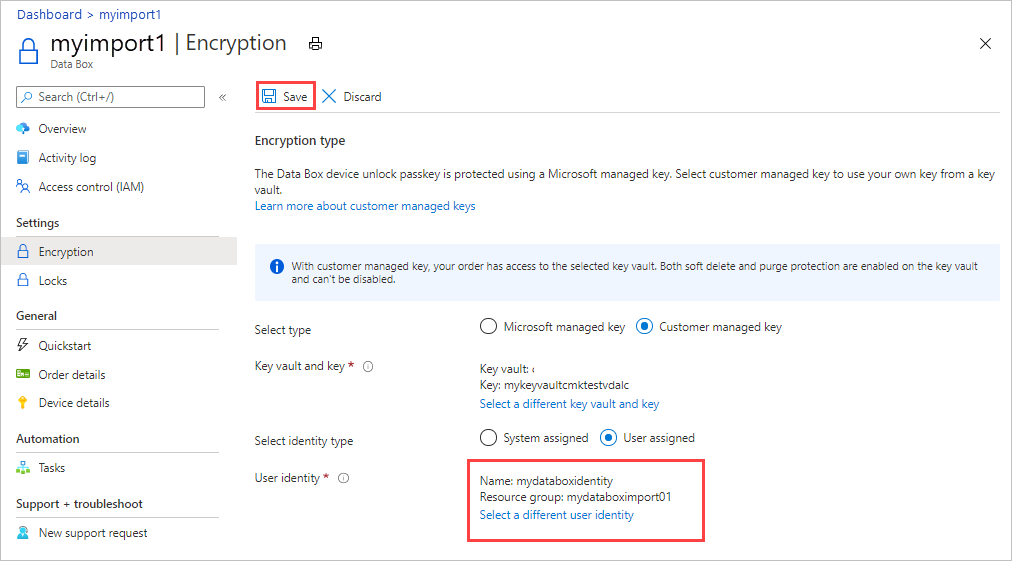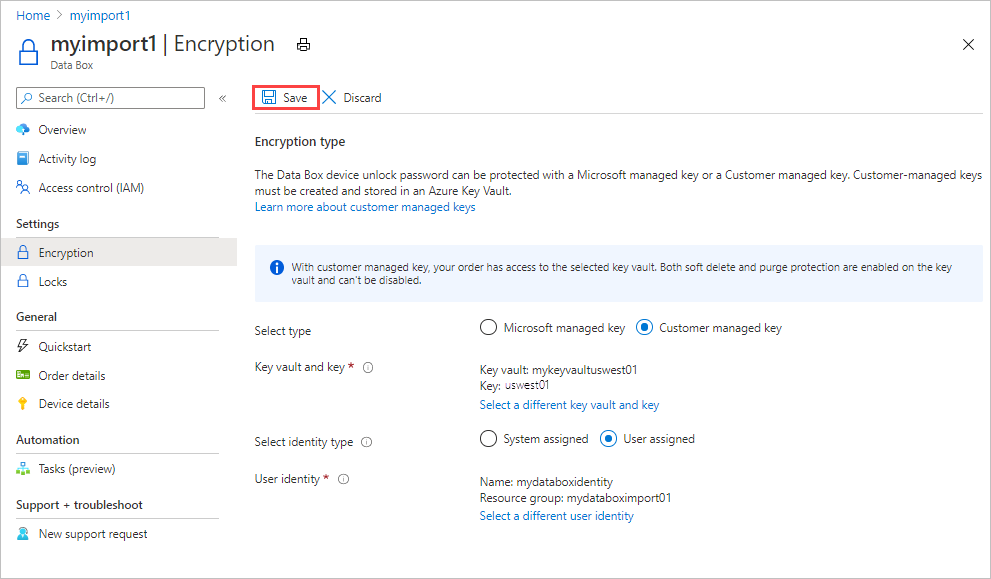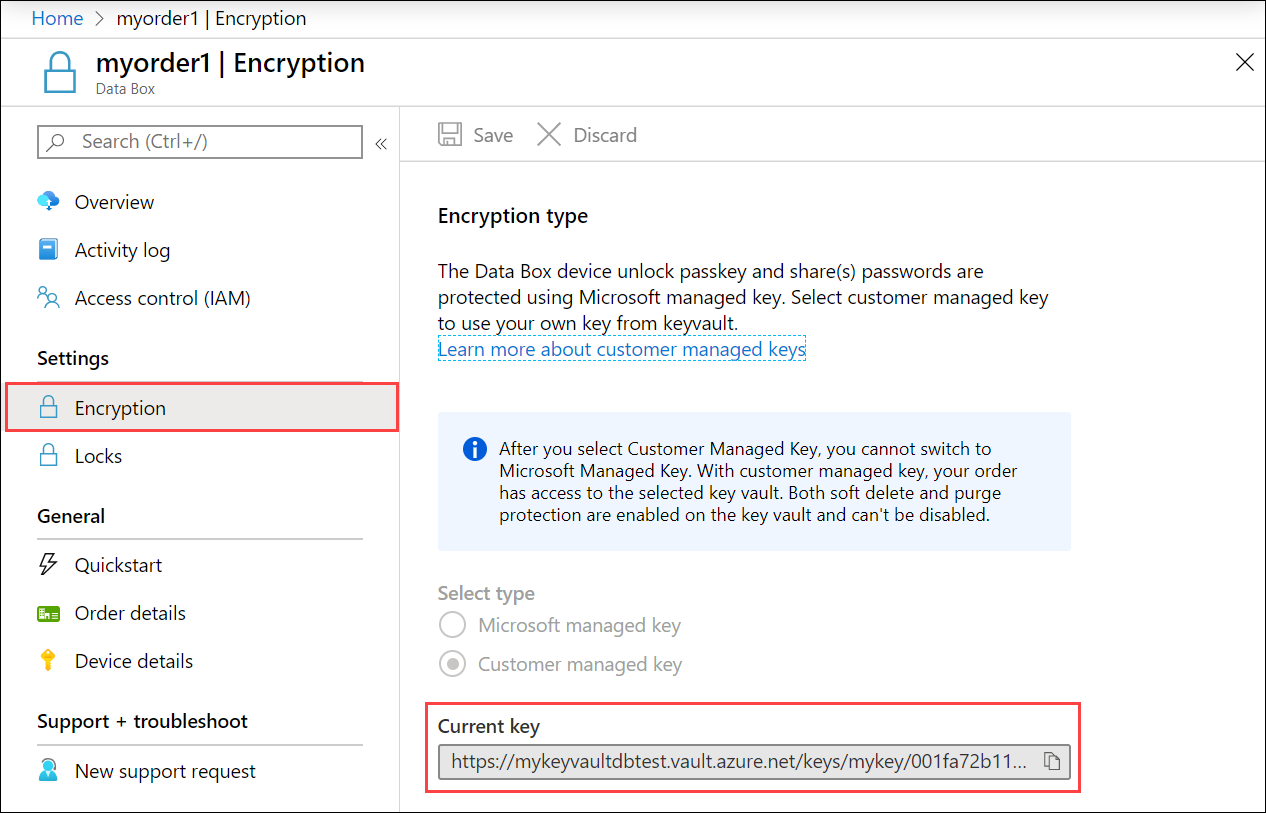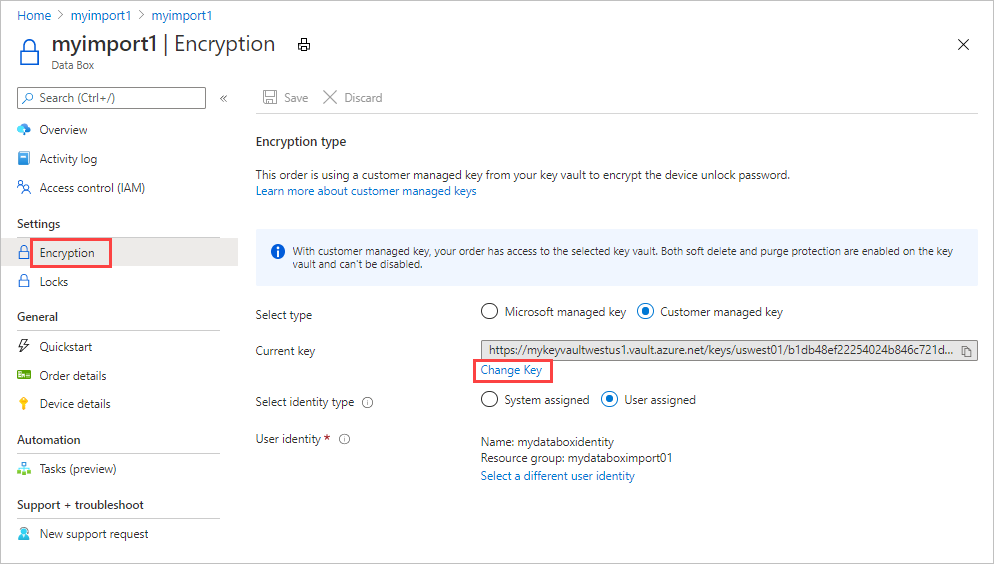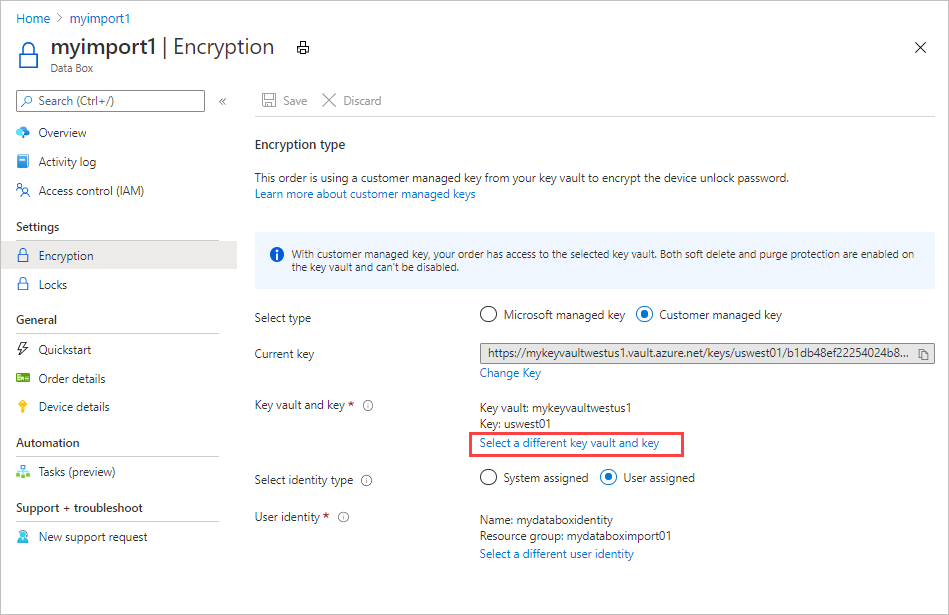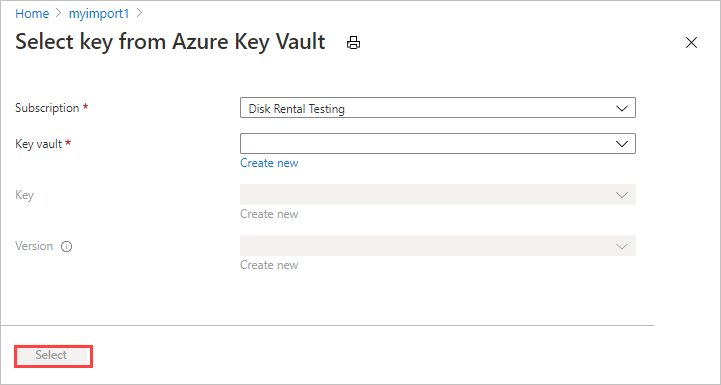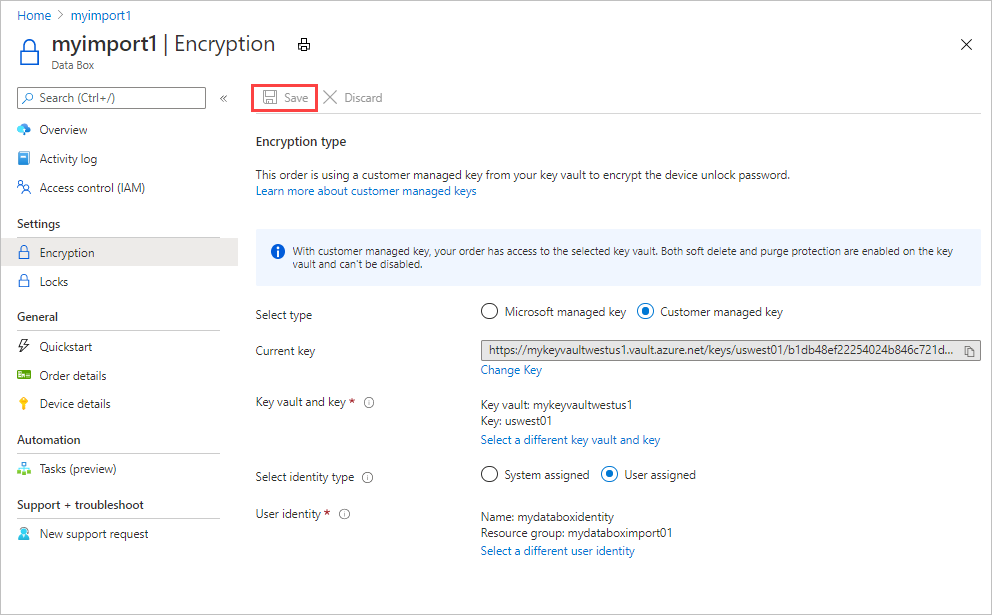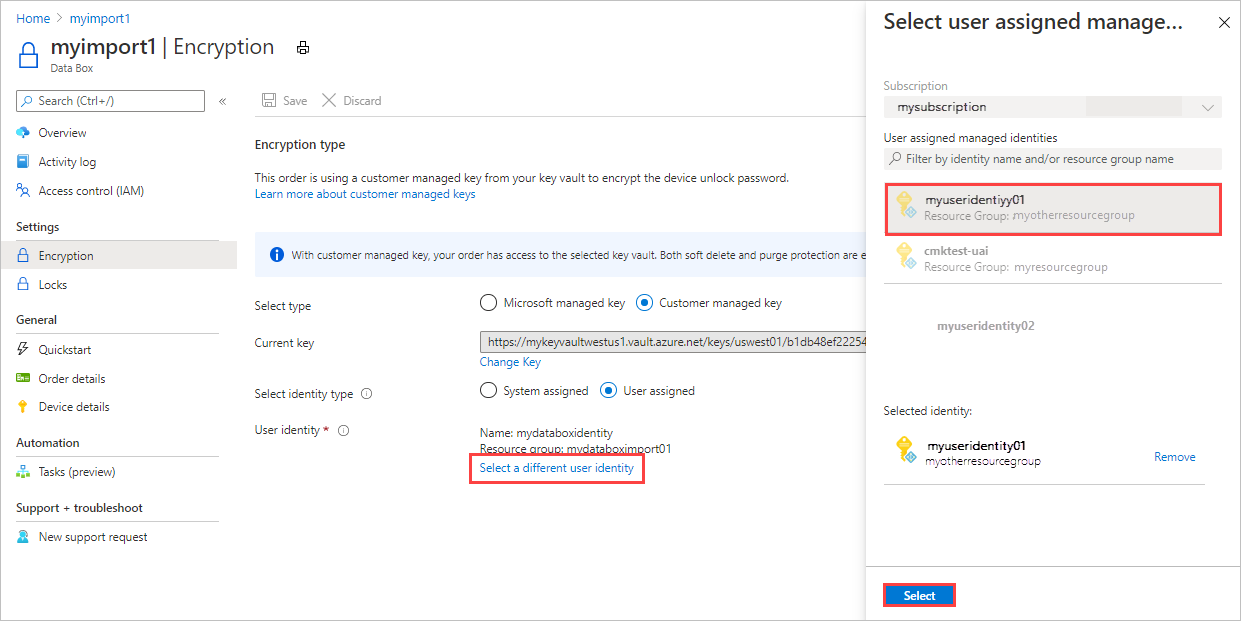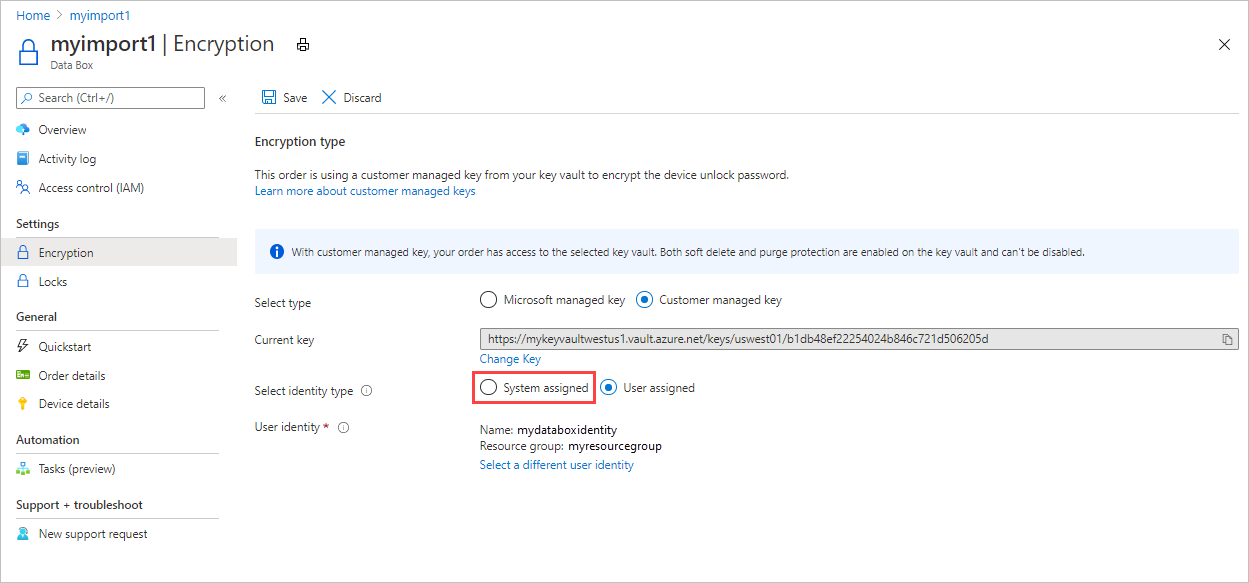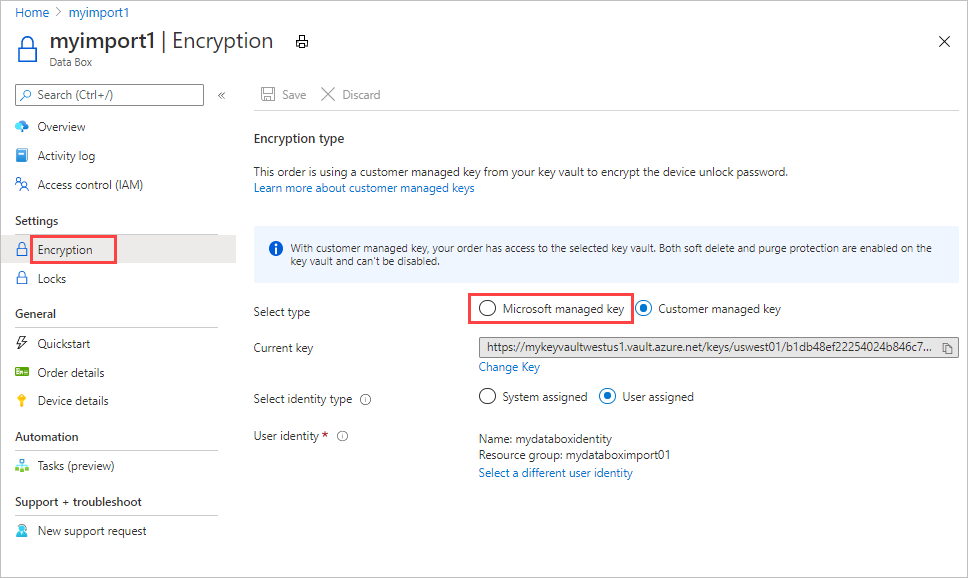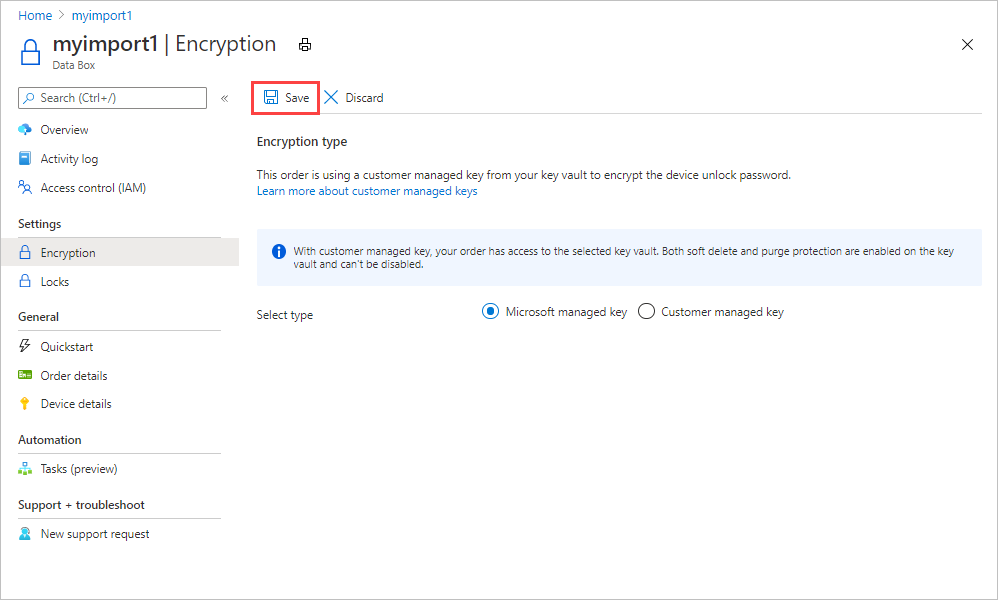| SsemUserErrorEncryptionKeyDisabled |
Could not fetch the passkey as the customer-managed key is disabled. |
Yes, by enabling the key version. |
| SsemUserErrorEncryptionKeyExpired |
Could not fetch the passkey as the customer-managed key has expired. |
Yes, by enabling the key version. |
| SsemUserErrorKeyDetailsNotFound |
Could not fetch the passkey as the customer-managed key could not be found. |
If you deleted the key vault, you can't recover the customer-managed key. If you migrated the key vault to a different tenant, see Change a key vault tenant ID after a subscription move. If you deleted the key vault:- Yes, if it is in the purge-protection duration, using the steps at Recover a key vault.
- No, if it is beyond the purge-protection duration.
Else if the key vault underwent a tenant migration, yes, it can be recovered using one of the below steps: - Revert the key vault back to the old tenant.
- Set
Identity = None and then set the value back to Identity = SystemAssigned. This deletes and recreates the identity once the new identity has been created. Enable Get, WrapKey, and UnwrapKey permissions to the new identity in the key vault's Access policy.
|
| SsemUserErrorKeyVaultBadRequestException |
Applied a customer-managed key but the key access has not been granted or has been revoked, or unable to access key vault due to firewall being enabled. |
Add the identity selected to your key vault to enable access to the customer-managed key. If key vault has firewall enabled, switch to a system assigned identity and then add a customer-managed key. For more information, see how to Enable the key. |
| SsemUserErrorKeyVaultDetailsNotFound |
Could not fetch the passkey as the associated key vault for the customer-managed key could not be found. |
If you deleted the key vault, you can't recover the customer-managed key. If you migrated the key vault to a different tenant, see Change a key vault tenant ID after a subscription move. If you deleted the key vault:- Yes, if it is in the purge-protection duration, using the steps at Recover a key vault.
- No, if it is beyond the purge-protection duration.
Else if the key vault underwent a tenant migration, yes, it can be recovered using one of the below steps: - Revert the key vault back to the old tenant.
- Set
Identity = None and then set the value back to Identity = SystemAssigned. This deletes and recreates the identity once the new identity has been created. Enable Get, WrapKey, and UnwrapKey permissions to the new identity in the key vault's Access policy.
|
| SsemUserErrorSystemAssignedIdentityAbsent |
Could not fetch the passkey as the customer-managed key could not be found. |
Yes, check if: - Key vault still has the MSI in the access policy.
- Identity is of type System assigned.
- Enable
Get, WrapKey, and UnwrapKey permissions to the identity in the key vault’s access policy. These permissions must remain for the lifetime of the order. They're used during order creation and at the beginning of the Data Copy phase.
|
| SsemUserErrorUserAssignedLimitReached |
Adding new User Assigned Identity failed as you have reached the limit on the total number of user assigned identities that can be added. |
Retry the operation with fewer user identities, or remove some user-assigned identities from the resource before retrying. |
| SsemUserErrorCrossTenantIdentityAccessForbidden |
Managed identity access operation failed.
Note: This error can occur when a subscription is moved to different tenant. The customer has to manually move the identity to the new tenant. |
Try adding a different user-assigned identity to your key vault to enable access to the customer-managed key. Or move the identity to the new tenant under which the subscription is present. For more information, see how to Enable the key. |
| SsemUserErrorKekUserIdentityNotFound |
Applied a customer-managed key but the user assigned identity that has access to the key was not found in the active directory.
Note: This error can occur when a user identity is deleted from Azure. |
Try adding a different user-assigned identity to your key vault to enable access to the customer-managed key. For more information, see how to Enable the key. |
| SsemUserErrorUserAssignedIdentityAbsent |
Could not fetch the passkey as the customer-managed key could not be found. |
Could not access the customer-managed key. Either the User Assigned Identity (UAI) associated with the key is deleted or the UAI type has changed. |
| SsemUserErrorKeyVaultBadRequestException |
Applied a customer-managed key, but key access has not been granted or has been revoked, or the key vault couldn't be accessed because a firewall is enabled. |
Add the identity selected to your key vault to enable access to the customer-managed key. If the key vault has a firewall enabled, switch to a system-assigned identity and then add a customer-managed key. For more information, see how to Enable the key. |
| SsemUserErrorEncryptionKeyTypeNotSupported |
The encryption key type isn't supported for the operation. |
Enable a supported encryption type on the key - for example, RSA or RSA-HSM. For more information, see Key types, algorithms, and operations. |
| SsemUserErrorSoftDeleteAndPurgeProtectionNotEnabled |
Key vault does not have soft delete or purge protection enabled. |
Ensure that both soft delete and purge protection are enabled on the key vault. |
SsemUserErrorInvalidKeyVaultUrl
(Command-line only) |
An invalid key vault URI was used. |
Get the correct key vault URI. To get the key vault URI, use Get-AzKeyVault in PowerShell. |
| SsemUserErrorKeyVaultUrlWithInvalidScheme |
Only HTTPS is supported for passing the key vault URI. |
Pass the key vault URI over HTTPS. |
| SsemUserErrorKeyVaultUrlInvalidHost |
The key vault URI host is not an allowed host in the geographical region. |
In the public cloud, the key vault URI should end with vault.azure.net. In the Azure Government cloud, the key vault URI should end with vault.usgovcloudapi.net. |
| Generic error |
Could not fetch the passkey. |
This error is a generic error. Contact Microsoft Support to troubleshoot the error and determine the next steps. |