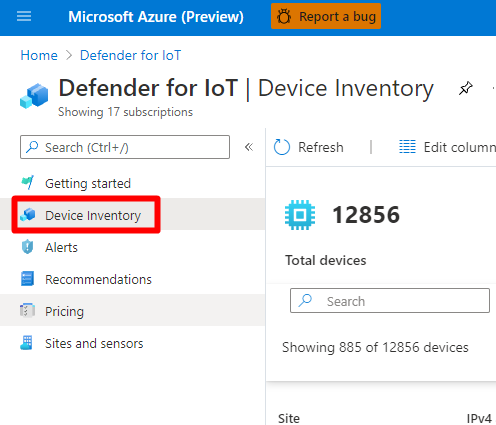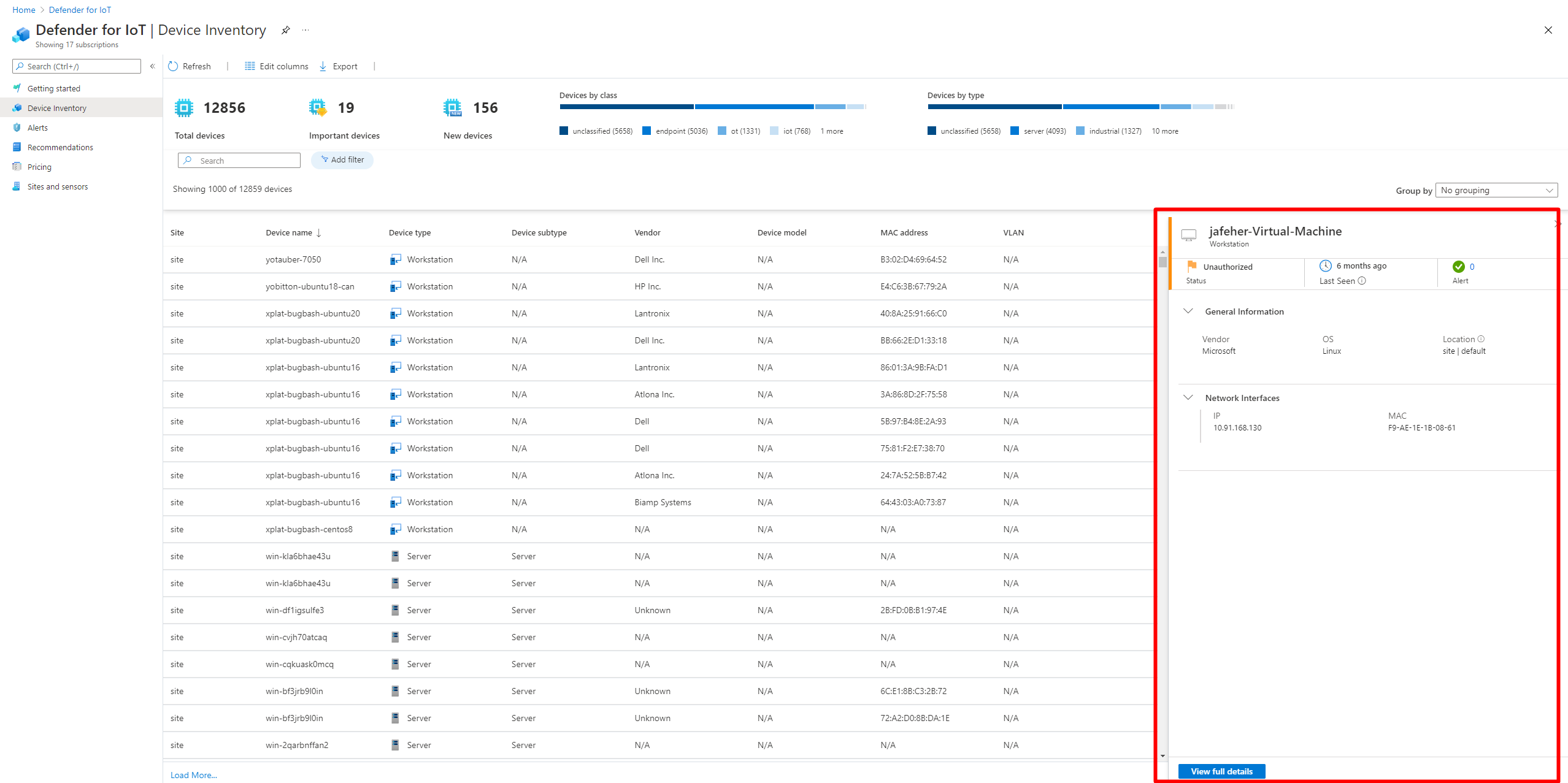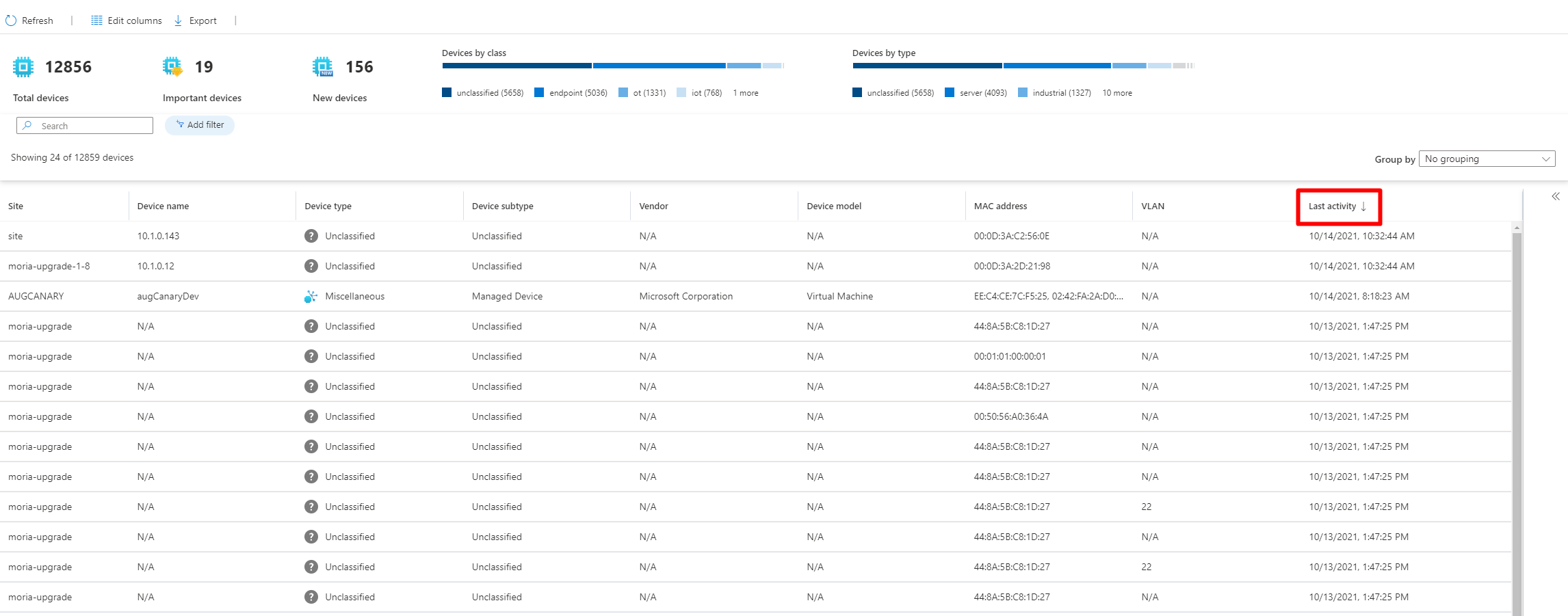Note
Access to this page requires authorization. You can try signing in or changing directories.
Access to this page requires authorization. You can try changing directories.
The device inventory can be used to view device systems, and network information. The search, filter, edit columns, and export tools can be used to manage this information.

Some of the benefits of the device inventory include:
Identify all IOT, and OT devices from different inputs. For example, allowing you to understand which devices in your environment aren't communicating, and will require troubleshooting.
Group, and filter devices by site, type, or vendor.
Gain visibility into each device, and investigate the different threats, and alerts for each one.
Export the entire device inventory to a CSV file for your reports.
Note
Defender for IoT plans to retire the micro agent on August 1, 2025.
Device inventory overview
The Device inventory gives you an overview of all devices within your environment. Here you can see the individual details of each device and filter, and order your search by various options.
The following table describes the different device properties in the device inventory.
| Parameter | Description | Default value |
|---|---|---|
| Data source | The source of the data, such as Micro Agent, OtSensor, and Mde. | MicroAgent |
| Device class | The class of the device. | IoT |
| Device model | The device's model. | - |
| Device name | The name of the device as the sensor discovered it, or as entered by the user. | - |
| Device subtype | The subtype of the device, such as speaker and smart tv. | Managed Device |
| Device Type | The type of device, such as communication, and industrial. | Miscellaneous |
| First seen | The date, and time the device was first seen. Presented in format MM/DD/YYYY HH:MM:SS AM/PM. | - |
| IP Address | The IP address of the device. | - |
| Last Activity | The date, and time the device last sent an event to the cloud. Presented in format MM/DD/YYYY HH:MM:SS AM/PM. | - |
| Last update time | The date, and time the device last sent a system information event to the cloud. Presented in format MM/DD/YYYY HH:MM:SS AM/PM. | - |
| MAC Address | The MAC address of the device. | - |
| OS architecture | The architecture of the operating system. | - |
| OS distribution | The distribution of the operating system, such as Android, Linux, and Haiku. | - |
| OS platform | The OS of the device, if detected. | - |
| OS version | The version of the operating system, such as Windows 10 and Ubuntu 20.04.1. | - |
| Site | The site that contains this device. | - |
| Vendor | The name of the device's vendor, as defined in the MAC address. | - |
To view the device inventory:
Open the Azure portal.
Navigate to Defender for IoT > Device inventory.
Customize the device inventory table
In the device inventory table, you can add or remove columns. You can also change the column order by dragging and dropping a field.
To customize the device inventory table:
Select the
 button.
button.In the Edit columns tab, select the drop-down menu to change the value of a column.

Add a column by selecting the
 button.
button.Reorder the columns by dragging a column parameter to a new location.
Delete a column by selecting the
 button.
button.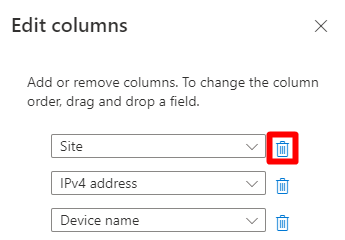
Select Save to save any changes made.
If you want to reset the device inventory to the default settings, in the Edit columns window, select the ![]() button.
button.
Filter the device inventory
You can search, and filter the device inventory to define what information the table displays.
For a list of filters that can be applied to the device inventory table, see the Device inventory overview.
To filter the device inventory:
Select Add filter
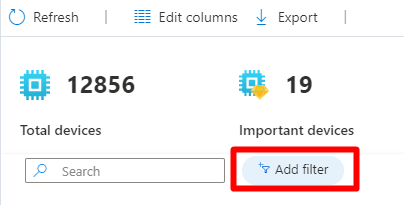
In the Add filter window, select the column drop-down menu to choose which column to filter.
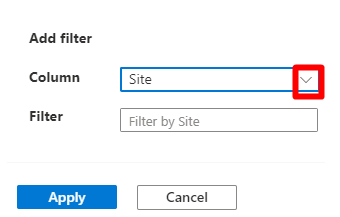
Enter a value in the filter field to filter by.
Select the Apply button.
Multiple filters can be applied at one time. The filters aren't saved when you leave the Device inventory page.
View device information
To view a specific devices information, select the device and the device information window appears.
Export the device inventory to CSV
You can export your device inventory to a CSV file. Any filters that you apply to the device inventory table will be exported, when you export the table.
Select the  button to export your current device inventory to a CSV file.
button to export your current device inventory to a CSV file.
How to identify devices that have not recently communicated with the Azure cloud
If you are under the impression that certain devices are not actively communicating, there's a way to check, and see which devices have not communicated in a specified time period.
To identify all devices that have not communicated recently:
Open the Azure portal.
Navigate to Defender for IoT > Device inventory.
Select the
 button.
button.Add a column by selecting the
 button.
button.Select Last Activity.
Select Save
On the main Device inventory page, select Last activity to sort the page by last activity.
Select the
 to add a filter on the last activity column.
to add a filter on the last activity column.
Enter a time period, or a custom date range, and select Apply.