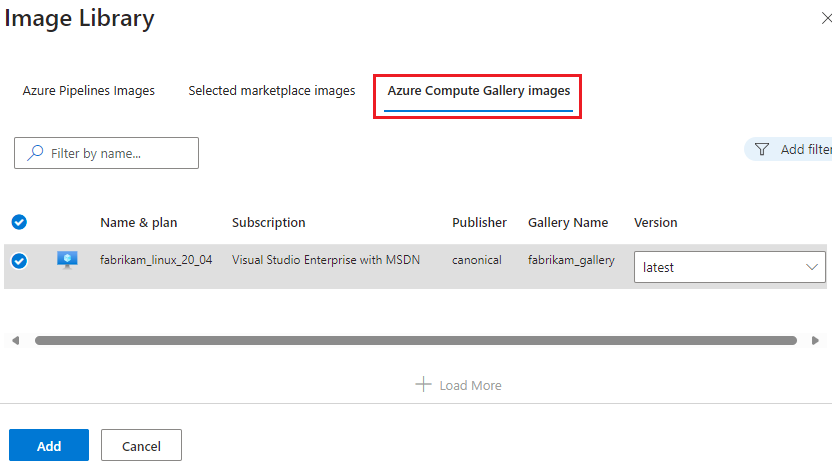Note
Access to this page requires authorization. You can try signing in or changing directories.
Access to this page requires authorization. You can try changing directories.
Managed DevOps Pools provides you with several options for virtual machine images for running pipelines in your pool. You can create your pool using selected Azure Marketplace VM images, use your own custom Azure Compute Gallery images, or use the same images as Azure Pipelines Microsoft-hosted agents.
Important
The following images are being deprecated in Managed DevOps Pools.
- Azure Pipelines - Windows Server 2019
- Ubuntu 20.04
For more information, see Managed DevOps Pools image deprecation schedule.
Managed DevOps Pools can be configured with a single image or multiple images. When your pool has multiple images, your pipelines should specify the image they want to run on using aliases.
Choose your pool's image
A default image is selected when you create a Managed DevOps Pool. You can keep the default choice, or change it during pool creation. To configure the image after pool creation, go to Settings > Pool, choose Add from Image Library, and select one or more images for your pool.
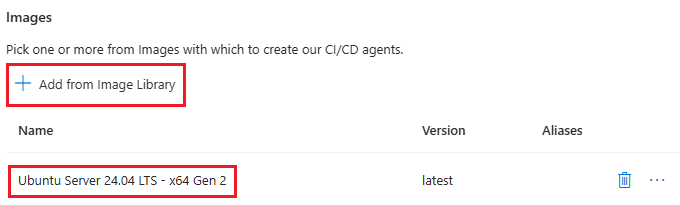
If you choose a single image, all pipelines run in your pool using that image. If you choose multiple images, you can specify the image to use on a per-pipeline basis. For more information, see Use multiple images per pool.
Important
If you have multiple images in your pool, and don't use demands in your pipelines to designate an image, the pipelines run using the first listed image in your pool. You can change the order of the images in your pool by changing the order of the images in the images list in the fabricProfile section (if using templates), or by ordering the images in the images list in the Azure portal using drag and drop.
You can choose from the following types of images.
- Azure Pipelines images - Choose from the same images that Microsoft-hosted agents use.
- Selected marketplace images - Choose from a set of curated Microsoft published Azure Marketplace VM images.
- Azure Compute Gallery images - Choose from your own Azure Compute Galleries images. You must assign the Reader role to the DevOpsInfrastructure Service Principal for the Azure Compute Gallery images you want to use. For more information, see Grant Reader role access to the DevOpsInfrastructure Service Principal.
Azure Pipelines images
Managed DevOps Pools provides several preconfigured images that have the same software as selected Microsoft-hosted agents for Azure Pipelines.
The lifecycle of Azure Pipelines images offered in Managed DevOps Pools follows the lifecycle of the Microsoft-hosted agent images. If an image in Microsoft-hosted agents is deprecated, the corresponding Managed DevOps Pools is also deprecated on a similar timeframe. The version of images available in Microsoft-hosted agents might be slightly different from the version of images available in Managed DevOps Pools for the same image type.
For more information on Managed DevOps Pools images lifecycle, see Image lifecycle.
When you specify an Azure Pipelines image using the Azure portal, the latest version of the image is always used.

Each image includes the following installed software.
| Image | Included software |
|---|---|
| Azure Pipelines - Windows Server 2022 | Included software |
| Azure Pipelines - Windows Server 2019 | Included software |
| Azure Pipelines - Ubuntu 24.04 | Included software |
| Azure Pipelines - Ubuntu 22.04 | Included software |
| Azure Pipelines - Ubuntu 20.04 | Included software |
Important
The following images are being deprecated in Managed DevOps Pools.
- Azure Pipelines - Windows Server 2019
- Ubuntu 20.04
For more information, see Managed DevOps Pools image deprecation schedule.
Selected marketplace images
Managed DevOps Pools provides a set of curated Microsoft published Azure Marketplace VM images for use in your pools.
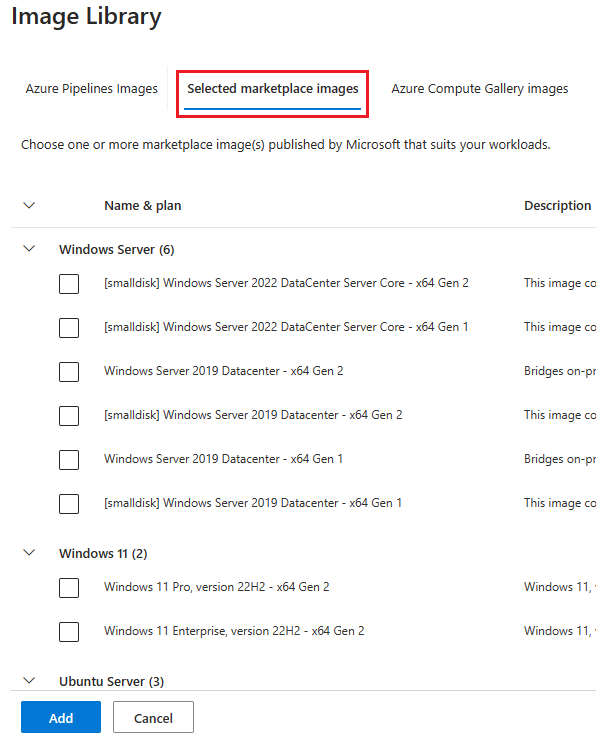
Choose Selected marketplace images, choose the desired image, and choose the desired version. Choose latest to always use the latest version of the image.
Azure Compute Gallery images
Choose Azure Compute Gallery images to specify an image from any Azure Compute Galleries that are available in your subscriptions. Generalized images with the following operating systems are supported.
- Windows Server 2019
- Windows Server 2022
- Windows 11
- Ubuntu 20.04
- Ubuntu 22.04
- Ubuntu 24.04
- Debian 9
- RHEL 8
- RHEL 9
- SUSE 12
- SUSE 15
Important
Managed DevOps Pools supports only generalized Azure Compute Gallery images.
Grant Reader role access to the DevOpsInfrastructure Service Principal
Important
Assign the Reader role to the DevOpsInfrastructure Service Principal for the Azure Compute Gallery images you want to use. If you select an Azure Compute Gallery image that doesn't have this access configured, pool creation fails. You can assign the Reader role individually at the image level, or at the image gallery level for all images in the gallery.
Go to the desired resource in the Azure portal. To be able to use all images in a gallery, go to Azure Compute Gallery in the Azure portal. To use a specific image only, go to that image.
Select Access control (IAM).
Select Add > Add role assignment to open the Add role assignment page.
Assign the following role. For detailed steps, see Assign Azure roles using the Azure portal.
Setting Value Role Reader Assign access to Service Principal Members DevOpsInfrastructure 
Use multiple images per pool with aliases
If you have multiple images in your pool, you can configure your Azure DevOps pipeline to use a specific image by referencing an alias for that image.
If you have multiple images in your pool, and don't use demands in your pipelines to designate an image, the pipelines run using the first listed image in your pool. You can change the order of the images in your pool by changing the order of the images in the images list in the fabricProfile section (if using templates), or by ordering the images in the images list in the Azure portal using drag and drop.
Tip
If your pipelines experience problems after adding a new image to your pool for the first time, check the ordering of the images in the list, and consider using demands and aliases to explicitly designate which image to use for each pipeline.
Configure image aliases
To add and manage image aliases, go to the Images section of pool settings and choose ..., Add alias.

Add any desired aliases to the Alias list, and choose Save.

The following example shows a pool with two Azure Pipelines images and one selected marketplace image. The Azure Pipeline images have their default aliases displayed, and the selected marketplace image has a single configured alias named ubuntu-24.04-gen2.
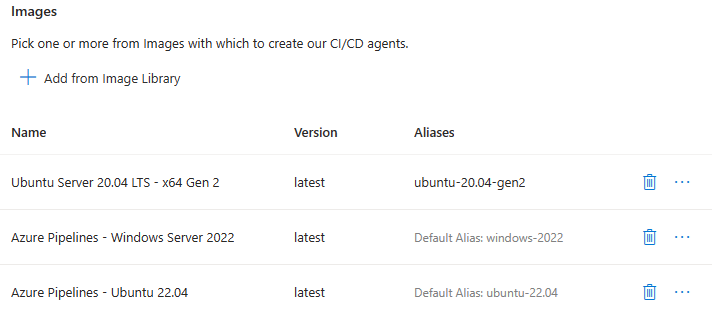
Azure Pipelines image predefined aliases
In addition to any aliases that you configure, Azure Pipelines images have the following predefined aliases.
| Azure Pipelines image | Predefined alias |
|---|---|
| Azure Pipelines - Windows Server 2022 | windows-2022 |
| Azure Pipelines - Windows Server 2019 | windows-2019 |
| Azure Pipelines - Ubuntu 24.04 | ubuntu-24.04 |
| Azure Pipelines - Ubuntu 22.04 | ubuntu-22.04 |
| Azure Pipelines - Ubuntu 20.04 | ubuntu-20.04 |
Use demands to specify an image
If you have multiple images in your pool, you can configure a pipeline to run on a specific image by using a demand named ImageOverride. When you specify the ImageOverride demand in your pipeline, Managed DevOps Pools sends the job only to agents using that image.
To run a pipeline on the Ubuntu 24.04 image from the previous example that had an ubuntu-24.04-gen2 alias, specify the following demand in the pool section of your pipeline.
pool:
name: fabrikam-dev-pool # Name of Managed DevOps Pool
demands:
- ImageOverride -equals ubuntu-24.04-gen2
Important
Don't put quotes around the alias name in the ImageOverride demand, even if it has spaces in the name.
To run a pipeline using an Azure Pipelines image in your pool, use the alias in the previous table. To run a pipeline on the Azure Pipelines Windows Server 2022 image from the previous example, specify the following demand in the pool section of your pipeline.
pool:
name: fabrikam-dev-pool # Name of Managed DevOps Pool
demands:
- ImageOverride -equals windows-2022
Image lifecycle
Managed DevOps Pools agent images are retired when the image's operating system reaches the end of its support lifecycle, and images based on older versions of operating systems can be retired when images based on new versions of the operating systems are released.
- Azure Pipelines images offers the same images and follows a similar deprecation schedule as Microsoft-hosted agents.
- Selected marketplace images are typically retired when the image's operating system reaches the end of its support lifecycle.
Image deprecation schedule
- Azure Pipelines - Windows Server 2019 image deprecation schedule
- Ubuntu 20.04 image deprecation schedule
Azure Pipelines - Windows Server 2019 image deprecation schedule
Managed DevOps Pools is removing the Azure Pipelines – Windows Server 2019 image.
- Creation of new pools using Azure Pipelines – Windows Server 2019 will be disabled starting July 1, 2025, but existing pools on these images will continue to run until August 30, 2025.
- On September 1, 2025, use of Azure Pipelines – Windows Server 2019 image will be disabled. Agents using this image won't provision and pipelines won't run.
To keep your Managed DevOps Pools running if you use the Azure Pipelines – Windows Server 2019 image, update to the Azure Pipelines - Windows Server 2022 image. Alternatively, you can use the Windows Server 2019 image from Selected marketplace images or your own Azure Compute Gallery Windows 2019 image. Note that the marketplace image does not include the pre-installed software found in the Azure Pipelines image.
Ubuntu 20.04 image deprecation schedule
Ubuntu 20.04 LTS Standard Support is coming to an end May 31, 2025, and Managed DevOps Pools is removing the Ubuntu 20.04 images from Selected marketplace images and Azure Pipelines images.
- Creation of new pools using Ubuntu 20.04 Selected marketplace images or Azure Pipelines images will be disabled starting June 1, 2025, but existing pools on these images will continue to run until July 1, 2025.
- On July 1, 2025, Pools using Ubuntu 20.04 Selected marketplace images or Azure Pipelines images will be disabled. Agents using these images won't provision and pipelines won't run.
To keep your Managed DevOps Pools that currently use Ubuntu 20.04 running, update your Ubuntu 20.04 images to Ubuntu 22.04 or 24.04 (recommended). For more information, see Choose your pool's image. If you have multiple images in your pool, update your aliases for your Ubuntu images so that your pipelines that require Ubuntu will run using the desired image.