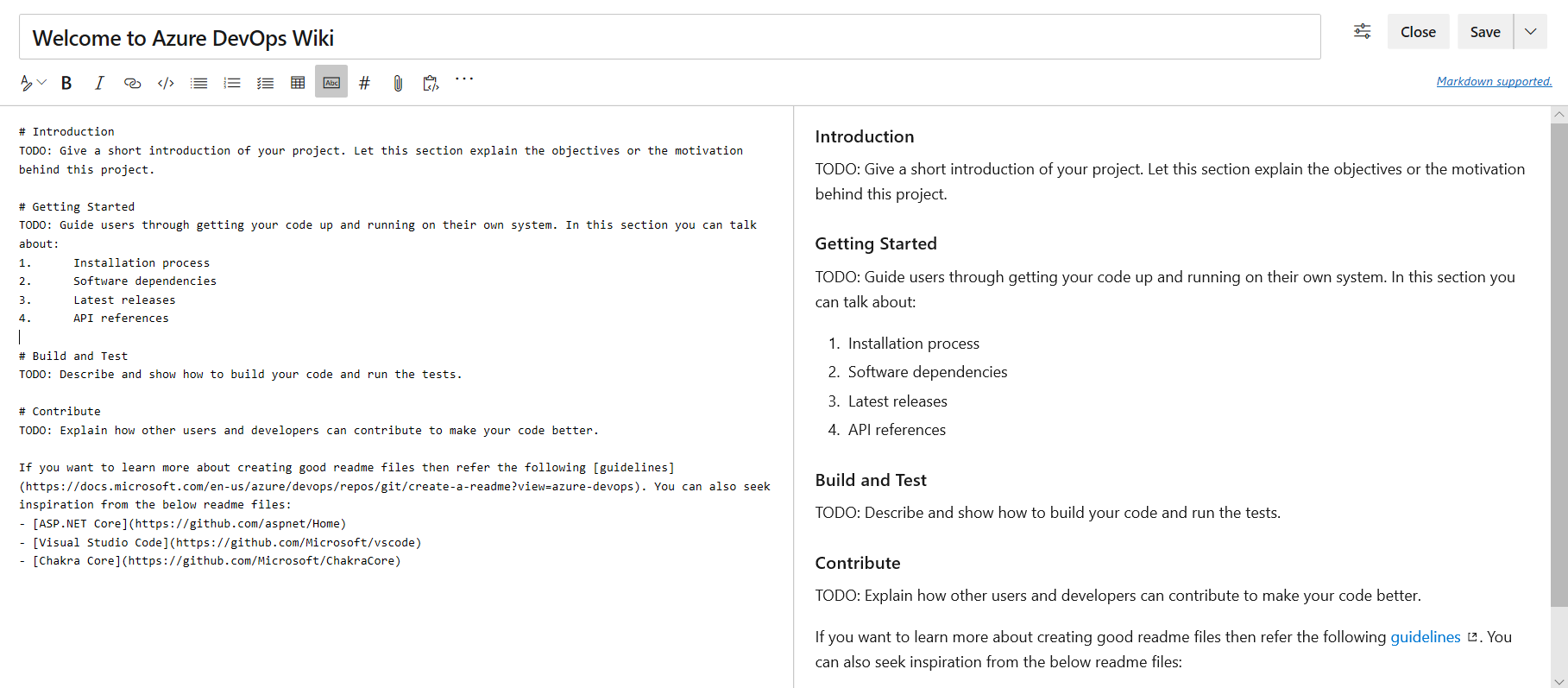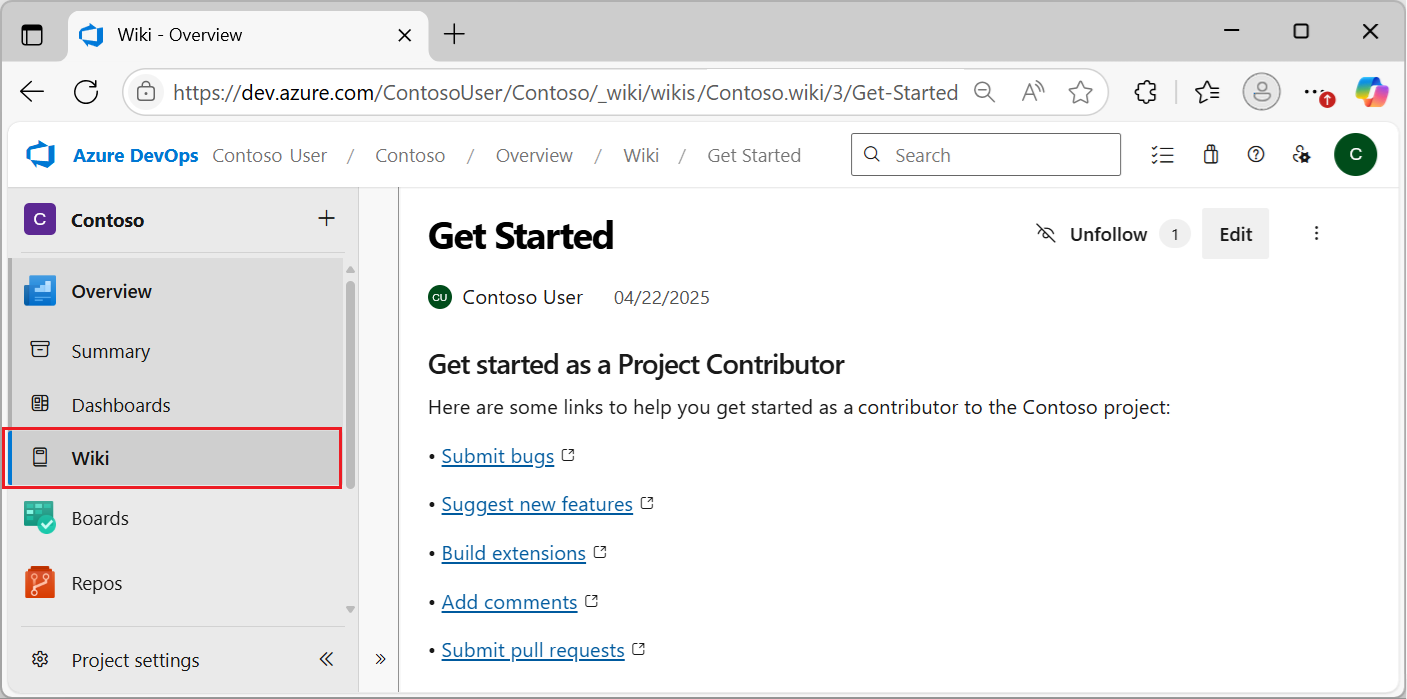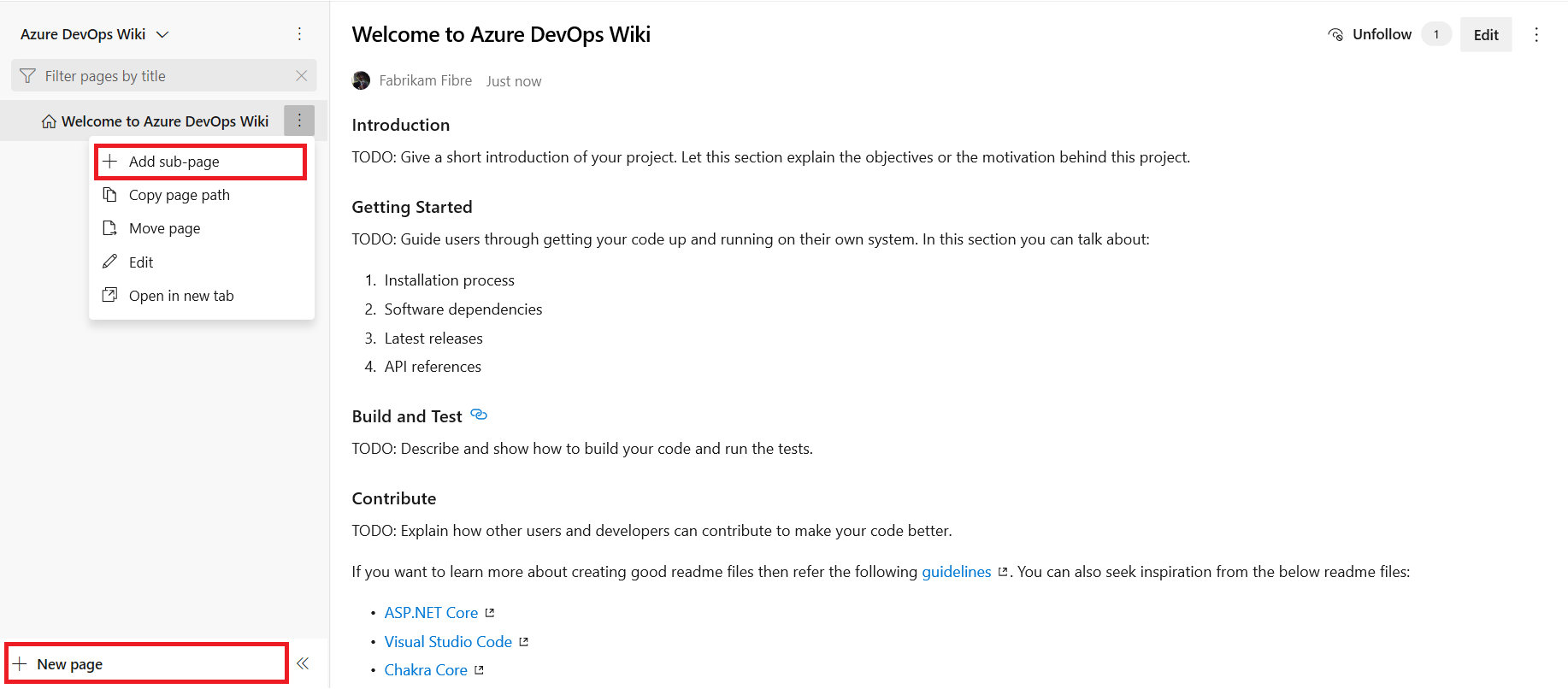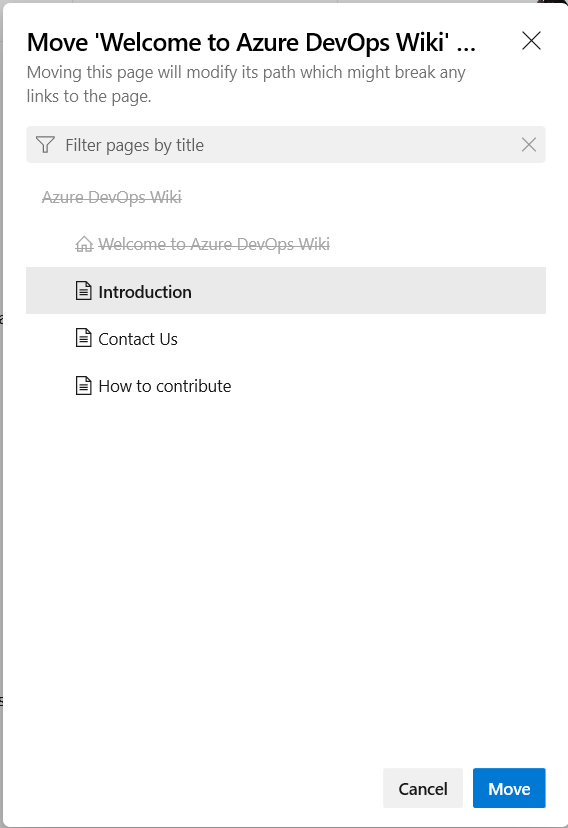Note
Access to this page requires authorization. You can try signing in or changing directories.
Access to this page requires authorization. You can try changing directories.
Azure DevOps Services | Azure DevOps Server 2022 - Azure DevOps Server 2019
After you set up a wiki Git repository for your team project, you can add a title for the wiki and page content. The Azure DevOps UI provides a side-by-side experience where you can edit pages and preview your changes as you work.
In the Edit pane, you enter page content by using Markdown format syntax. You can also insert images, attachments, and links. As you make changes, the content updates in the Preview pane. Content with special formatting like headings, lists, links, and images display as rich-text in the Preview pane.
While you edit the page, use the Ctrl+S keyboard shortcut to quickly save your work. You can also save your work with a custom revision message like "Added page links." This option is available on the Save ![]() dropdown menu:
dropdown menu:
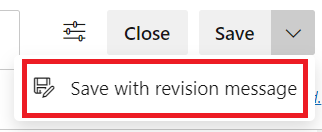
Other keyboard shortcuts are available. For more information, see Keyboard shortcuts to manage wiki pages.
Note
This article describes how to add and edit pages in a wiki created for a team project. If you want to add or edit pages to a wiki published from a Git repository, see Publish a Git repository to a wiki.
Wiki command-line tools
You can use Azure DevOps CLI commands to manage your wiki content. The following table provides links to sections in this article that describe how to work with specific commands.
| Command | Description |
|---|---|
| az devops wiki show | Open the wiki and show the wiki home page. |
| az devops wiki page show | Show a specific page in the wiki. |
| az devops wiki page create | Add a new page to the wiki. |
| az devops wiki page update | Edit an existing page in the wiki. |
| az devops wiki page delete | Delete a page in the wiki. |
Prerequisites
| Category | Requirements |
|---|---|
| Project access | Member of the project where the wiki is located. You can request access from your project administrator, as needed. |
| Permissions | Member of the Contributors group. |
| Access levels | At least Basic access. |
| Tasks | Prepare a provisioned wiki for your project. |
Open the Wiki
You can open and view the wiki page for your team project from Azure DevOps in the browser or use the Azure DevOps CLI.
Connect to your project by using a supported web browser and select Wiki:
If you need to switch your team project, select ![]() Azure DevOps to browse all team projects and teams.
Azure DevOps to browse all team projects and teams.
Add a wiki page
This section describes how to add a page to your wiki. You can work directly with the Azure DevOps UI in the browser or use the Azure DevOps CLI.
To add a new page to your wiki, you have two options. Start by selecting a page in the list, such as the home page.
To add a page at the same level as the current page, select New page at the bottom of the Azure DevOps UI.
To add a subpage to the current page, select More options (...) > Add subpage.
You can also use keyboard shortcuts to add pages. Select the current page, and then add a new page by selecting n or add a subpage by selecting c. For more information, see Keyboard shortcuts to manage wiki pages.
Page title and file name
Enter a unique title for the page. The value is case-sensitive. The title is used as the file name for the page. In the file name, spaces in the page title are replaced by hyphens (-). For example, the page title "How to contribute" corresponds to the file name How-to-contribute.md. The fully qualified path to the file should be 235 characters or less.
For other file name restrictions, see Wiki Git repository files and file structure, File naming conventions.
Page title and file name restrictions
Each wiki page corresponds to a file in the wiki Git repository. The following restrictions apply to page file names and the file size:
File name: When choosing a name for the page file, keep in mind that the fully qualified path to the file should be 235 characters or less. The full path to the page consists of the repo URL, the folder path to the page file, and the page file name. For example,
https://github.com/ExampleWiki/Contributors/Code/How-to-add-code-to-the-project.md.Uniqueness: The page file name must be unique within its folder location in the wiki repo hierarchy. The name is case sensitive.
Special characters: The page file name has restrictions about the following special characters:
- No Unicode control characters or surrogate characters
- No printable characters: forward slash
/, back slash\, hash# - No period
.symbol at the start or end of the name
File size: The maximum page file size is 18 MB.
Attachment file size: The maximum size for any attachment to a page file is 19 MB.
Allowed special characters
Several special characters are allowed in a page file name, such as the colon : and hyphen -. For example, you might name a Markdown file as FAQ:0525 or Setup-Guide.
Important
To avoid errors in page syntax and browser navigation, don't use the space character ( ) in page file names. If you name your page files based on the page title, replace any spaces in the page title with a hyphen (-) in the file name.
The following table lists the special characters allowed in wiki page file names and the corresponding URI encoded string:
| Character | Symbol | URI string |
|---|---|---|
| Colon | : |
%3A |
| Left angle bracket | < |
%3C |
| Right angle bracket | > |
%3E |
| Asterisk (wildcard) | * |
%2A |
| Question mark | ? |
%3F |
| Pipe | | |
%7C |
| Hyphen (dash) | - |
%2D |
| Double quote | " |
%22 |
For example, the file name FAQ:0525 is encoded as FAQ%3A0525.
Set the wiki home page
By default, the first page you add when you create a wiki is set as the wiki home page. You can change your wiki homepage if another page becomes more relevant. For more information, see Reorder or move wiki pages.
Edit and delete wiki pages
This section describes how to edit or delete a page in your wiki. You can work directly with the Azure DevOps UI in the browser or use the Azure DevOps CLI.
There are several ways to edit an existing wiki page in the browser:
- Open the wiki page and select Edit.
- Open the wiki page and use the keyboard shortcut e.
- Select the wiki page in the page list, then select More options (...) > Edit.
For more information about specific editing functions, see Use Markdown guidance.
Edit in Repos for code wikis
When you publish code as a wiki, you can edit the wiki pages in the Repos hub. The same side-by-side editor experience is available with the Markdown toolbar formatting options. Select Edit > Edit in Repos to create a branch and continue editing:
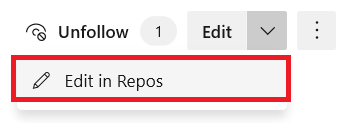
The Edit in Repos option is available only for code wikis that have branch policies enabled. If you don't see the option, it might be because your wiki isn't a code wiki or branch policies aren't enabled. For more information, see Branch policies and settings.
Delete wiki page in the browser
To delete a wiki page, select the wiki page in the page list, then select More options (...) > Delete. You can also select Delete from the right-click menu for the page.
After you select Delete, confirm the delete in the dialog.
Note
When you delete a wiki page, you also delete all metadata for the page and any subpages attached to the page.
Reorder or move wiki pages
In the browser, you can reorder pages in the wiki tree view so the pages display in your preferred sequence. The default sequence is alphabetically by file name. You might change the sequence to reorder pages by article, category, or intended audience.
You can use the drag-and-drop action on page titles in the tree view to complete the following tasks:
Move: Change the page/sub-page relationship of a page. If you move a page within the wiki sequence, links to the page from other wiki pages might break. You can manually fix these links after moving the page.
Reorder: Change the order of a page within the wiki sequence. Reordering pages within the wiki sequence doesn't affect page links.
Fix broken links after page moves
To fix a broken link after you move a page in the wiki sequence, follow these steps:
Test the other pages in your wiki and look for links to the moved page.
Check for error messages on the page or missing content.
Open the page that has a broken link, select Edit, and go to the broken link in the page content.
To find the broken link in the content, you can search for the name of the moved page, the original file path of the moved page, or the link text for the broken link.
Update the broken link. The typical fix is to change the URL or path in the link to target the new location for the moved page.
Save your changes to the page so the link updates.
Open the updated page in the browser and test the link. Confirm it successfully opens the moved page.
Change order of top-level pages
You can use keyboard shortcuts to reorder top-level pages in the wiki sequence. This action doesn't work for subpages.
Select a page in the wiki page list and use the CTRL + UP ARROW or CTRL + DOWN ARROW shortcut to move the page within the sequence. The change applies immediately.
Change page/sub-page order
You can also change the page/sub-page order for any page in the wiki sequence.
Select the page that you want to move in the wiki page list.
Select More options (...) > Move, which opens the Move page dialog.
In the Move page dialog, select the page to serve as the new parent page.
After you select the new parent page, the system scans for any potential broken links based on the page move. It reports the links that need to be adjusted:
Select the Update affected links in pages and work items (recommended) option and then select Move to complete the page move.
For a complete list of keyboard shortcuts, see Keyboard shortcuts to manage wiki pages.