Events
Mar 17, 11 PM - Mar 21, 11 PM
Join the meetup series to build scalable AI solutions based on real-world use cases with fellow developers and experts.
Register nowThis browser is no longer supported.
Upgrade to Microsoft Edge to take advantage of the latest features, security updates, and technical support.
Azure DevOps Server 2022 | Azure DevOps Server 2020 | Azure DevOps Server 2019
You can configure and manage various aspects of your Azure DevOps on-premises deployment by using the administration console. For example, you can add a server for hosting project portals, create and modify project collections, and change the service account used for Azure DevOps Server, previously named Visual Studio Team Foundation Server (TFS).
The Azure DevOps Server Administration Console is installed when you install one or more of the following components on a server:
To open the administration console from the Windows Start menu on a server that is running one or more Azure DevOps components, enter and choose Azure DevOps Server Administration Console. On older versions of Windows, you may need to choose All Programs, then choose Microsoft Team Foundation Server, and then choose Team Foundation Server Administration Console.
Note
If the console doesn't appear as a menu option, you might not have permission to open it. You can try to open it at a command prompt, but you might not be able to access some or all of the administration console's functionality.
The administration console opens. You might have to wait briefly for all the information to populate throughout the nodes of the console.
Tip
You can open the administration console at a command prompt even if you do not have all the required permissions to view or modify some or all of the information that the console shows.
On a server that is running one or more Azure DevOps components, open a Command Prompt window running as an administrator, and change directories to the tools directory for Team Foundation Server.
By default, the tools directory is located in Drive:\Program Files\Azure DevOps Server <version>\Tools.
For example, for Azure DevOps Server 2019 the directory is:
Drive:\Program Files\Azure DevOps Server 2019\Tools
Type TFSMgmt.exe and press ENTER.
The administration console opens. You might have to wait briefly for all the information to populate throughout the nodes of the administration console.
To determine what updates have been installed, you can open the administration console or view the version number of a particular file.
Open the administration console and choose Application Tier and review the version numbers listed for the application-tier and data-tier.
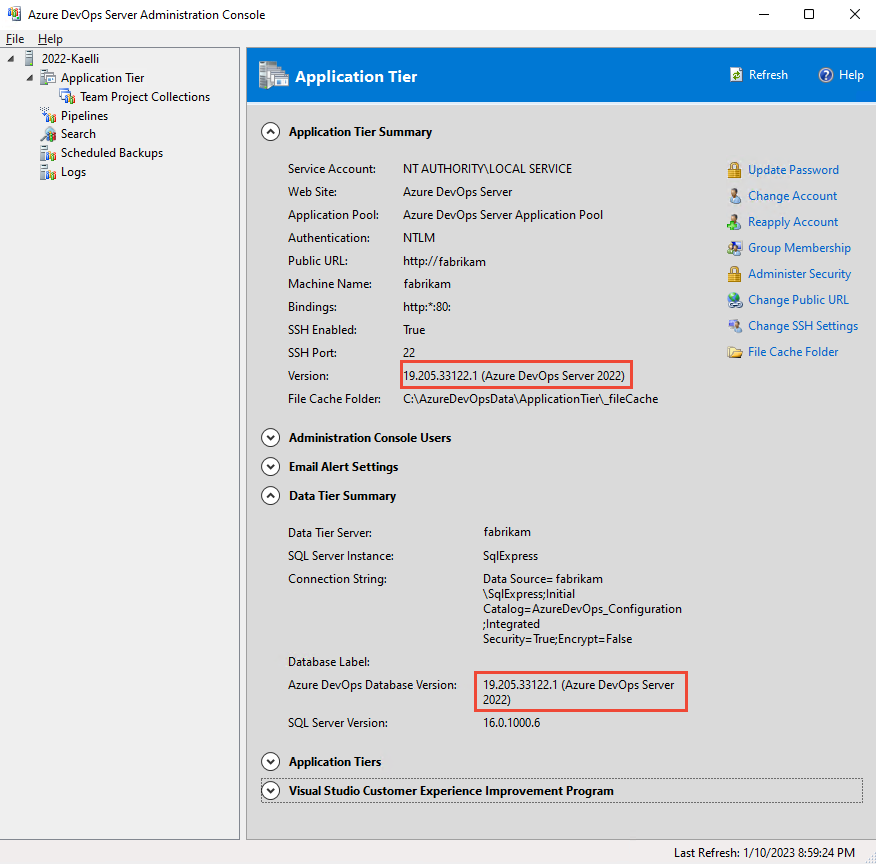

To learn when the software was installed, choose Installed Updates.
If the administration console provides isn't available, for example during an Azure DevOps upgrade, you can view the file version number of the Microsoft.TeamFoundation.Admin.dll file.
Drive:\Program Files\Azure DevOps Server 2019\ToolsExpand the sub-menu for Microsoft.TeamFoundation.Admin.dll, and then choose Properties.
Choose the Details tab, and review the information under File Version.
Prior to changing the Public URL, review Web site settings and security for Azure DevOps on-premises.
Important
Changing the Public URL impacts your end users. While we recommend converting from HTTP to HTTPS bindings, Visual Studio client connections will need to be re-established and old bookmarks will no longer resolve. Coordinate changes of this sort with your users to avoid significant disruption.
From the Azure DevOps Administration Console>Application Tier node. The Public URL is listed under the Application Tier Summary section.
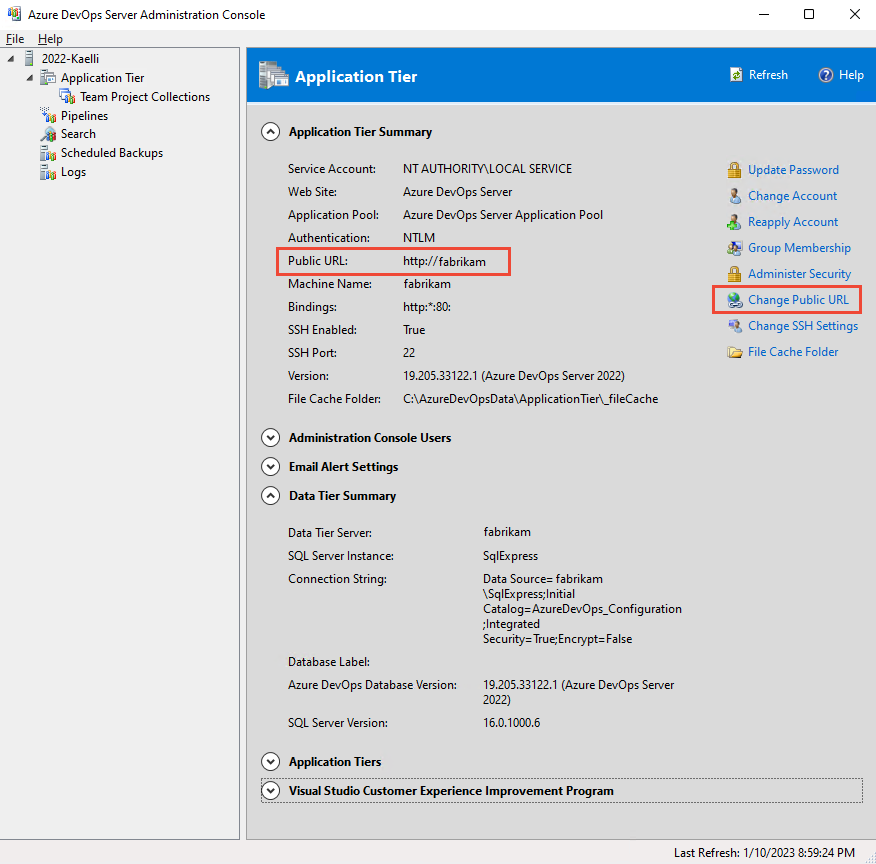
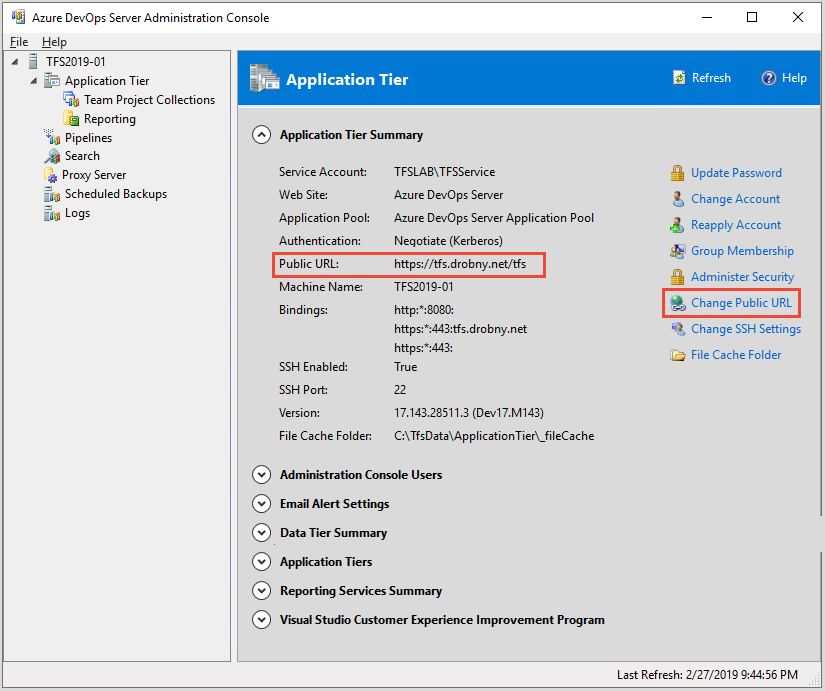
Choose Change Public URL.
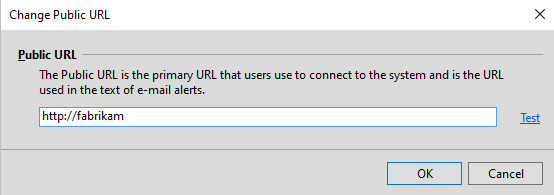
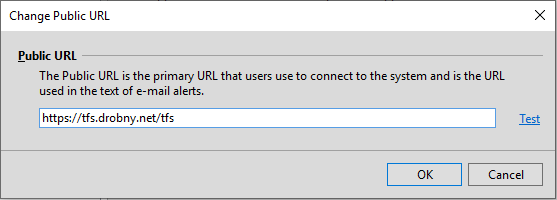
Change the URL and choose Test to verify.
A: On some servers, you might have to wait briefly for all the information to populate throughout the nodes of the console. This is more common on servers with minimal resources or in a multi-server deployment.
A: You can only perform those tasks for which you have permissions. While you may have permission to open the admin console, you may not have all the permissions to run a task that the admin console supports. The console can be opened by anyone who has a valid user account on the server or servers on which the console is installed. However, you'll only be able to perform those functions for which you have the required permissions.
Events
Mar 17, 11 PM - Mar 21, 11 PM
Join the meetup series to build scalable AI solutions based on real-world use cases with fellow developers and experts.
Register nowTraining
Module
Describe Windows Server administration tools - Training
Describe Windows Server administration tools
Certification
Microsoft Certified: Azure Administrator Associate - Certifications
Demonstrate key skills to configure, manage, secure, and administer key professional functions in Microsoft Azure.
Documentation
Add administrators - Azure DevOps
Learn how to add users to the Team Foundation Administrators group, one of the built-in groups that Azure DevOps provides to manage administrative tasks.
Manage project collections - Azure DevOps
Learn about project collections in Azure DevOps Server, which group projects together so you can manage and assign resources to them as a group.
What are the administrative tasks? - Azure DevOps
Administrative tasks quick reference for Azure DevOps Server