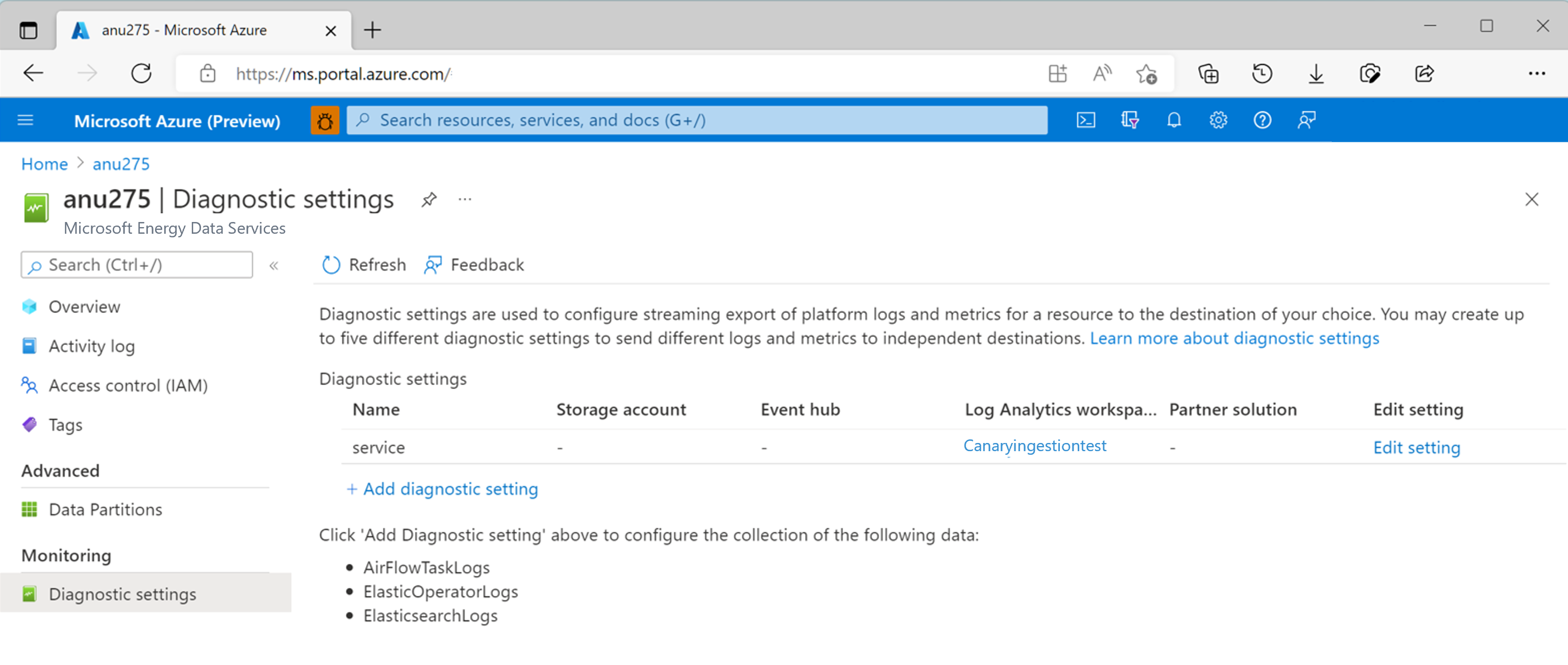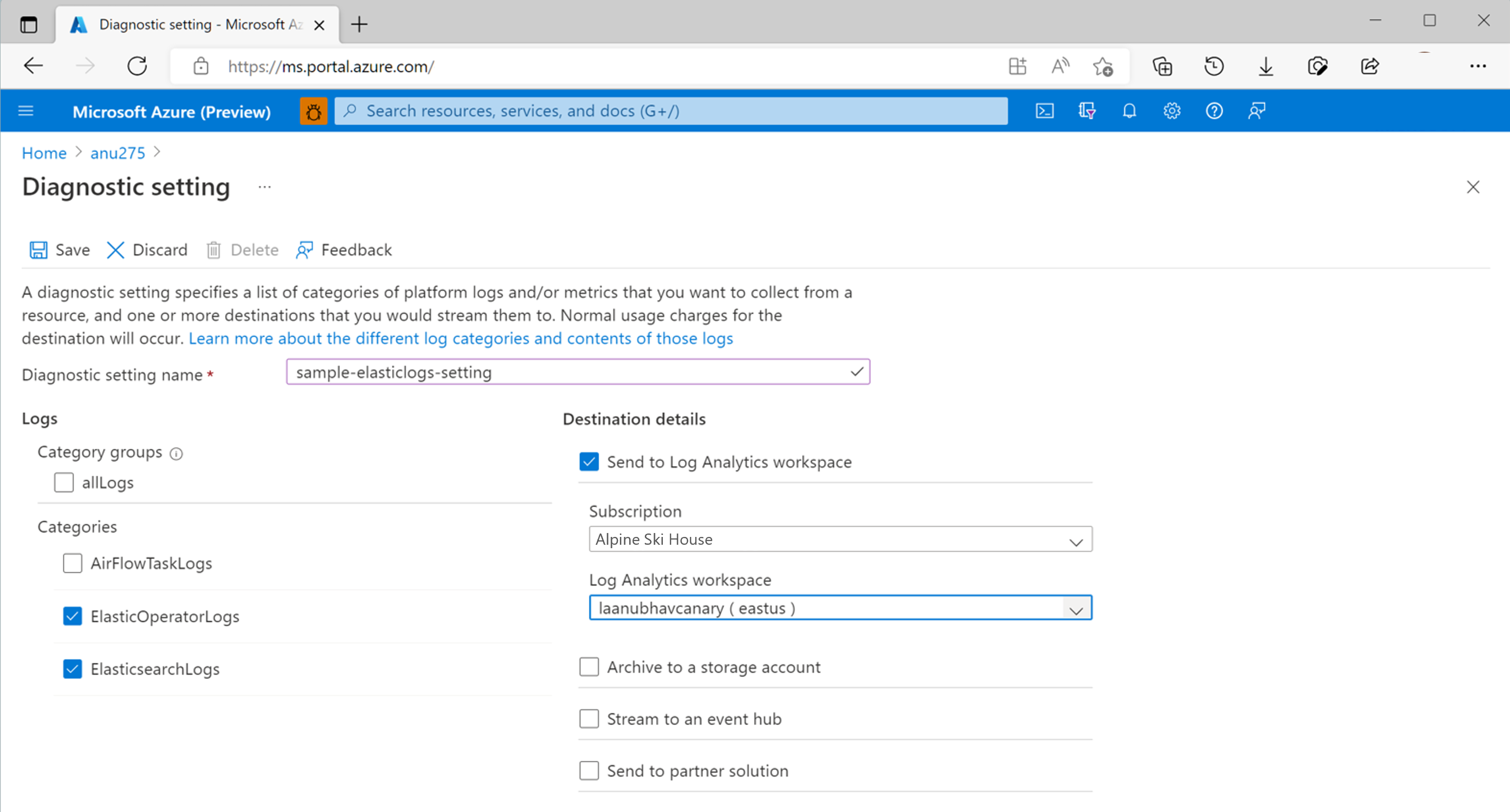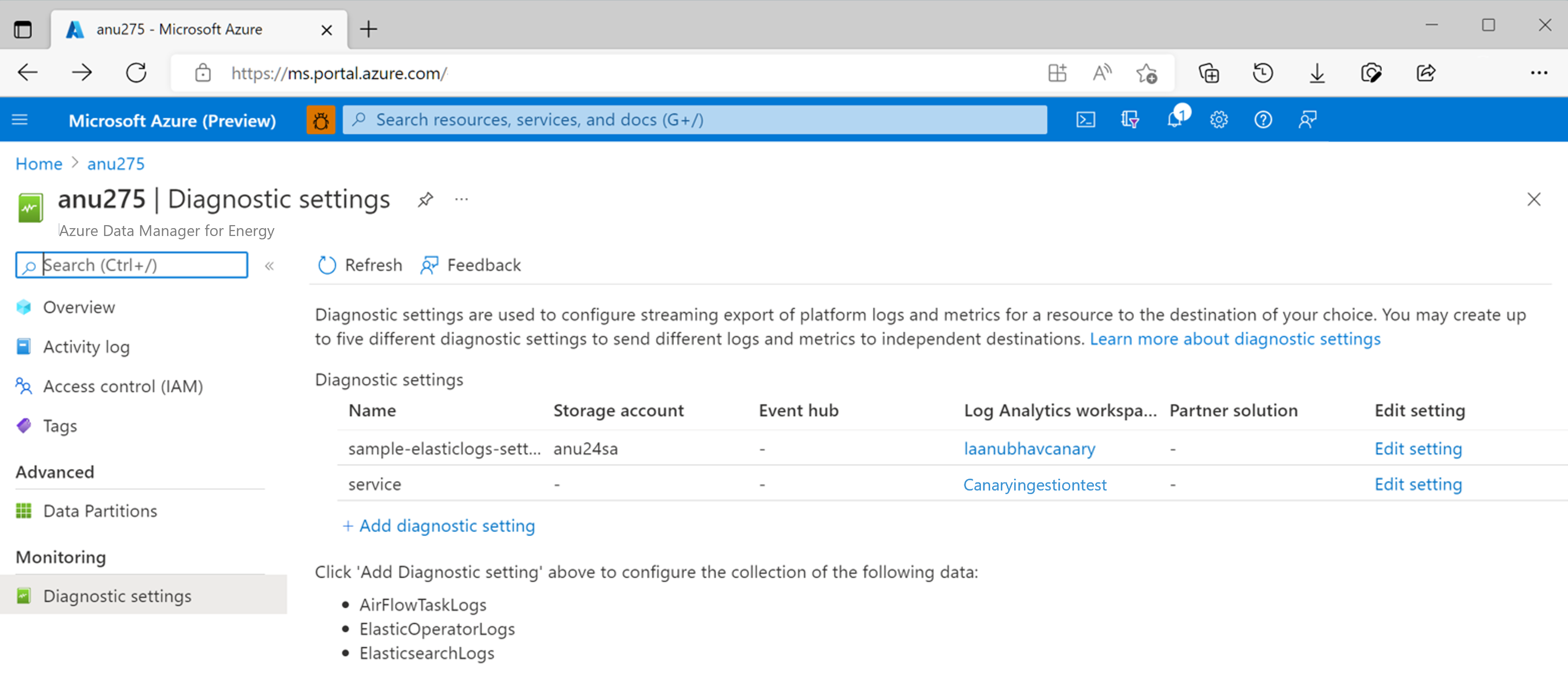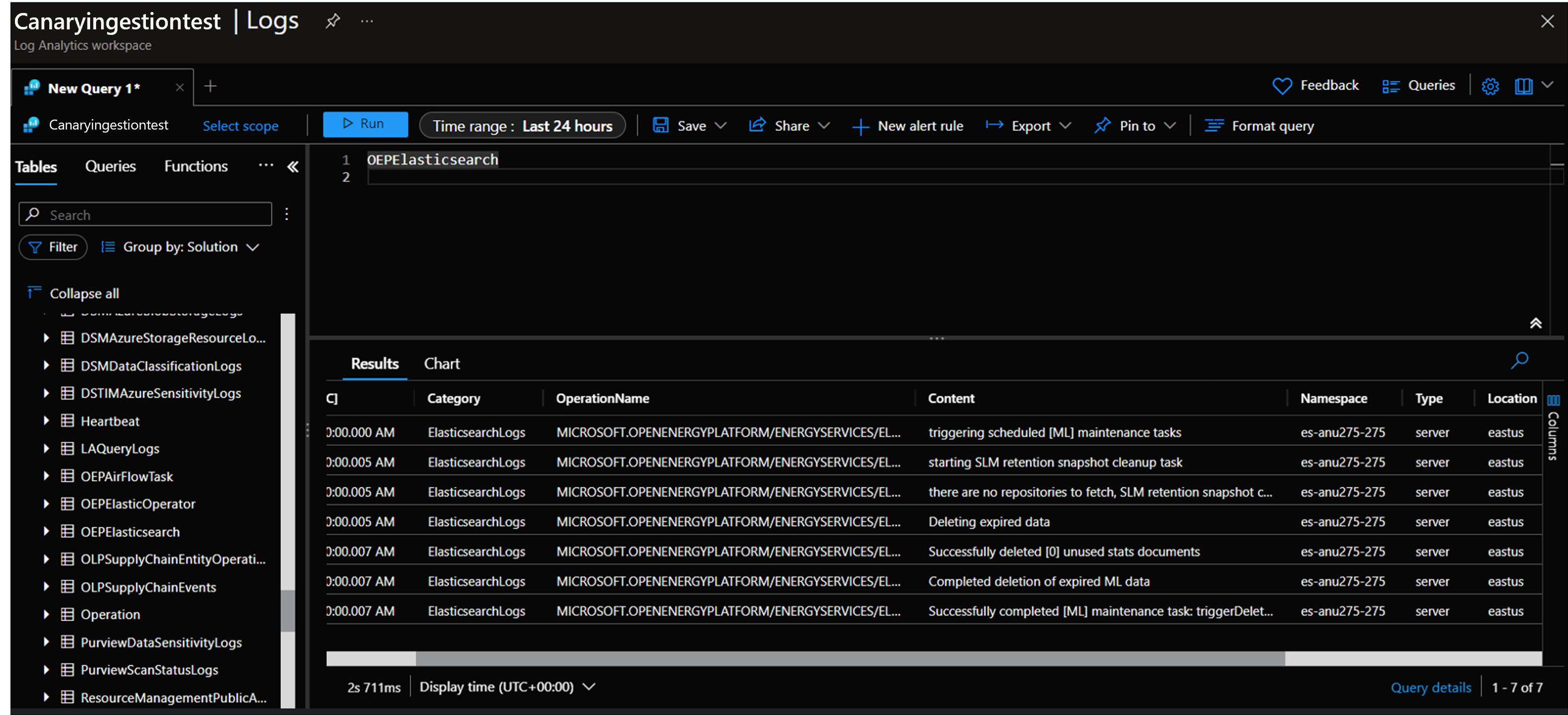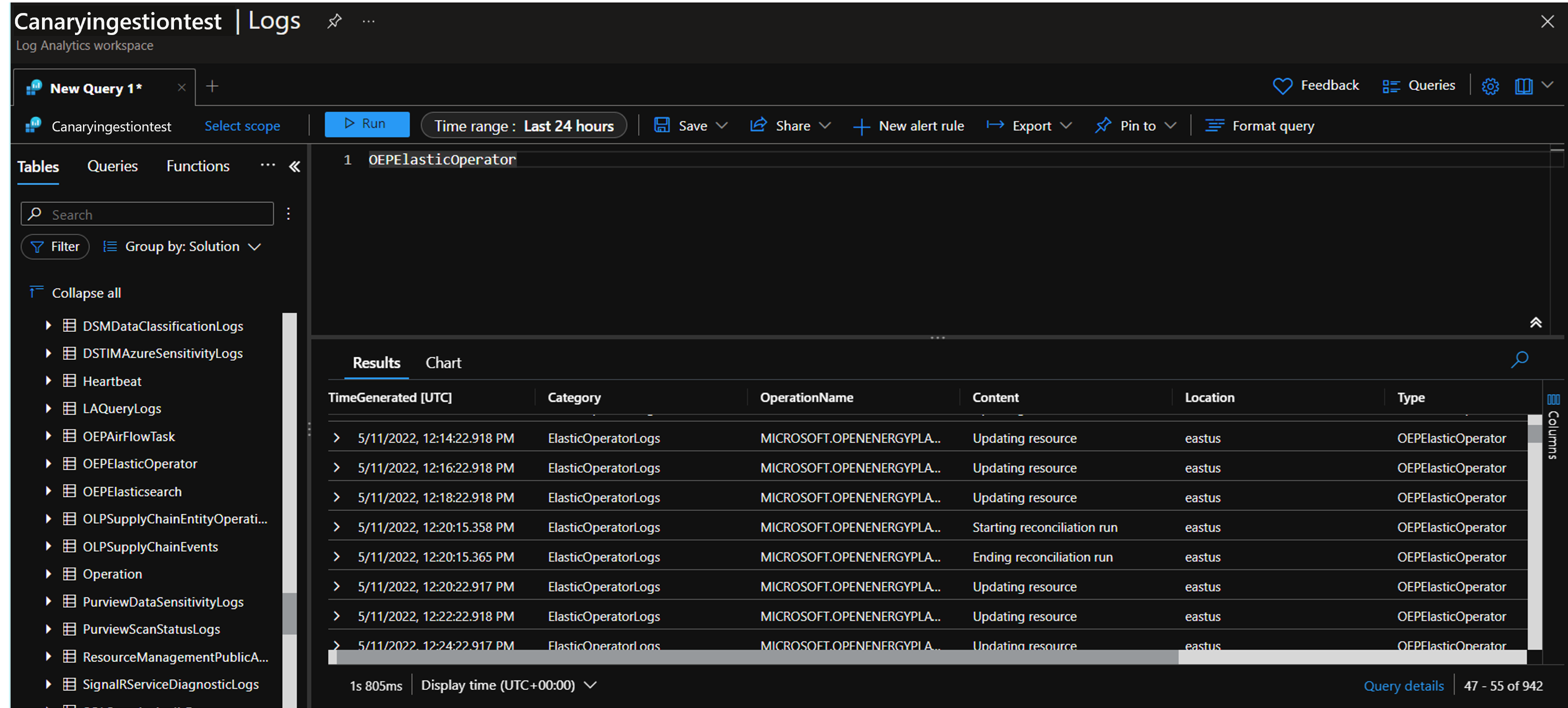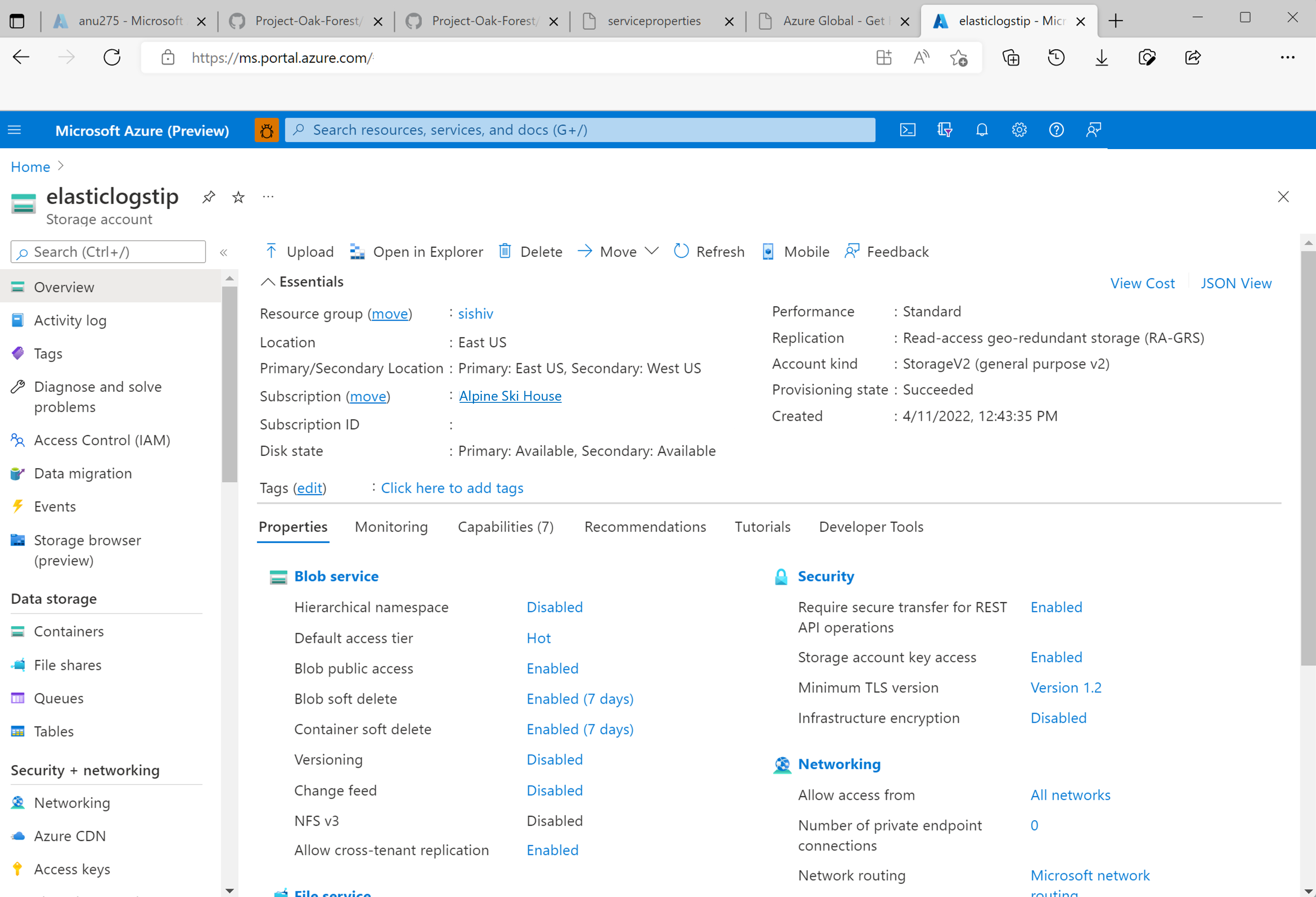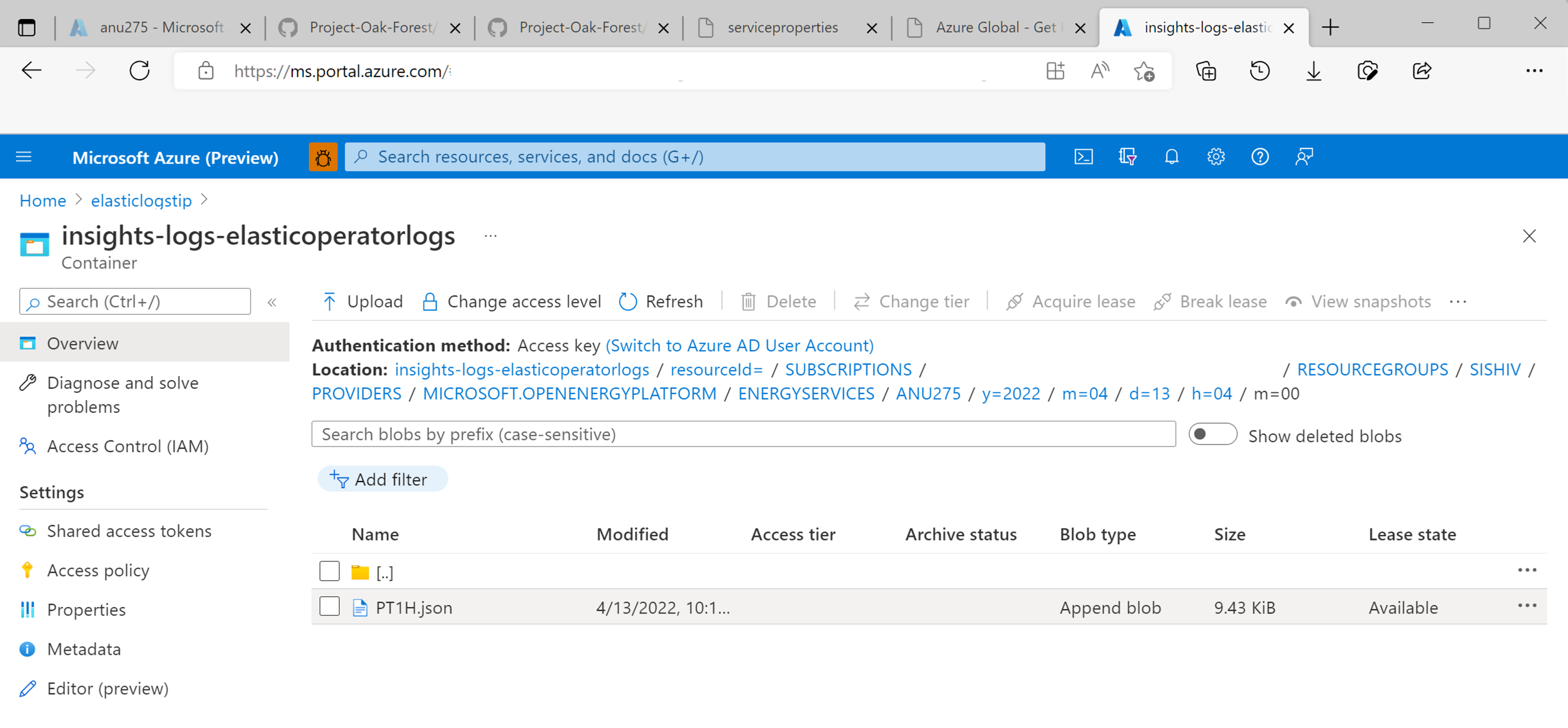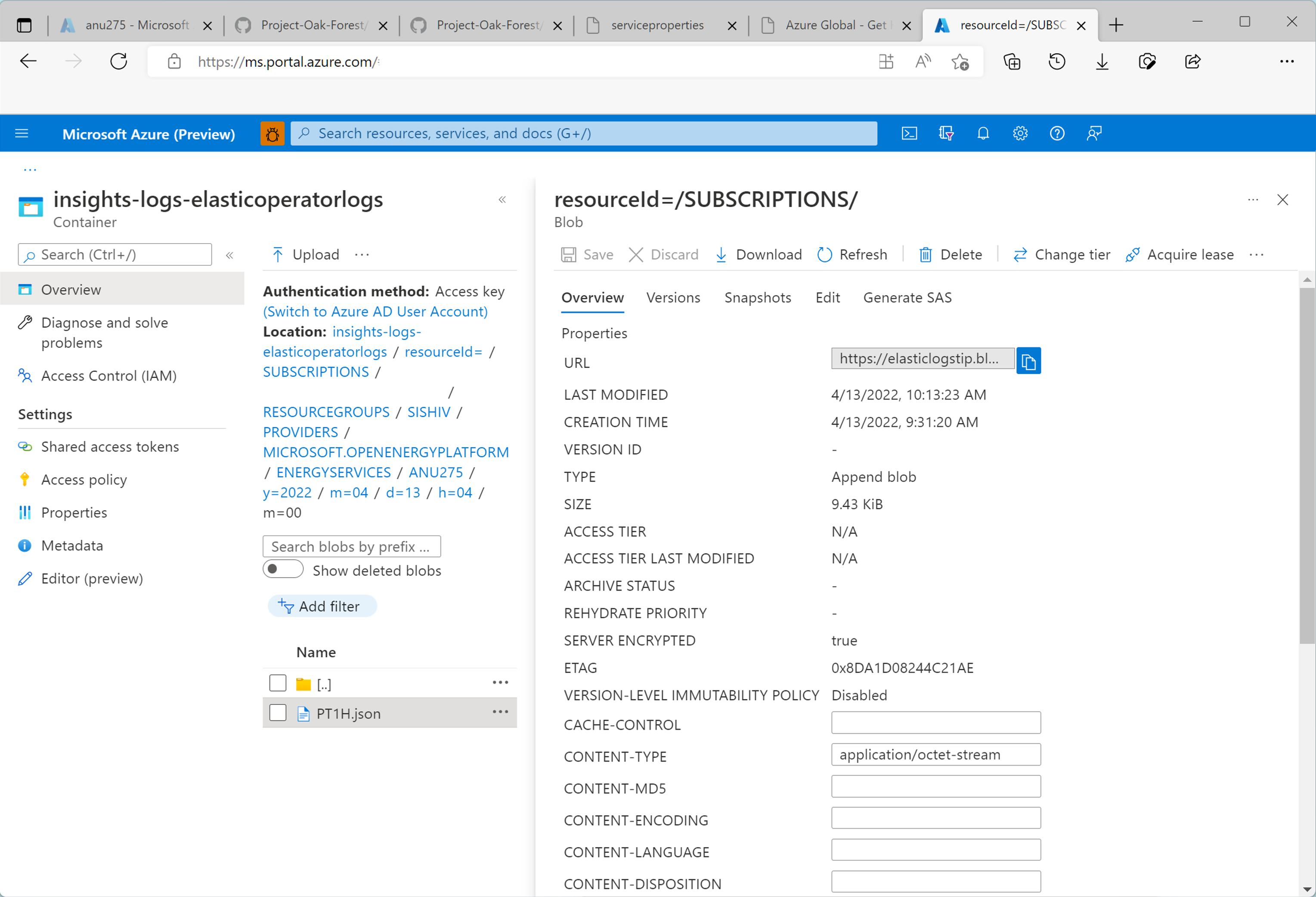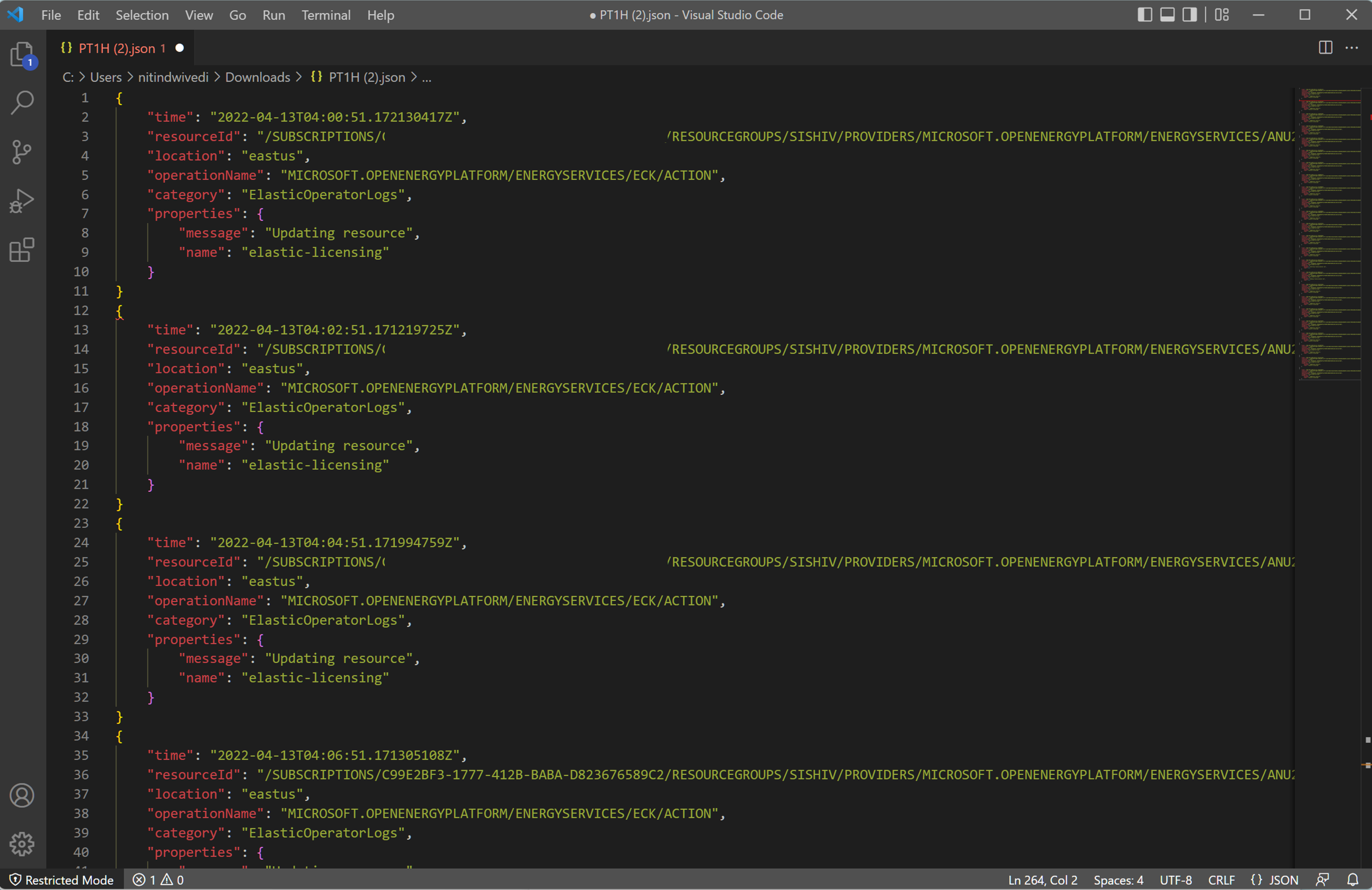Note
Access to this page requires authorization. You can try signing in or changing directories.
Access to this page requires authorization. You can try changing directories.
In this article, you'll learn how to start collecting Elasticsearch logs for your Azure Data Manager for Energy instances in Azure Monitor. This integration feature is developed to help you debug Elasticsearch related issues inside Azure Monitor.
Prerequisites
You need to have a Log Analytics workspace. It will be used to query the Elasticsearch logs dataset using the Kusto Query Language (KQL) query editor in the Log Analytics workspace. Create a log Analytics workspace in Azure portal.
You need to have a storage account. It will be used to store JSON dumps of Elasticsearch & Elasticsearch Operator logs. The storage account doesn’t have to be in the same subscription as your Log Analytics workspace.
Enabling Diagnostic Settings to collect logs in a storage account & a Log Analytics workspace
Every Azure Data Manager for Energy instance comes inbuilt with a managed Elasticsearch service. We collect Elasticsearch logs for internal troubleshooting and debugging purposes. You can get access to these logs by integrating Elasticsearch logs with Azure Monitor.
Each diagnostic setting has three basic parts:
| Part | Description |
|---|---|
| Name | This is the name of the diagnostic log. Ensure a unique name is set for each log. |
| Categories | Category of logs to send to each of the destinations. The set of categories will vary for each Azure service. Visit: Supported Resource Log Categories |
| Destinations | One or more destinations to send the logs. All Azure services share the same set of possible destinations. Each diagnostic setting can define one or more destinations but no more than one destination of a particular type. It should be a storage account, an Event Hubs namespace or an event hub. |
We support two destinations for your Elasticsearch logs from Azure Data Manager for Energy instance:
- Storage account
- Log Analytics workspace
Steps to enable diagnostic setting to collect Elasticsearch logs
Open Azure Data Manager for Energy overview page
Select Diagnostic Settings from the left panel
Select Add diagnostic setting.
Select Elasticsearch logs and Elasticsearch Operator logs under Log categories
Select Send to a Log Analytics workspace
Choose Subscription and the Log Analytics workspace name. You would have created it already as a prerequisite.
Select Archive to storage account
Choose Subscription and storage account name. You would have created it already as a prerequisite.
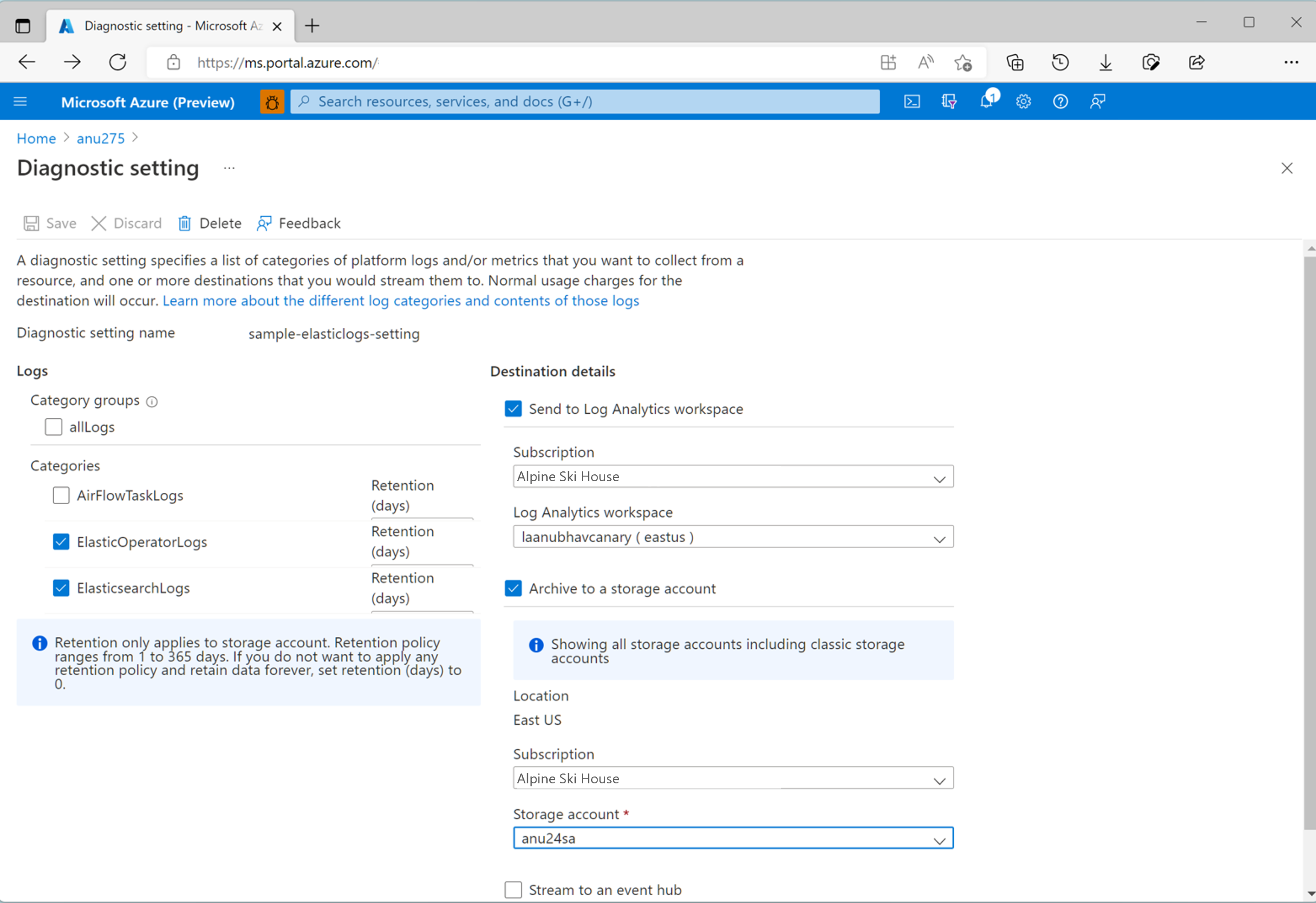
Select Save.
Go back to the Diagnostic Settings page. You would now see a new diagnostic setting created along with the names of the destination storage account and Log Analytics workspace you chose for this setting.
View Elasticsearch logs in Log Analytics workspace or download them as JSON files using storage account
How to view & query logs in Log Analytics workspace
The editor in Log Analytics workspace support Kusto (KQL) queries through which you can easily perform complicated queries to extract interesting logs data from the Elasticsearch service running in your Azure Data Manager for Energy instance.
Run queries and see Elasticsearch logs in the Log Analytics workspace.
Run queries and see Elasticsearch Operator logs in the Log Analytics workspace.
How to download logs as JSON files from storage account
The Containers menu option in the left panel of your storage account's overview page allows you to browse through the various directories that neatly store your log files.
Logs are organized into different folders. Drill down by month, date and time.
Select any JSON file in your containers to view other options.
Select Download option to download the JSON file. Open it in a code editor of your choice.
Next steps
After collecting resource logs as explained in this article, there are more capabilities you can explore.
Create a log query alert to be proactively notified when interesting data is identified in your log data. Create a log query alert for an Azure resource
Start collecting logs from other sources such as Airflow in your Azure Data Manager for Energy instance. How to Integrate Airflow logs with Azure Monitor