Events
Sep 16, 11 PM - Oct 18, 11 PM
Join us on a learning journey combining AI, apps and cloud-scale data to build unique solutions.
Learn moreThis browser is no longer supported.
Upgrade to Microsoft Edge to take advantage of the latest features, security updates, and technical support.
In this tutorial, you learn how to:
If you don't have an Azure subscription, create a free account before you begin.
Important
Using this Azure feature from PowerShell requires the AzureRM module installed. This
is an older module only available for Windows PowerShell 5.1 that no longer receives new features.
The Az and AzureRM modules are not compatible when installed for the same versions of PowerShell.
If you need both versions:
To complete this tutorial, an Azure Automation account is required to hold the runbook that is triggered from the Azure Event Grid subscription.
AzureRM.Tags module needs to be loaded in your Automation Account, see How to import modules in Azure Automation to learn how to import modules into Azure Automation.Select your Automation account, and select the Runbooks page.
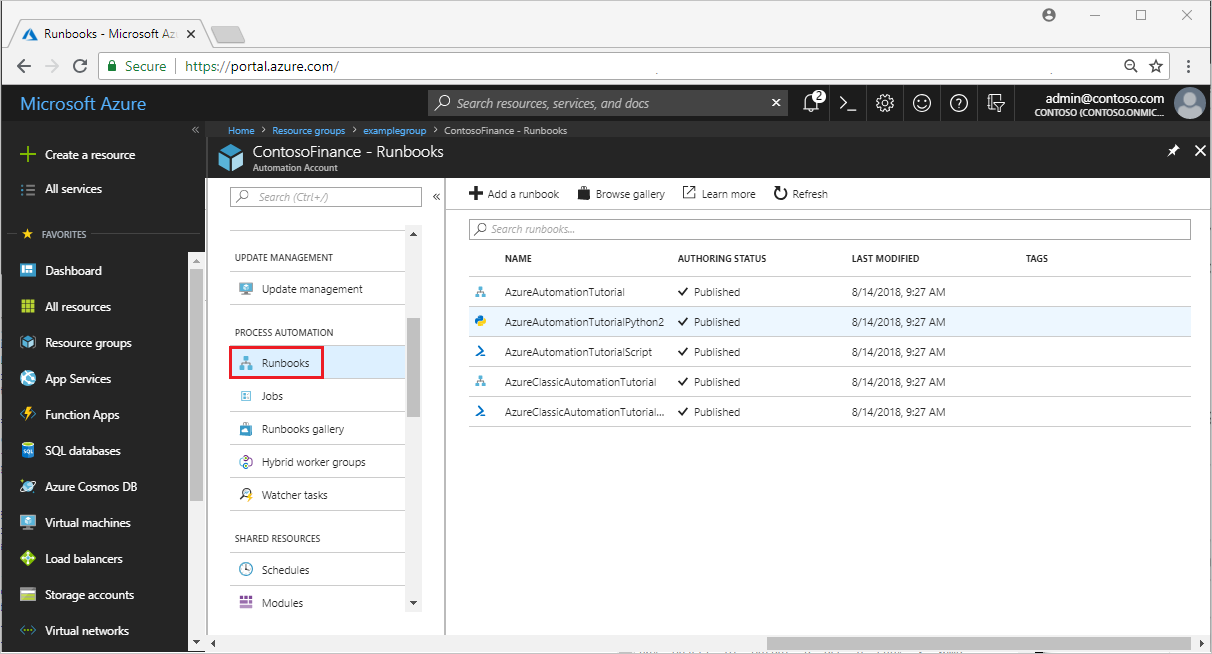
Select the Browse gallery button.
Search for Event Grid, and select Integrating Azure Automation with Event grid.
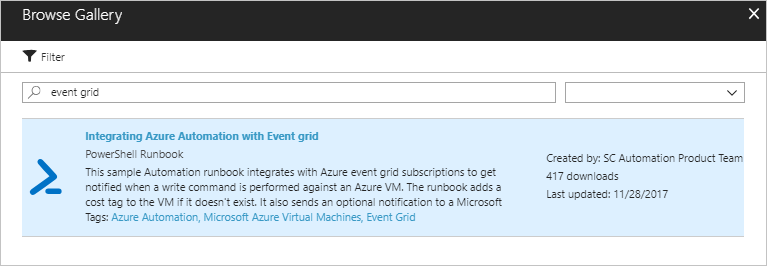
Select Import and name it Watch-VMWrite.
After it has imported, select Edit to view the runbook source.
Update the line 74 in the script to use Tag instead of Tags.
Update-AzureRmVM -ResourceGroupName $VMResourceGroup -VM $VM -Tag $Tag | Write-Verbose
Select the Publish button.
In Microsoft Teams, select More Options next to the channel name, and then select Connectors.
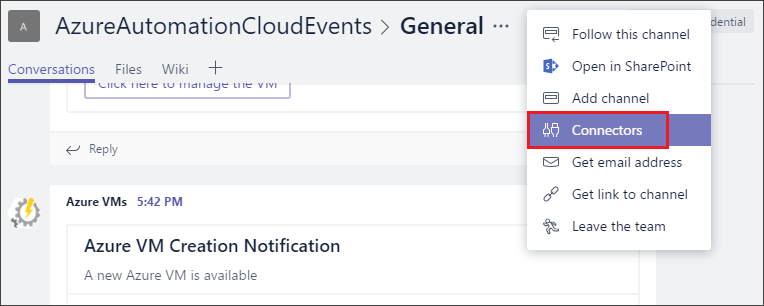
Scroll through the list of connectors to Incoming Webhook, and select Add.
Enter AzureAutomationIntegration for the name, and select Create.
Copy the webhook URL to the clipboard, and save it. The webhook URL is used to send information to Microsoft Teams.
Select Done to save the webhook.
Open the Watch-VMWrite runbook.
Select Webhooks, and select the Add Webhook button.
Enter WatchVMEventGrid for the name. Copy the URL to the clipboard, and save it.
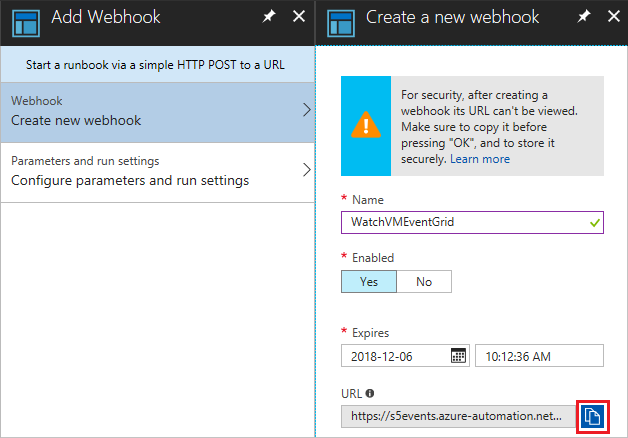
Select Configure parameters and run settings, and enter the Microsoft Teams webhook URL for CHANNELURL. Leave WEBHOOKDATA blank.
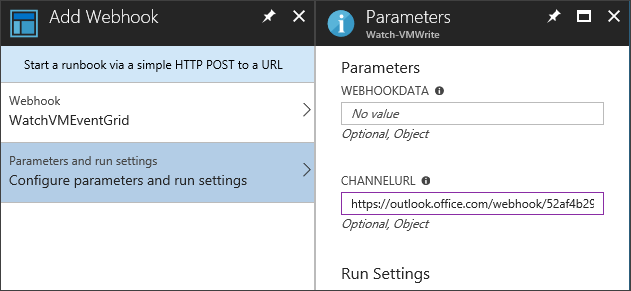
Select Create to create the Automation runbook webhook.
On the Automation Account overview page, select Event grid.
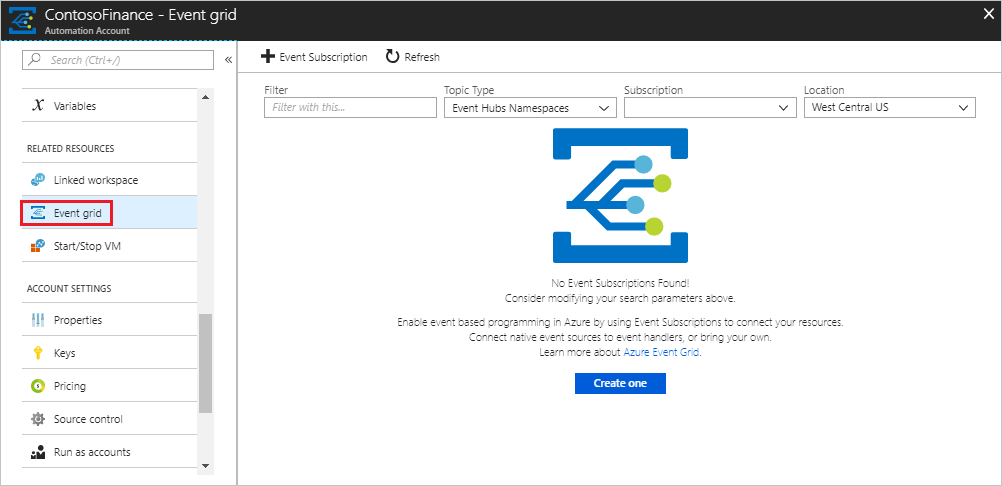
Click + Event Subscription.
Configure the subscription with the following information:
For Topic Type, select Azure Subscriptions.
Uncheck the Subscribe to all event types check box.
Enter AzureAutomation for the name.
In the Defined Event Types drop-down, uncheck all options except Resource Write Success.
Note
Azure Resource Manager does not currently differentiate between Create and Update, so implementing this tutorial for all Microsoft.Resources.ResourceWriteSuccess events in your Azure Subscription could result in a high volume of calls.
For Endpoint Type, select Webhook.
Click Select an endpoint. On the Select Web Hook page that opens up, paste the webhook url you created for the Watch-VMWrite runbook.
Under FILTERS, enter the subscription and resource group where you want to look for the new VMs created. It should look like:
/subscriptions/<subscription-id>/resourcegroups/<resource-group-name>/providers/Microsoft.Compute/virtualMachines
Select Create to save the Event Grid subscription.
Create a new VM in the resource group you specified in the Event Grid subscription prefix filter.
The Watch-VMWrite runbook should be called and a new tag added to the VM.
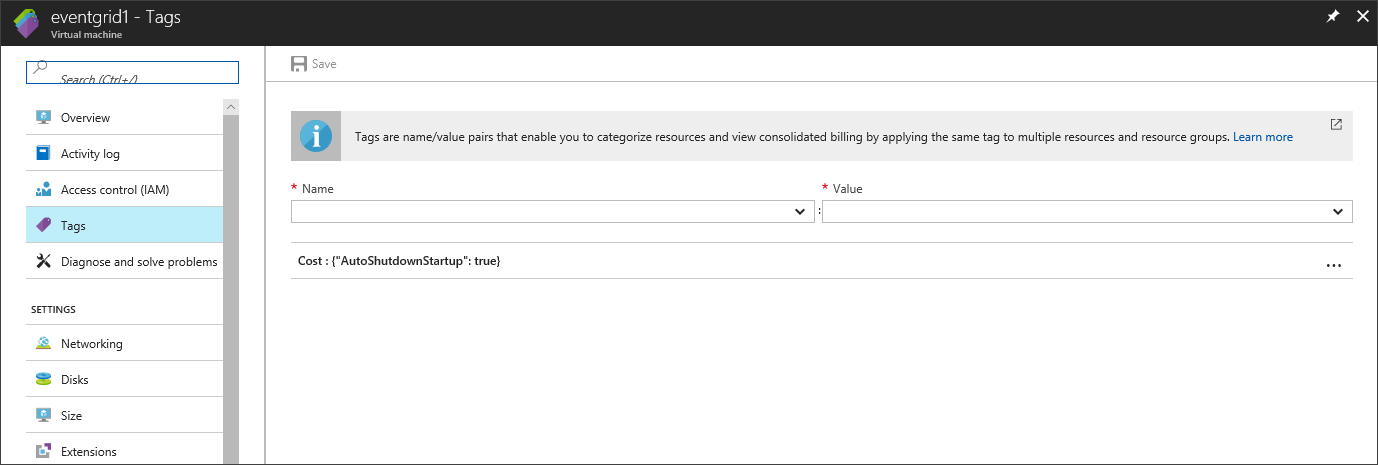
A new message is sent to the Microsoft Teams channel.
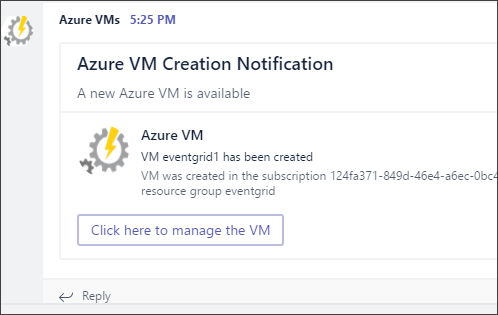
In this tutorial, you set up integration between Event Grid and Automation. You learned how to:
Events
Sep 16, 11 PM - Oct 18, 11 PM
Join us on a learning journey combining AI, apps and cloud-scale data to build unique solutions.
Learn moreTraining
Certification
Microsoft Certified: Azure Virtual Desktop Specialty - Certifications
Plan, deliver, manage, and monitor virtual desktop experiences and remote apps on Microsoft Azure for any device.