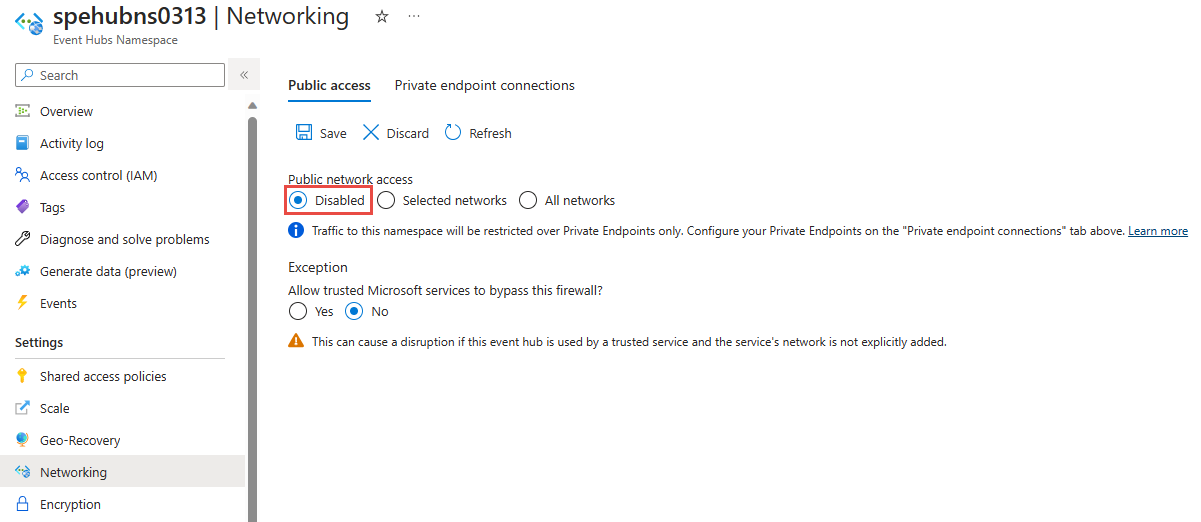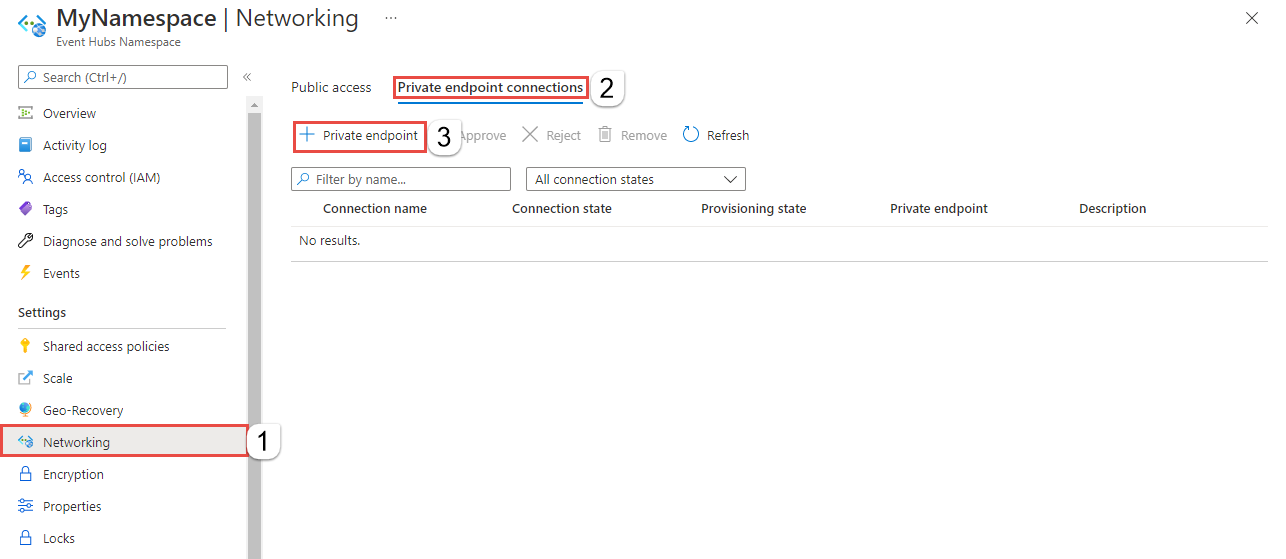Note
Access to this page requires authorization. You can try signing in or changing directories.
Access to this page requires authorization. You can try changing directories.
Azure Private Link Service enables you to access Azure Services (for example, Azure Event Hubs, Azure Storage, and Azure Cosmos DB) and Azure hosted customer/partner services over a private endpoint in your virtual network.
A private endpoint is a network interface that connects you privately and securely to a service powered by Azure Private Link. The private endpoint uses a private IP address from your virtual network, effectively bringing the service into your virtual network. All traffic to the service is routed through the private endpoint, so no gateways, NAT devices, ExpressRoute or VPN connections, or public IP addresses are needed. Traffic between your virtual network and the service traverses over the Microsoft backbone network, eliminating exposure from the public Internet. You can connect to an instance of an Azure resource, giving you the highest level of granularity in access control.
For more information, see What is Azure Private Link?
Important points
- This feature isn't supported in the basic tier.
- Enabling private endpoints can prevent other Azure services from interacting with Event Hubs. Requests that are blocked include those from other Azure services, from the Azure portal, from logging and metrics services, and so on. As an exception, you can allow access to Event Hubs resources from certain trusted services even when private endpoints are enabled. For a list of trusted services, see Trusted services.
- Specify at least one IP rule or virtual network rule for the namespace to allow traffic only from the specified IP addresses or subnet of a virtual network. If there are no IP and virtual network rules, the namespace can be accessed over the public internet (using the access key).
Add a private endpoint using Azure portal
Prerequisites
To integrate an Event Hubs namespace with Azure Private Link, you need the following entities or permissions:
- An Event Hubs namespace.
- An Azure virtual network.
- A subnet in the virtual network. You can use the default subnet.
- Owner or contributor permissions for both the namespace and the virtual network.
Your private endpoint and virtual network must be in the same region. When you select a region for the private endpoint using the portal, it automatically filters virtual networks that are in that region. Your namespace can be in a different region.
Your private endpoint uses a private IP address in your virtual network.
Configure private access when creating a namespace
When creating a namespace, you can either allow public only (from all networks) or private only (only via private endpoints) access to the namespace.
If you select the Private access option on the Networking page of the namespace creation wizard, you can add a private endpoint on the page by selecting + Private endpoint button. See the next section for the detailed steps for adding a private endpoint.
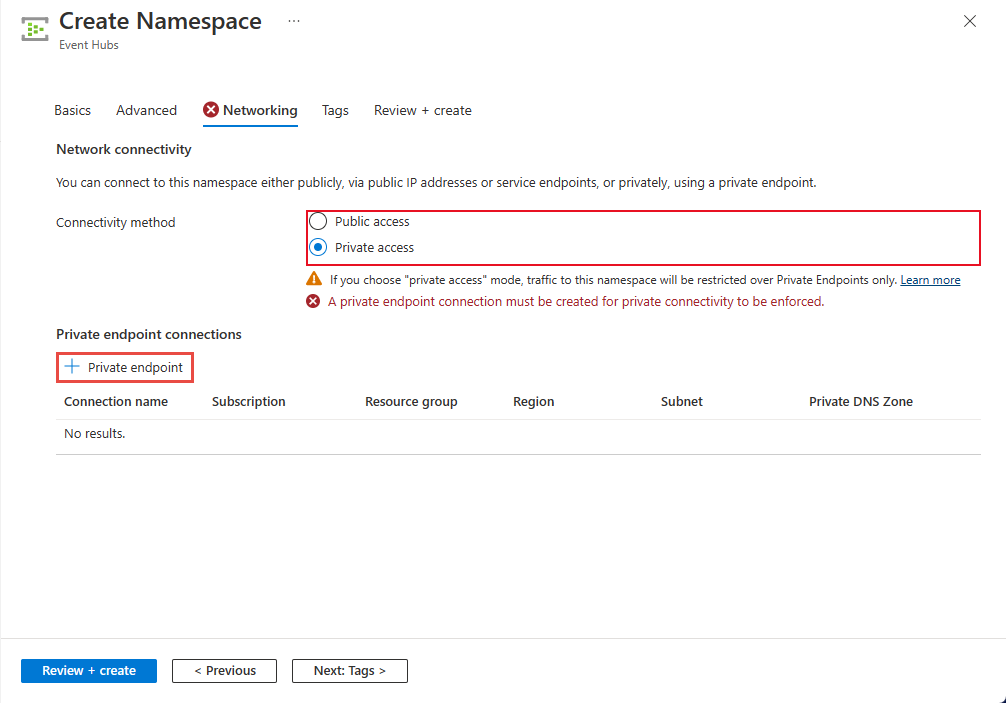
Configure private access for an existing namespace
If you already have an Event Hubs namespace, you can create a private link connection by following these steps:
Sign in to the Azure portal.
In the search bar, type in event hubs.
Select the namespace from the list to which you want to add a private endpoint.
On the Networking page, for Public network access, select Disabled if you want the namespace to be accessed only via private endpoints.
For Allow trusted Microsoft services to bypass this firewall, select Yes if you want to allow trusted Microsoft services to bypass this firewall.
Switch to the Private endpoint connections tab.
Select the + Private Endpoint button at the top of the page.
On the Basics page, follow these steps:
Select the Azure subscription in which you want to create the private endpoint.
Select the resource group for the private endpoint resource.
Enter a name for the private endpoint.
Enter a name for the network interface.
Select a region for the private endpoint. Your private endpoint must be in the same region as your virtual network, but can be in a different region from the private link resource that you're connecting to.
Select Next: Resource > button at the bottom of the page.
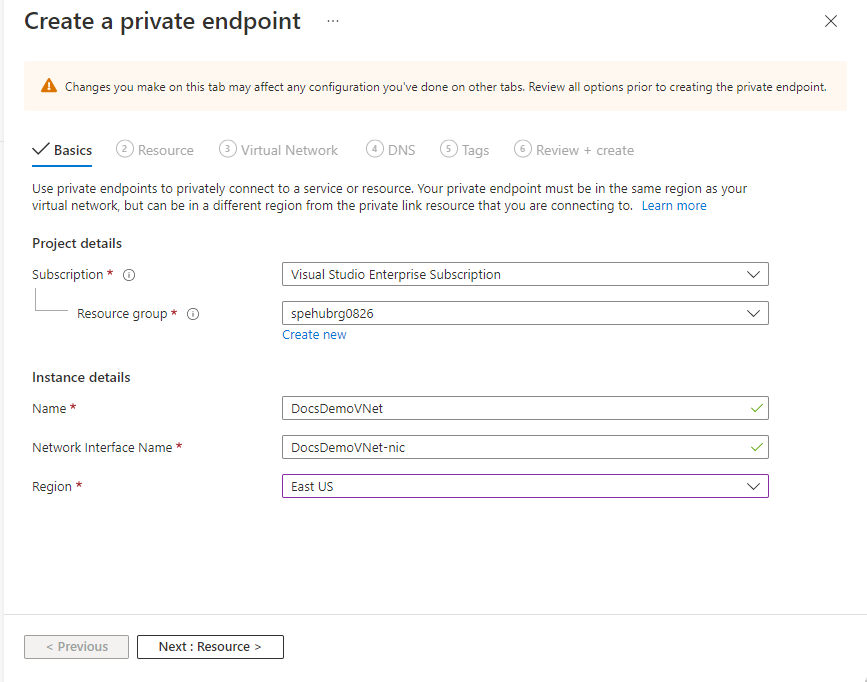
On the Resource page, review settings, and select Next: Virtual Network.
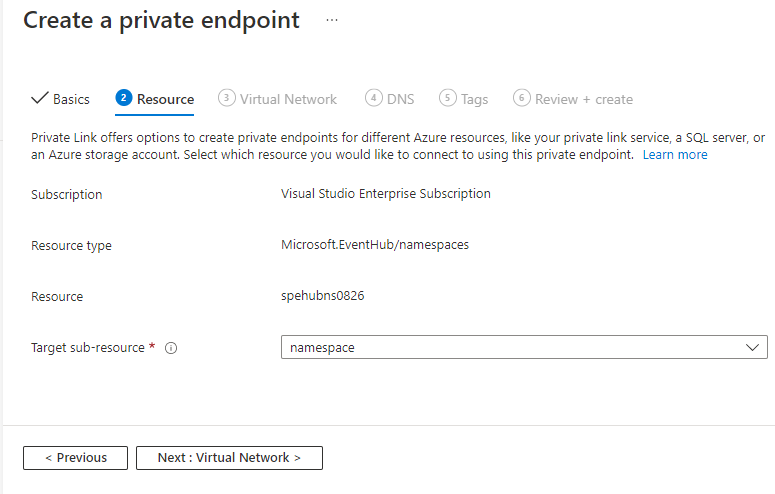
On the Virtual Network page, you select the subnet in a virtual network to where you want to deploy the private endpoint.
Select a virtual network. Only virtual networks in the currently selected subscription and location are listed in the drop-down list.
Select a subnet in the virtual network you selected.
Notice that the network policy for private endpoints is disabled. If you want to enable it, select edit, update the setting, and select Save.
For Private IP configuration, by default, Dynamically allocate IP address option is selected. If you want to assign a static IP address, select Statically allocate IP address*.
For Application security group, select an existing application security group or create one that's to be associated with the private endpoint.
Select Next: DNS > button at the bottom of the page.
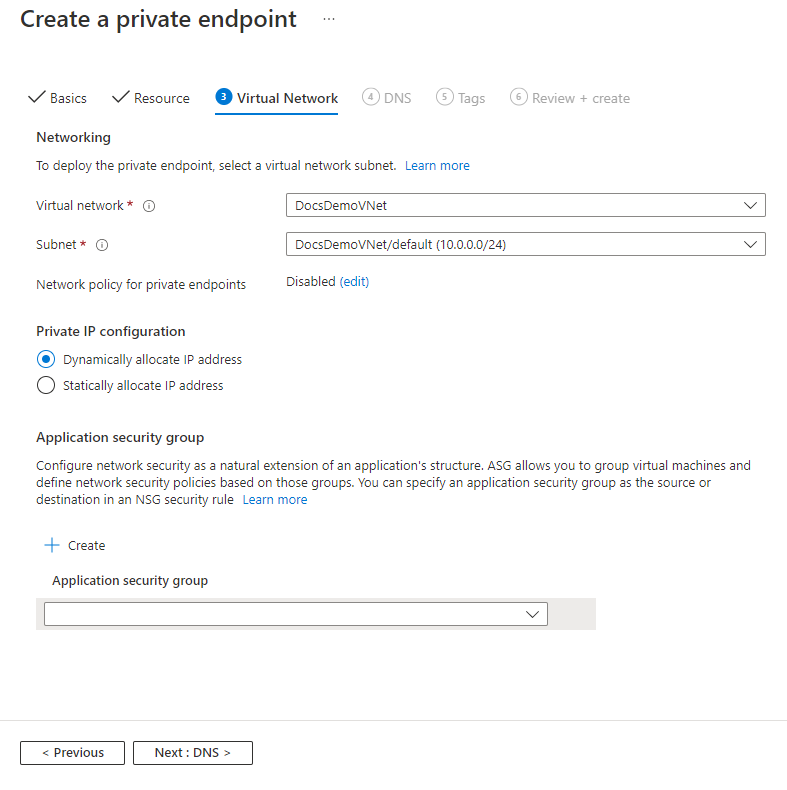
On the DNS page, select whether you want the private endpoint to be integrated with a private DNS zone, and then select Next: Tags.
On the Tags page, create any tags (names and values) that you want to associate with the private endpoint resource. Then, select Review + create button at the bottom of the page.
On the Review + create, review all the settings, and select Create to create the private endpoint.
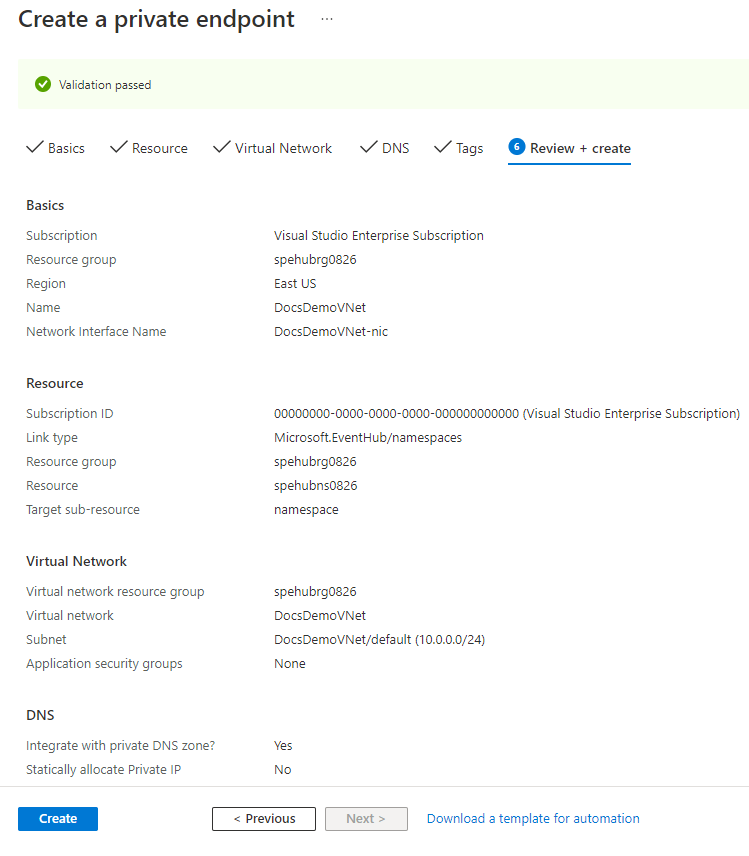
Confirm that you see the private endpoint connection you created shows up in the list of endpoints. Refresh the page and switch to the Private endpoint connections tab. In this example, the private endpoint is auto-approved because you connected to an Azure resource in your directory and you have sufficient permissions.
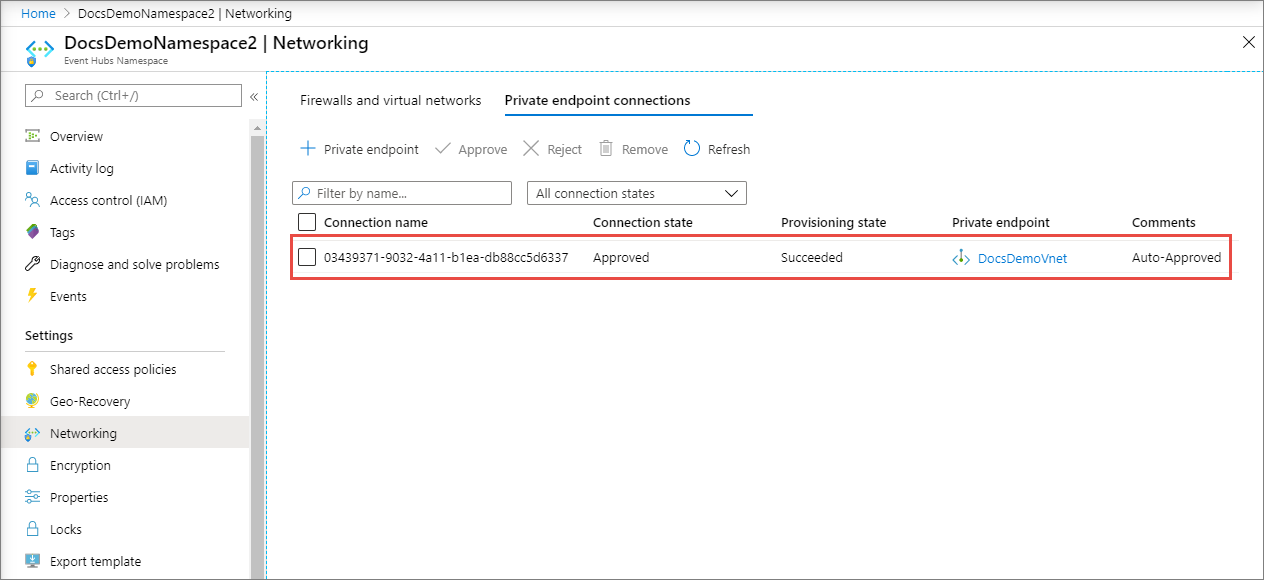
Trusted Microsoft services
When you enable the Allow trusted Microsoft services to bypass this firewall setting, the following services within the same tenant are granted access to your Event Hubs resources.
| Trusted service | Supported usage scenarios |
|---|---|
| Azure Event Grid | Allows Azure Event Grid to send events to event hubs in your Event Hubs namespace. You also need to do the following steps:
For more information, see Event delivery with a managed identity |
| Azure Stream Analytics | Allows an Azure Stream Analytics job to read data from (input) or write data to (output) event hubs in your Event Hubs namespace. Important: The Stream Analytics job should be configured to use a managed identity to access the event hub. For more information, see Use managed identities to access the event hub from an Azure Stream Analytics job (Preview). |
| Azure IoT Hub | Allows IoT Hub to send messages to event hubs in your Event Hubs namespace. You also need to do the following steps:
|
| Azure API Management | The API Management service allows you to send events to an event hub in your Event Hubs namespace.
|
| Azure Monitor (Diagnostic Settings and Action Groups) | Allows Azure Monitor to send diagnostic information and alert notifications to event hubs in your Event Hubs namespace. Azure Monitor can read from the event hub and also write data to the event hub. |
| Azure Synapse | Allows Azure Synapse to connect to the event hub using the Synapse Workspace Managed Identity. Add the Azure Event Hubs Data Sender, Receiver or Owner role to the identity on the Event Hubs namespace. |
| Azure Data Explorer | Allows Azure Data Explorer to receive events from the event hub using the Managed Identity of the cluster. You need to do the following steps:
|
| Azure IoT Central | Allows IoT Central to export data to event hubs in your Event Hubs namespace. You also need to do the following steps:
|
| Azure Health Data Services | Allows Healthcare APIs IoT connector to ingest medical device data from your Event Hubs namespace and persist data in your configured Fast Healthcare Interoperability Resources (FHIR®) service. The IoT connector should be configured to use a managed identity to access the event hub. For more information, see Get started with the IoT connector - Azure Healthcare APIs. |
| Azure Digital Twins | Allows Azure Digital Twins to egress data to event hubs in your Event Hubs namespace. You also need to do the following steps:
|
The other trusted services for Azure Event Hubs can be found below:
- Azure Arc
- Azure Kubernetes
- Azure Machine Learning
- Microsoft Purview
To allow trusted services to access your namespace, switch to the Public Access tab on the Networking page, and select Yes for Allow trusted Microsoft services to bypass this firewall?.
Add a private endpoint using PowerShell
The following example shows how to use Azure PowerShell to create a private endpoint connection. It doesn't create a dedicated cluster for you. Follow steps in this article to create a dedicated Event Hubs cluster.
$rgName = "<RESOURCE GROUP NAME>"
$vnetlocation = "<VIRTUAL NETWORK LOCATION>"
$vnetName = "<VIRTUAL NETWORK NAME>"
$subnetName = "<SUBNET NAME>"
$namespaceLocation = "<NAMESPACE LOCATION>"
$namespaceName = "<NAMESPACE NAME>"
$peConnectionName = "<PRIVATE ENDPOINT CONNECTION NAME>"
# create resource group
New-AzResourceGroup -Name $rgName -Location $vnetLocation
# create virtual network
$virtualNetwork = New-AzVirtualNetwork `
-ResourceGroupName $rgName `
-Location $vnetlocation `
-Name $vnetName `
-AddressPrefix 10.0.0.0/16
# create subnet with endpoint network policy disabled
$subnetConfig = Add-AzVirtualNetworkSubnetConfig `
-Name $subnetName `
-AddressPrefix 10.0.0.0/24 `
-PrivateEndpointNetworkPoliciesFlag "Disabled" `
-VirtualNetwork $virtualNetwork
# update virtual network
$virtualNetwork | Set-AzVirtualNetwork
# create an event hubs namespace in a dedicated cluster
$namespaceResource = New-AzResource -Location $namespaceLocation `
-ResourceName $namespaceName `
-ResourceGroupName $rgName `
-Sku @{name = "Standard"; capacity = 1} `
-Properties @{clusterArmId = "/subscriptions/<SUBSCRIPTION ID>/resourceGroups/<RESOURCE GROUP NAME>/providers/Microsoft.EventHub/clusters/<EVENT HUBS CLUSTER NAME>"} `
-ResourceType "Microsoft.EventHub/namespaces" -ApiVersion "2018-01-01-preview"
# create private endpoint connection
$privateEndpointConnection = New-AzPrivateLinkServiceConnection `
-Name $peConnectionName `
-PrivateLinkServiceId $namespaceResource.ResourceId `
-GroupId "namespace"
# get subnet object that you'll use later
$virtualNetwork = Get-AzVirtualNetwork -ResourceGroupName $rgName -Name $vnetName
$subnet = $virtualNetwork | Select -ExpandProperty subnets `
| Where-Object {$_.Name -eq $subnetName}
# create a private endpoint
$privateEndpoint = New-AzPrivateEndpoint -ResourceGroupName $rgName `
-Name $vnetName `
-Location $vnetlocation `
-Subnet $subnet `
-PrivateLinkServiceConnection $privateEndpointConnection
(Get-AzResource -ResourceId $namespaceResource.ResourceId -ExpandProperties).Properties
Configure the private DNS Zone
Create a private DNS zone for Event Hubs domain and create an association link with the virtual network:
$zone = New-AzPrivateDnsZone -ResourceGroupName $rgName `
-Name "privatelink.servicebus.windows.net"
$link = New-AzPrivateDnsVirtualNetworkLink -ResourceGroupName $rgName `
-ZoneName "privatelink.servicebus.windows.net" `
-Name "mylink" `
-VirtualNetworkId $virtualNetwork.Id
$networkInterface = Get-AzResource -ResourceId $privateEndpoint.NetworkInterfaces[0].Id -ApiVersion "2019-04-01"
foreach ($ipconfig in $networkInterface.properties.ipConfigurations) {
foreach ($fqdn in $ipconfig.properties.privateLinkConnectionProperties.fqdns) {
Write-Host "$($ipconfig.properties.privateIPAddress) $($fqdn)"
$recordName = $fqdn.split('.',2)[0]
$dnsZone = $fqdn.split('.',2)[1]
New-AzPrivateDnsRecordSet -Name $recordName -RecordType A -ZoneName "privatelink.servicebus.windows.net" `
-ResourceGroupName $rgName -Ttl 600 `
-PrivateDnsRecords (New-AzPrivateDnsRecordConfig -IPv4Address $ipconfig.properties.privateIPAddress)
}
}
Manage private endpoints using Azure portal
When you create a private endpoint, the connection must be approved. If the resource for which you're creating a private endpoint is in your directory, you can approve the connection request provided you have sufficient permissions. If you're connecting to an Azure resource in another directory, you must wait for the owner of that resource to approve your connection request.
There are four provisioning states:
| Service action | Service consumer private endpoint state | Description |
|---|---|---|
| None | Pending | Connection is created manually and is pending approval from the Private Link resource owner. |
| Approve | Approved | Connection was automatically or manually approved and is ready to be used. |
| Reject | Rejected | Connection was rejected by the private link resource owner. |
| Remove | Disconnected | Connection was removed by the private link resource owner. The private endpoint becomes informative and should be deleted for cleanup. |
Approve, reject, or remove a private endpoint connection
- Sign in to the Azure portal.
- In the search bar, type in event hubs.
- Select the namespace that you want to manage.
- Select the Networking tab.
- Go to the appropriate following section based on the operation you want to: approve, reject, or remove.
Approve a private endpoint connection
If there are any connections that are pending, you see a connection listed with Pending in the provisioning state.
Select the private endpoint you wish to approve
Select the Approve button.
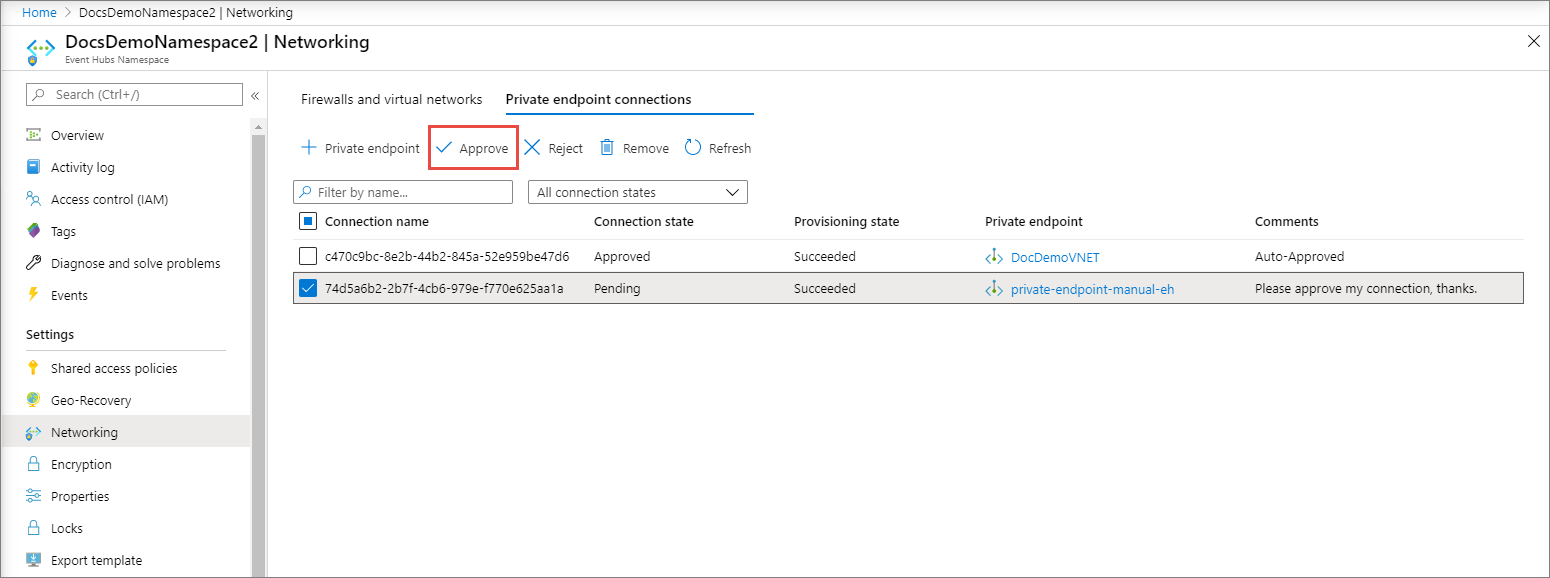
On the Approve connection page, add a comment (optional), and select Yes. If you select No, nothing happens.
You should see the status of the private endpoint connection in the list changed to Approved.
Reject a private endpoint connection
If there are any private endpoint connections you want to reject, whether it's a pending request or existing connection, select the connection and select the Reject button.
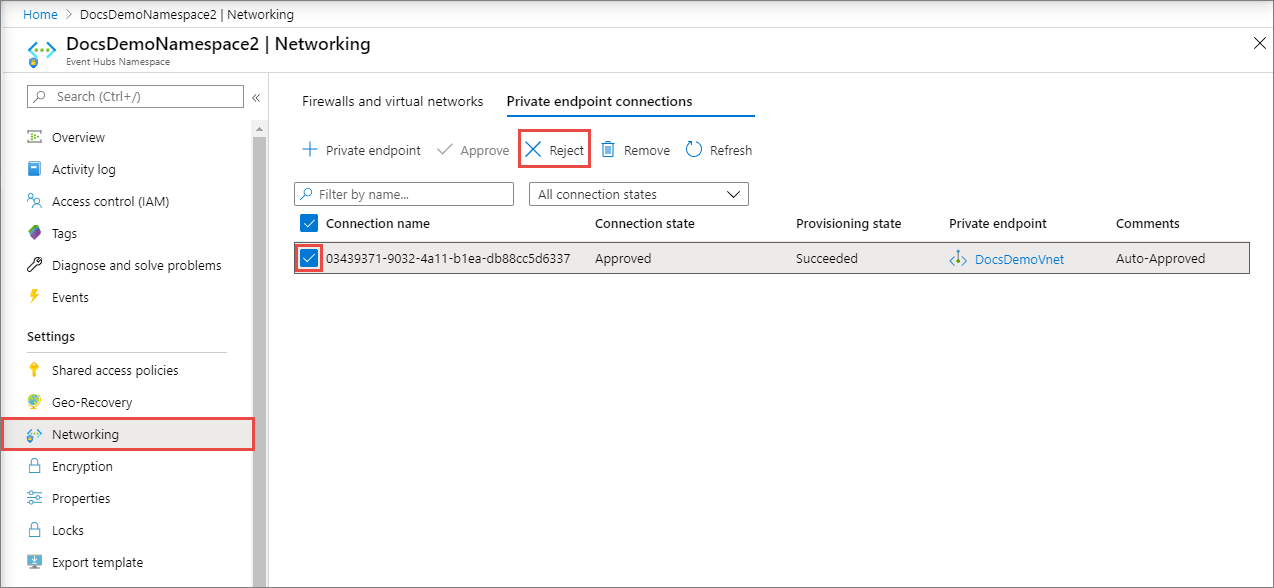
On the Reject connection page, enter a comment (optional), and select Yes. If you select No, nothing happens.
You should see the status of the private endpoint connection in the list changed to Rejected.
Remove a private endpoint connection
- To remove a private endpoint connection, select it in the list, and select Remove on the toolbar.
- On the Delete connection page, select Yes to confirm the deletion of the private endpoint. If you select No, nothing happens.
- You should see the status changed to Disconnected. Then, the endpoint disappears from the list.
Validate that the private link connection works
You should validate that resources within the virtual network of the private endpoint are connecting to your Event Hubs namespace over a private IP address, and that they have the correct private DNS zone integration.
First, create a virtual machine by following the steps in Create a Windows virtual machine in the Azure portal
In the Networking tab:
- Specify Virtual network and Subnet. You must select the Virtual Network on which you deployed the private endpoint.
- Specify a public IP resource.
- For NIC network security group, select None.
- For Load balancing, select No.
Connect to the VM, open the command line, and run the following command:
nslookup <event-hubs-namespace-name>.servicebus.windows.net
You should see a result that looks like the following.
Non-authoritative answer:
Name: <event-hubs-namespace-name>.privatelink.servicebus.windows.net
Address: 10.0.0.4 (private IP address associated with the private endpoint)
Aliases: <event-hubs-namespace-name>.servicebus.windows.net
Limitations and design considerations
- For pricing information, see Azure Private Link pricing.
- This feature is available in all Azure public regions.
- Maximum number of private endpoints per Event Hubs namespace: 120.
- The traffic is blocked at the application layer, not at the TCP layer. Therefore, you see TCP connections or
nslookupoperations succeeding against the public endpoint even though the public access is disabled.
For more, see Azure Private Link service: Limitations
Related content
- Learn more about Azure Private Link
- Learn more about Azure Event Hubs