Note
Access to this page requires authorization. You can try signing in or changing directories.
Access to this page requires authorization. You can try changing directories.
Applies to: ✔️ Front Door (classic)
Important
Azure Front Door (classic) will be retired on March 31, 2027. To avoid any service disruption, it's important that you migrate your Azure Front Door (classic) profiles to Azure Front Door Standard or Premium tier by March 2027. For more information, see Azure Front Door (classic) retirement.
Get started with Azure Front Door (classic) by using Azure PowerShell to create a highly available and high-performance global web application.
The Azure Front Door directs web traffic to specific resources in a backend pool. You defined the frontend domain, add resources to a backend pool, and create a routing rule. This article uses a simple configuration of one backend pool with two web app resources and a single routing rule using default path matching "/*".
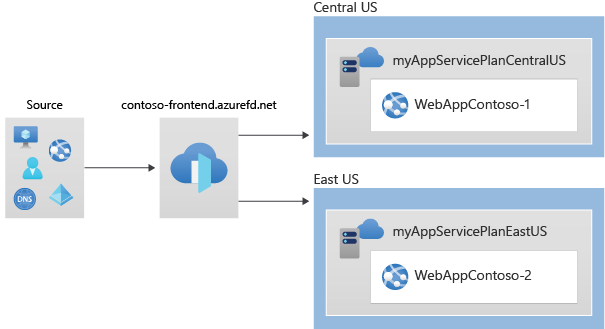
Prerequisites
- An Azure account with an active subscription. Create an account for free.
- Azure PowerShell installed locally or Azure Cloud Shell
Note
We recommend that you use the Azure Az PowerShell module to interact with Azure. To get started, see Install Azure PowerShell. To learn how to migrate to the Az PowerShell module, see Migrate Azure PowerShell from AzureRM to Az.
Azure Cloud Shell
Azure hosts Azure Cloud Shell, an interactive shell environment that you can use through your browser. You can use either Bash or PowerShell with Cloud Shell to work with Azure services. You can use the Cloud Shell preinstalled commands to run the code in this article, without having to install anything on your local environment.
To start Azure Cloud Shell:
| Option | Example/Link |
|---|---|
| Select Try It in the upper-right corner of a code or command block. Selecting Try It doesn't automatically copy the code or command to Cloud Shell. |  |
| Go to https://shell.azure.com, or select the Launch Cloud Shell button to open Cloud Shell in your browser. |  |
| Select the Cloud Shell button on the menu bar at the upper right in the Azure portal. |  |
To use Azure Cloud Shell:
Start Cloud Shell.
Select the Copy button on a code block (or command block) to copy the code or command.
Paste the code or command into the Cloud Shell session by selecting Ctrl+Shift+V on Windows and Linux, or by selecting Cmd+Shift+V on macOS.
Select Enter to run the code or command.
Create resource group
In Azure, you allocate related resources to a resource group. You can either use an existing resource group or create a new one.
Create a resource group with New-AzResourceGroup:
New-AzResourceGroup -Name myResourceGroupFD -Location centralus
Create two instances of a web app
This quickstart requires two instances of a web application that run in different Azure regions. Both the web application instances run in Active/Active mode, so either one can take traffic. This configuration differs from an Active/Stand-By configuration, where one acts as a failover.
If you don't already have a web app, use the following script to set up two example web apps.
# Create first web app in Central US region.
$webapp1 = New-AzWebApp `
-Name "WebAppContoso-1" `
-Location centralus `
-ResourceGroupName myResourceGroupFD `
-AppServicePlan myAppServicePlanCentralUS
# Create second web app in South Central US region.
$webapp2 = New-AzWebApp `
-Name "WebAppContoso-2" `
-Location southcentralus `
-ResourceGroupName myResourceGroupFD `
-AppServicePlan myAppServicePlanEastUS
Create a Front Door
This section details how you can create and configure the following components of the Front Door:
- A frontend object contains the Front Door default domain.
- A backend pool is a set of equivalent backends to which Front Door load balances your client request.
- A routing rule maps your frontend host and matching URL path pattern to a specific backend pool.
Create a frontend object
The frontend object configures the hostname for the Front Door. By default the hostname will have a suffix of *.azurefd.net.
# Create a unique name
$fdname = "contoso-frontend-$(Get-Random)"
#Create the frontend object
$FrontendEndObject = New-AzFrontDoorFrontendEndpointObject `
-Name "frontendEndpoint1" `
-HostName $fdname".azurefd.net"
Create the backend pool
The backend pool consists of the two web app created at the beginning of this quickstart. The health probe and load balancing settings defined in this step uses default values.
# Create backend objects that points to the hostname of the web apps
$backendObject1 = New-AzFrontDoorBackendObject `
-Address $webapp1.DefaultHostName
$backendObject2 = New-AzFrontDoorBackendObject `
-Address $webapp2.DefaultHostName
# Create a health probe object
$HealthProbeObject = New-AzFrontDoorHealthProbeSettingObject `
-Name "HealthProbeSetting"
# Create the load balancing setting object
$LoadBalancingSettingObject = New-AzFrontDoorLoadBalancingSettingObject `
-Name "Loadbalancingsetting" `
-SampleSize "4" `
-SuccessfulSamplesRequired "2" `
-AdditionalLatencyInMilliseconds "0"
# Create a backend pool using the backend objects, health probe, and load balancing settings
$BackendPoolObject = New-AzFrontDoorBackendPoolObject `
-Name "myBackendPool" `
-FrontDoorName $fdname `
-ResourceGroupName myResourceGroupFD `
-Backend $backendObject1,$backendObject2 `
-HealthProbeSettingsName "HealthProbeSetting" `
-LoadBalancingSettingsName "Loadbalancingsetting"
Create a routing rule
The routing rule maps the backend pool to the frontend domain and sets the default path matching value to "/*".
# Create a routing rule mapping the frontend host to the backend pool
$RoutingRuleObject = New-AzFrontDoorRoutingRuleObject `
-Name LocationRule `
-FrontDoorName $fdname `
-ResourceGroupName myResourceGroupFD `
-FrontendEndpointName "frontendEndpoint1" `
-BackendPoolName "myBackendPool" `
-PatternToMatch "/*"
Create the Front Door
Now that you've created the necessary objects, create the Front Door:
# Creates the Front Door
New-AzFrontDoor `
-Name $fdname `
-ResourceGroupName myResourceGroupFD `
-RoutingRule $RoutingRuleObject `
-BackendPool $BackendPoolObject `
-FrontendEndpoint $FrontendEndObject `
-LoadBalancingSetting $LoadBalancingSettingObject `
-HealthProbeSetting $HealthProbeObject
Once the deployment is successful, you can test it by following the steps in the next section.
Test the Front Door
Run the following commands to obtain the hostname for the Front Door.
# Gets Front Door in resource group and output the hostname of the frontend domain.
$fd = Get-AzFrontDoor -ResourceGroupName myResourceGroupFD
$fd.FrontendEndpoints[0].Hostname
Open a web browser and enter the hostname obtain from the commands. Azure Front Door directs your request to one of the backend resources.
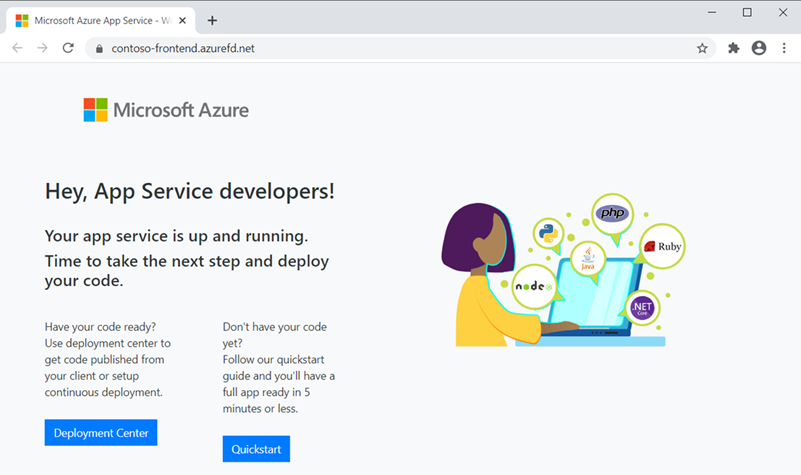
Clean up resources
When you no longer need the resources that you created with the Front Door, delete the resource group. When you delete the resource group, you also delete the Front Door and all its related resources.
To delete the resource group, call the Remove-AzResourceGroup cmdlet:
Remove-AzResourceGroup -Name myResourceGroupFD
Next steps
In this quickstart, you created a:
- Front Door
- Two web apps
To learn how to add a custom domain to your Front Door, continue to the Front Door tutorials.