Configurations on the training platform
You can customize the learner and administrator experience on the Community Training platform to fit the needs of your specific training program.
In this article, you will learn about the different configuration options available on the Community Training platform and how to enable or disable the configurations.
Steps to Enable/Disable configurations on the platform
The support for Organizations can be enabled on the platform by:
Login to the administrator view on the platform as a Global Adminsitrator
Navigate to Settings on the left pane and click on General under Global Settings.
Toggle (Enable/Disable) the deisred configuration.
Click on "Apply Changes".
Confirm the changes
Refresh the page
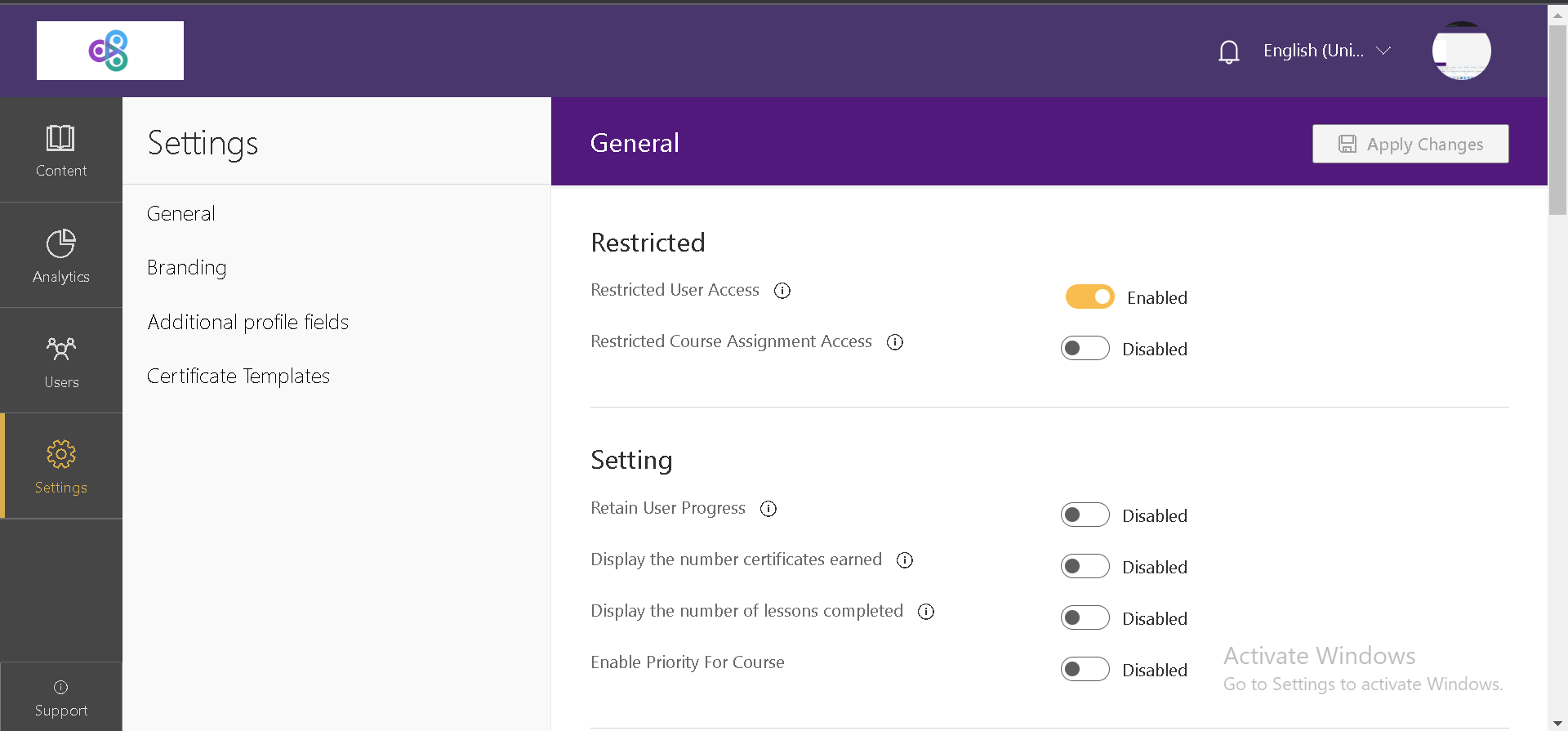
Steps to set the configurations on the platform
Sign in to Azure portal.
Select App Services from the left-menu.
.png)
Select the application service belonging to your Community Training instance.
Select Configuration under Settings from the left-menu.
.png)
Go to Applications Settings.
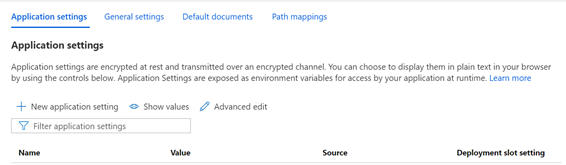
Select the setting you want to edit, and update it with a relevant value.

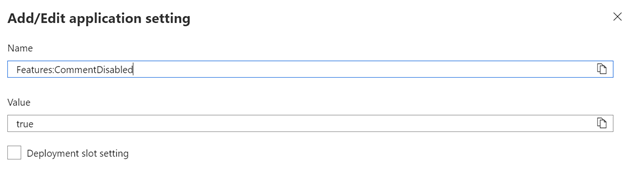
Select Save.
.png)
Configuration Options on the portal
| Feature | Description |
|---|---|
| Retain User Progress | Enabling this flag will retain the user progress even after the user is removed from the course |
| Display the number certificates earned | Enabling this flag will show the learner the number of certificates that they have earned |
| Display the number of lessons completed | Enabling this flag will show the learner the number of courses they have completed today. |
| Display only mandatory courses | Enabling this flag will show the users only the mandatory courses |
| Enable priority on a course | Enabling this flag will allow the admins to set a priority on a course. |
| Enable Notifications | Enabling this flag will enable the notifications to be shown to the learner |
| Enable Comments | Enabling this flag will allow the admins to enable the comments on the courses. |
| Show Top Navigation Bar | Enabling this flag will show the navigation bar on the top in the learner view. |
| Enable Organizations | Enabling this flag will enable the organizations functionality. |
| Show courses in website landing page | Enabling this flag will show the courses in the landing page for the website. The learners can view the list of available courses even before logging in |
| Show Course Library | Enabling this flag will allow the users to browse the course library and see the courses marked as "Self Enrolled" courses |
| Allow Courses to be Auto Enrolled | Enabling this flag will allow the admins to set courses to auto enroll to all users. |
| Allow Seeking in Videos | Enabling this flag will allow learners to seek through the videos. |
| Show Footer in Learner View | Enabling this flag will show the footer in learner view. |
| Hide Company Branding on Footer in Learner View | Enabling this flag will hide the company branding in the footer. |
| Enable Custom Navigation Bar | Enabling this flag will show a smaller top navigation bar |
| Show company Logo on Navigation Bar | Enabling this flag will show the company logo on the navigation bar |
| Enable Search for Courses | Enabling this flag will enable search bar for the learners on the navigation bar. |
| Enable Learner to Select Languages | Enabling this flag will allow learners to choose the language they wish to view the platform in. The course names will not change unless you upload the content in additional language. |
| Enable Notice Board for Admin Communications | Enabling this flag will enable the notice board (Email Icon) on the learner view. |
| Enable Notifications in the Naviation Bar | Enabling this flag will enable notifications (Bell Icon) on the learner view |
| Allow Users to access Profile in Nagivation Bar | Enabling this flag will show "profile" option on the navigation bar. |
| Disable showing profile icon in Navigation Bar | Enabling this flag will show an icon to access profile on the navigation bar. |
| Enable scheduling Teams Meetings. (Requires Teams Integration) | Enabling this flag will allow admins to schedule meetings from the portal directly. |
| Disable profile edits by Org Admins | Enabling this flag will prevent the Org Admins from editing user profiles. |
| Enable TWA (Mobile App) | Enabling this flag will allow you to have a TWA App that can be created for the learners as a mobile app.Please reach out to our team to have the app created. |
| Allow PDF Lessons to be downloaded | Enabling this flag will allow the learners to download the PDF lessons. |
| Show Variable height PDF viewer | The height of the PDF viewer will adjust according to the document. |
| Allow Content to be accessible across organizations | Enabling this flag will allow admins to add content such that it is accessible across organizations. |
| Set maximum file size for downloads | Set the maximum size in MB for the files that can be downloaded for offlien viewing. (1 MB = 1000000 bytes) (If file is less than 1 MB, enter value in decimals. Eg: 500 kb ~ 0.5 MB) |
| Set the External website URL | Enter the URL of the website to your company that you would like the learner to view. This shows up on the profile pane for the learner |
| Set the external website name | Enter the display name for the external website that you would like the learner to view |
Configurations on Azure Portal
Disable MS Teams integration with CT
deploymentType
When setting up the Community Training instance, if you opt for MS Teams integration by selecting "Yes" under Enable Microsoft Teams? and would now like to proceed without MS Teams integration, you can disable this deeper teams integration using this Application Configuration.
To disable this MS Teams integration, update this app setting with Value = '0'
Warning
- MS Teams integration comes with CT instances with authentication type as "Work or School Account".
- Once you disable the MS Teams integration, you would be able to add users to the platform via CT Admin UI.

Enable PWA Mobile App
Features:EnableWebAppInstall
The platform supports progressive web applications (PWA). To set up the mobile app for your training portal, enable this feature by setting the value to True.
By default, this feature is disabled with the value False.
Manage course progress retention
UserProgressRetentionEnabled
You can enable this application setting with the value True to retain a user's progress for the content even if the content is de-assigned from that user. That means, if a learner is removed from a course and then re-enrolled to the same course, previous progress would be retained.
By default, the application setting is marked as False. All the progress of that learner will be deleted from that course.
Other flag configurations
| Flag Name | Description |
|---|---|
UserCacheExpiryInHour |
The user cache expiry time in hours. |
| MaxRetryCountForWebJobs | Number of retries for web job failure. This is for internal purposes and should not be tweaked by customers unless advised.|
Please reach out to us via HelpDesk if you have any further queries.
Feedback
Coming soon: Throughout 2024 we will be phasing out GitHub Issues as the feedback mechanism for content and replacing it with a new feedback system. For more information see: https://aka.ms/ContentUserFeedback.
Submit and view feedback for