Customize the certificate template for the platform
By default, Community Training uses a basic template to issue certificates to learners who have completed a course. Organization can customize the certificate template and put their own branding as required. You can create and assign multiple certificates appropriate to the course. Here's an example of a certificate:
.png)
In this article, you will learn how to customize the certificate template on the platform.
Steps to customize your certificate template
To customize the certificate template on the platform follow these steps:
Sign in to the Community Training portal and switch to administrator view
Select Settings from the left navigation panel then Certificate Templates followed by New Template.
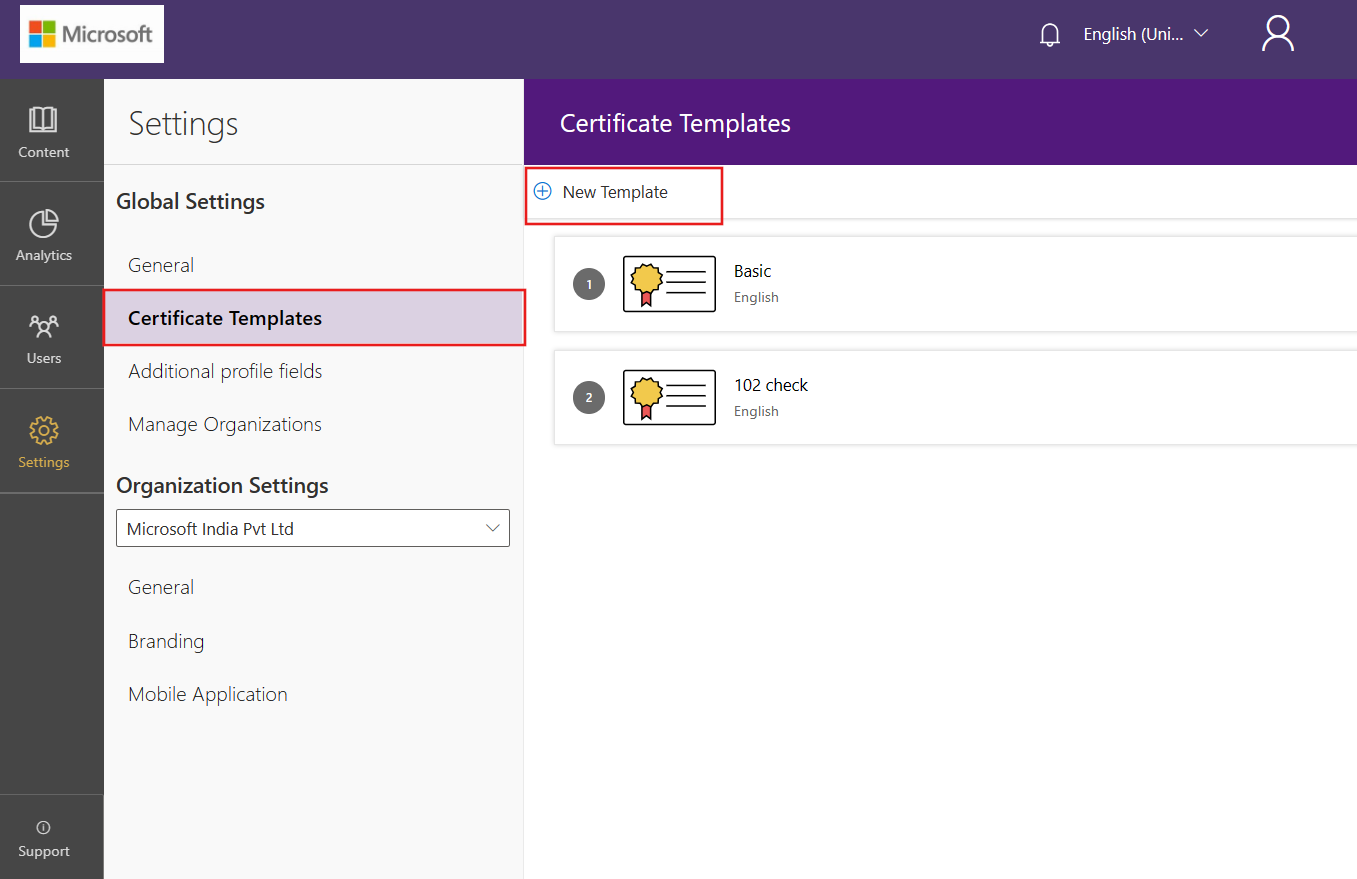
Enter a name for the certificate template then select the language from the Select Language dropdown list. The content printed by the platform will be made available in the selected language (the default certificate language is English).
Select Download PowerPoint template under Certificate Template to download the certificate template and open the template in PowerPoint. Here's a sample file: sample-certificate-template (6).pptx
Follow the instructions on the first slide of the PowerPoint template to edit the certificate.
Some samples of customized certificate templates are provided.
Create a PDF format of the certificate template and select Upload Custom PDF Template to upload it or select the File Name to upload a new version of an existing template.
Warning
The maximum size for a certificate template PDF file is 1MB.
Select Customize Certificate Text to add custom text on the certificate. The certificate text can be customized to include standard and custom profile fields, course completion details and platform details.
Select Preview to view a sample of the certificate with the uploaded template then select Save.
Caution
Ensure you select the Save button. Otherwise, the changes you made will be lost.
You can add multiple certificates as required and assign them to specific courses. Click here to learn more on enabling course level certificates.
Note
Please visit Community Training Help desk to log a support ticket if you wish to edit the templates of previously issued certificates.
Tip
We recommend using separate templates for Courses when using custom certificates.
Customize Certificate Text
The above default certificate text HTML can be customized to alter the text, existing data fields and including custom profile fields. The default certificate text on the platform is as follows:
<div style='text-align:center;font-size:1em;line-height:1.7em'>
This is to certify that
<div style='font-size:1.2em'>
<b>[First Name] [Last Name]</b>
</div>
<div>
has successfully completed the course
</div>
<b>[Course Name]</b>
<div>
offered by [Instance Name] on [Course Completion Date] with a score of [Average Exam Score]%.
</div>
</div>
Standard Placeholders
The Standard Placeholders are the data fields that can be used by default on any instance of the platform. The fields enabled for the certificate template are:
| Placeholders for Course certificate | Placeholders for Learning Path certificate |
|---|---|
| [First Name] | [First Name] |
| [Last Name] | [Last Name] |
| [Unique Identity] | [Unique Identity] |
| [Course Name] | [Learning Path Name] |
| [Course Completion Date] | [Learning Path Completion Date] |
| [Instance Name] | [Instance Name] |
| [Average Exam Score] | N/A |
| [Maximum Exam Score] | N/A |
Custom Placeholders
The Custom Placeholders are the data fields for the Additional Profile fields that are created on an instance of the platform.
To include additional profile fields, the placeholder should be as [Field:{Additional Profile field name}]. For example: For the profile field name "Country", the placeholder should be [Field:Country]
An additional profile field can be:
- Text field - The Text field placeholder will be replaced with the field value. Example: “[Field:City]” will be replaced with “Hyderabad” on the certificate for the learner.
- Single Choice field - The Single Choice field placeholder will be replaced with the field value. Example: “[Field:Color]” will be replaced with “Blue” on the certificate for the learner.
- Multiple Choice field – The Multiple Choice field placeholder will be replaced with comma separated values. Example: “[Field:Interests]” will be replaced with “Music, Football, Reading” on the certificate for the learner.
<div style='text-align:center;font-size:1.5em;line-height:1.7em'>
This is to certify that
<div style='font-size:1.2em'>
<b>[First Name] [Last Name]</b>
</div>
<div>
from [Field:Country] has successfully completed the course
</div>
<b>[Course Name] </b>
<div>
offered by [Instance Name] on [Course Completion Date].
</div>
</div>
Once the certificate text is updated, you can select preview to view the certificate.
Please reach out to us via HelpDesk if you have any further queries.
Feedback
Coming soon: Throughout 2024 we will be phasing out GitHub Issues as the feedback mechanism for content and replacing it with a new feedback system. For more information see: https://aka.ms/ContentUserFeedback.
Submit and view feedback for