Note
Access to this page requires authorization. You can try signing in or changing directories.
Access to this page requires authorization. You can try changing directories.
Applies to: Azure Logic Apps (Consumption)
To call your logic app workflow from a Power Apps flow, you can export your logic app resource and workflow as a custom connector. You can then call your workflow from a flow in a Power Apps environment.
Prerequisites
An Azure account and subscription. If you don't have an Azure subscription, sign up for a free Azure account.
A Power Apps license.
A Consumption logic app workflow with a request trigger to export.
Note
The Export capability is available only for Consumption logic app workflows in multitenant Azure Logic Apps.
A Power Apps flow from where to call your logic app workflow.
Export your logic app as a custom connector
Before you can call your workflow from Power Apps, you must first export your logic app resource as a custom connector.
In the Azure portal search box, enter logic apps. From the results, select Logic apps.
Select the logic app resource that you want to export.
On your logic app menu, select Overview. On the Overview page toolbar, select Export > Export to Power Apps.
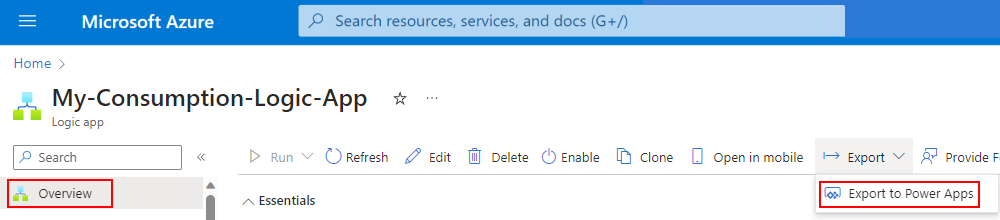
On the Export to Power Apps pane, provide the following information:
Property Description Name Provide a name for the custom connector to create from your logic app. Environment Select the Power Apps environment from which you want to call your logic app. When you're done, select OK. To confirm that your logic app was successfully exported, check the notifications pane.
Export errors
Here are errors that might happen when you export your logic app as a custom connector and suggested solutions:
- The current Logic App cannot be exported. To export, select a Logic App that has a request trigger.: Check that your logic app workflow begins with a Request trigger.
Connect to your logic app workflow from Power Apps
In Power Apps, on the Power Apps home page menu, select Flows.
On the Flows page, select the flow from where you want to call your logic app workflow.
On your flow page toolbar, select Edit.
In the flow editor, select + New step.
In the Choose an operation search box, enter the name for your logic app custom connector.
Optionally, to see only custom connectors in your environment, filter the results using the Custom tab, for example:
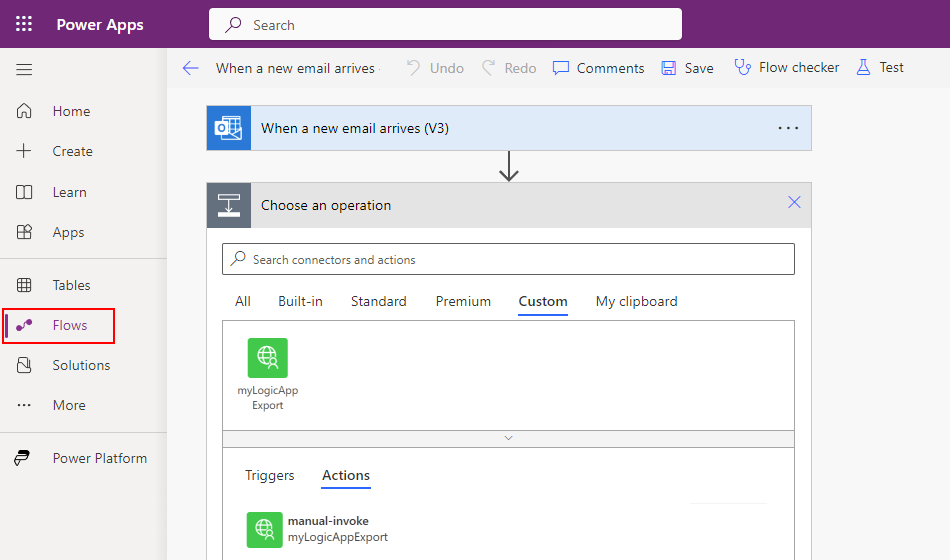
Select the custom connector operation that you want to call from your flow.
Provide the necessary operation information to pass to the custom connector.
On the Power Apps editor toolbar, select Save to save your changes.
In the Azure portal, find and open the logic app resource that you exported.
Confirm that your logic app workflow works as expected with your Power Apps flow.
Delete logic app custom connector from Power Apps
In Power Apps, on the Power Apps home page menu, select Discover. On the Discover page, find the Data tile, and select Custom connectors.
In the list, find your custom connector, and select the ellipses (...) button, and then select Delete.

To confirm deletion, select OK.
Troubleshoot problems
Environment not found
This error usually happens when the connection to a logic app workflow is unavailable or incorrect. To help you troubleshoot this problem, try the following options:
| Option | Details |
|---|---|
| Check the environment name | Make sure that the environment name in the connection matches the deployment environment for your logic app resource. |
| Check environment availability | Make sure that the logic app resource environment is available and not disabled or deleted. To check environment status, go to the Power Platform admin center. |
| Check connection settings | In Power Apps, check that connection to the logic app is correctly set up and points to the correct environment. |
| Check permissions | Make sure you have the required permissions to access the logic app workflow and environment. You might need specific roles assigned to you. For more information, see the following documentation: - Secure data and access to workflows - Access for inbound calls to request-based triggers |
| Update the logic app | Check whether the logic app workflow has recent changes. For example, if the resource moved to a different environment, update the connection in Power Apps to reflect these changes. |
| Review logs | Check the logs in Power Apps and Azure Logic Apps for any other error messages or information that might help identify the problem. |