Note
Access to this page requires authorization. You can try signing in or changing directories.
Access to this page requires authorization. You can try changing directories.
This article shows you how to configure Apple Push Notification Service (APNS) settings for an Azure notification hub by using the Azure portal.
Prerequisites
If you haven't already created a notification hub, create one now. For more information, see Create an Azure notification hub in the Azure portal.
Configure Apple Push Notification Service
The following procedure gives you steps to configure Apple Push Notification Service (APNS) settings for a notification hub:
In the Azure portal, on the Notification Hub page, select Apple (APNS) on the left menu.
For Authentication Mode, select either Certificate or Token.
If you select Certificate:
- Select the file icon, and then select the .p12 file you want to upload.
- Enter a password.
- Select Sandbox mode. Or, to send push notifications to users who purchased your app from the store, select Production mode.
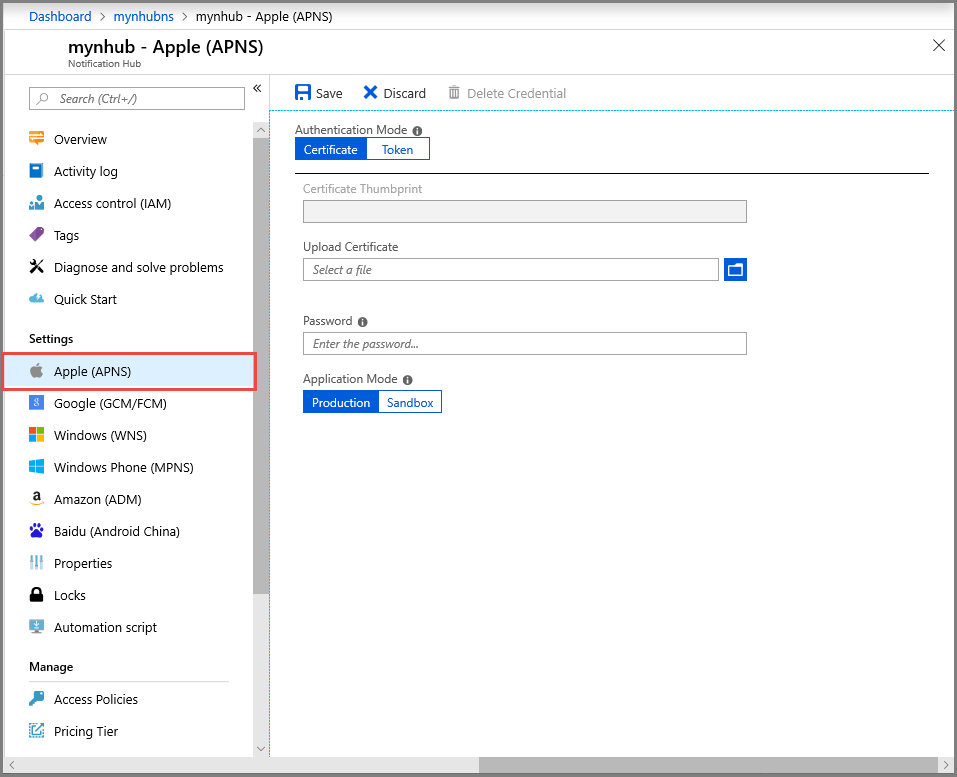
If you select Token:
- Enter the values for Key ID, Bundle ID, Team ID, and Token.
- Select Sandbox mode. Or, to send push notifications to users who purchased your app from the store, select Production mode.
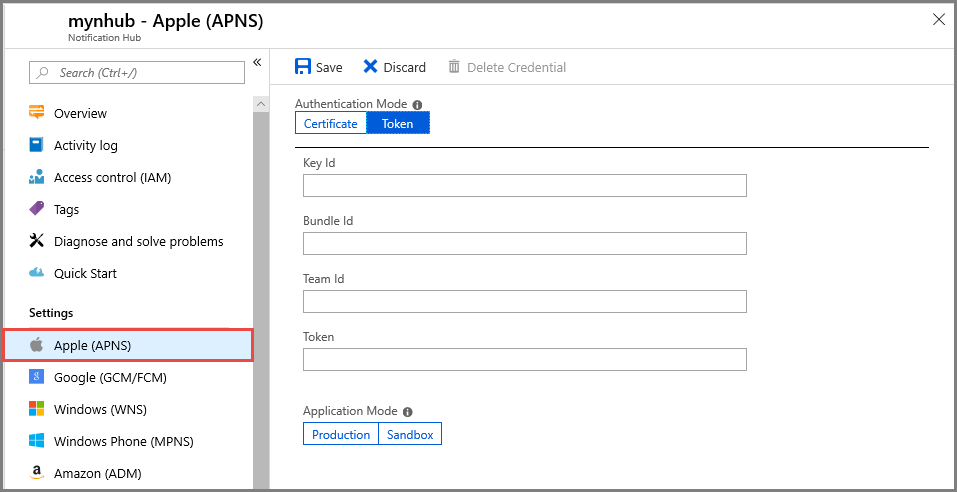
Next steps
For a tutorial with step-by-step instructions for sending notifications to iOS devices, see the following article: Send push notifications to iOS apps using Azure Notification Hubs.