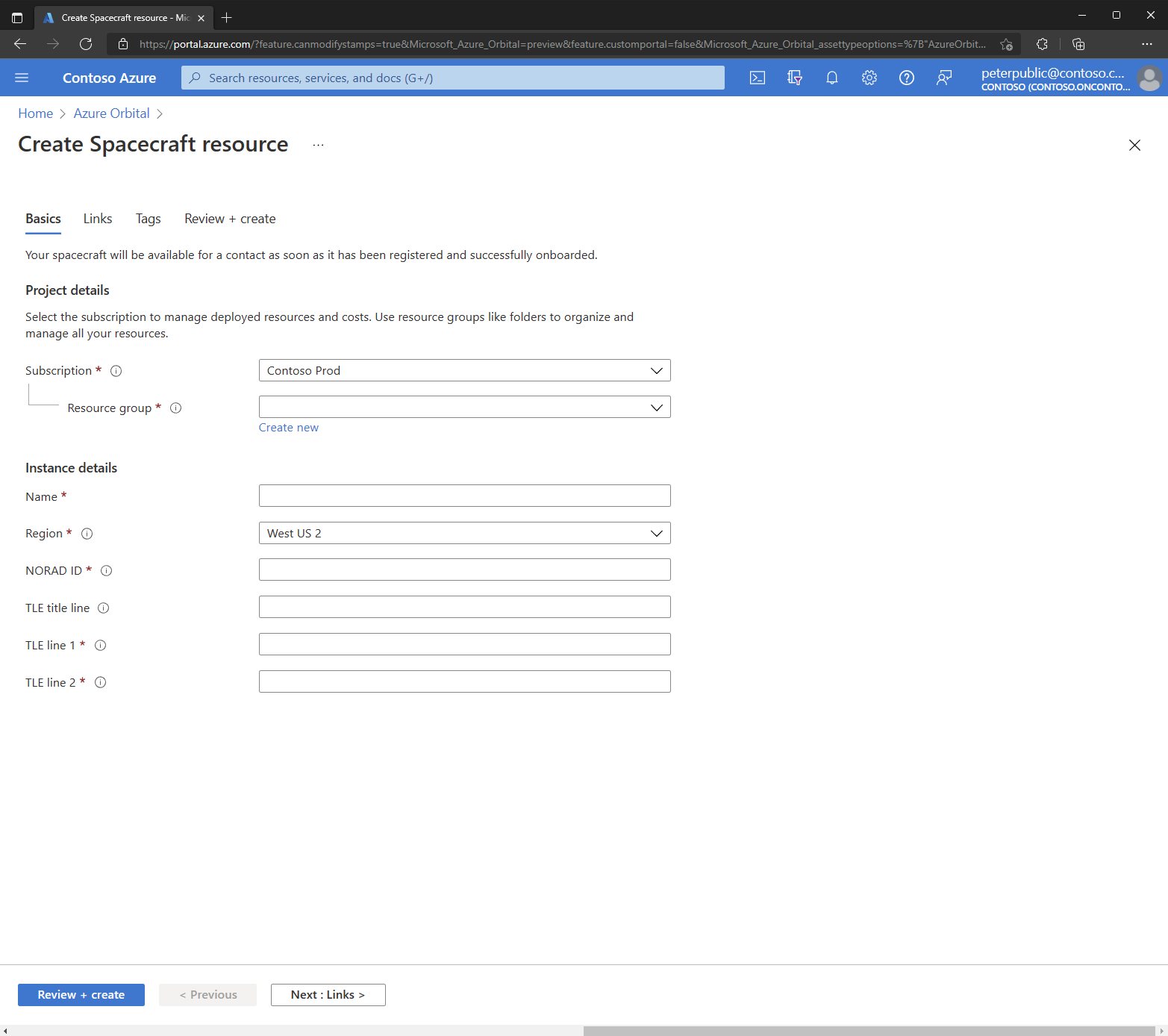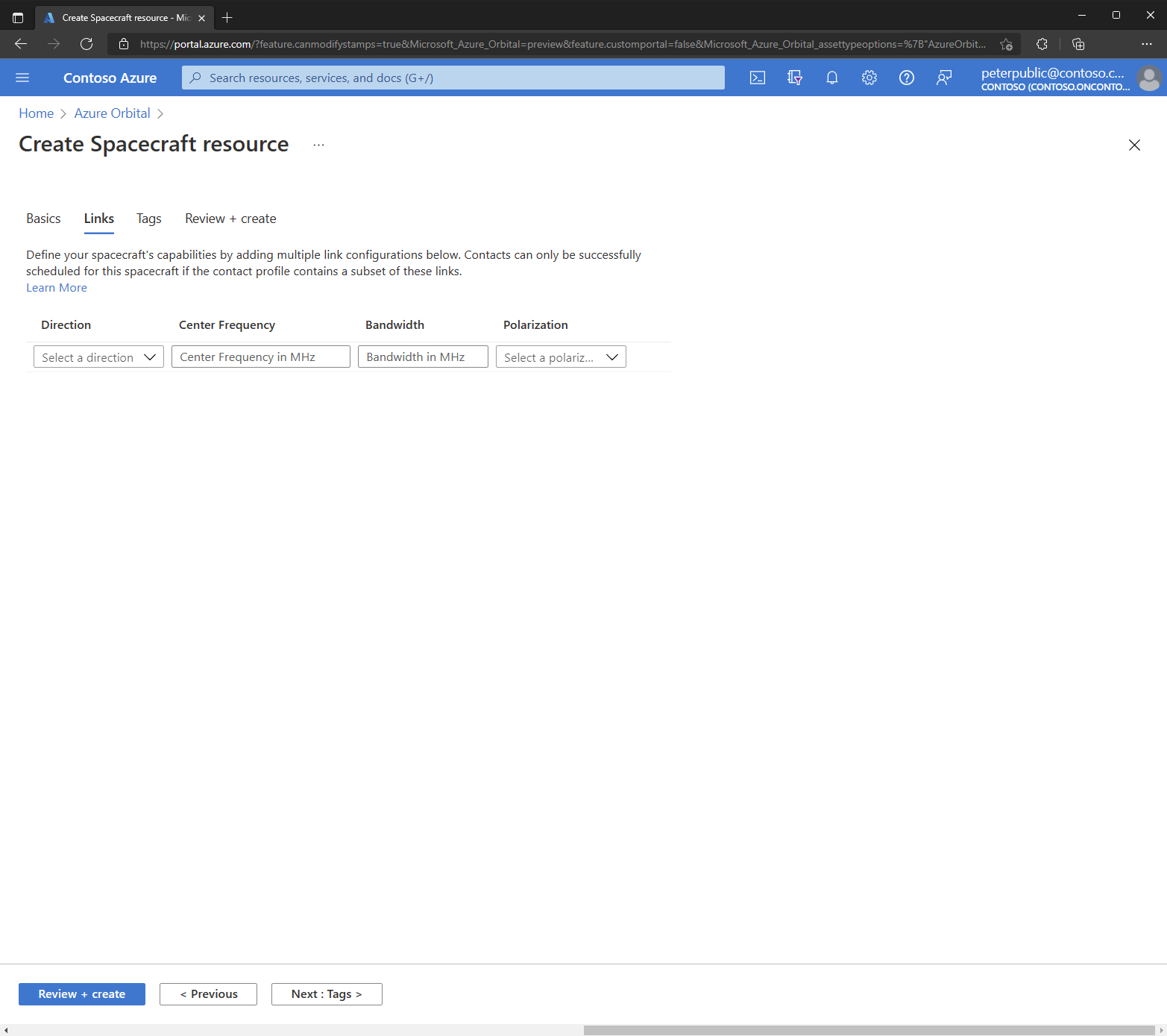Create and authorize a spacecraft resource
To contact a satellite, it must be registered and authorized as a spacecraft resource with Azure Orbital Ground Station.
Prerequisites
- An Azure account with an active subscription. Create an account for free.
- Contributor permissions at the subscription level.
- Basic Support Plan or higher to submit a spacecraft authorization request.
- Private spacecraft: an active spacecraft license and relevant ground station licenses.
- An active contract with the partner network(s) you wish to integrate with Azure Orbital Ground Station.
Create a spacecraft resource
Create a spacecraft resource as a representation of your satellite in Azure.
Azure portal method
Sign in to the Azure portal.
In the Azure portal search box, enter Spacecraft. Select Spacecraft in the search results.
In the Spacecraft page, click Create.
In Create spacecraft resource, enter or select this information in the Basics tab:
Field Value Subscription Select your subscription Resource Group Select your resource group Name Enter spacecraft name Region Enter region, e.g. West US 2 NORAD ID Enter NORAD ID TLE title line Enter TLE title line TLE line 1 Enter TLE line 1 TLE line 2 Enter TLE line 2 Note
TLE stands for Two-Line Element. Be sure to update this TLE value before you schedule a contact. A TLE that's more than two weeks old might result in an unsuccessful downlink.
Note
Spacecraft resources can be created in any Azure region with a Microsoft ground station and can schedule contacts on any ground station. Current eligible Azure regions are West US 2, Sweden Central, Southeast Asia, Brazil South, and South Africa North.
Click the Links tab, or click the Next: Links button at the bottom of the page.
In the Links page, enter or select this information:
Field Value Direction Select Uplink or Downlink Center Frequency Enter the center frequency in Mhz Bandwidth Enter the bandwidth in Mhz Polarization Select RHCP, LHCP, or Linear Vertical Click the Review + create tab, or click the Review + create button.
Click Create.
API method
Use the Spacecrafts REST Operation Group to create a spacecraft resource in the Azure Orbital Ground Station API.
Request authorization of the new spacecraft resource
Submit a spacecraft authorization request in order to schedule contacts with your new spacecraft resource at applicable ground station sites.
Note
Private spacecraft must have an active spacecraft license and be added to all relevant ground station licenses before you can submit an authorization request. Microsoft and partner networks can provide technical information required to complete the federal regulator and ITU processes as needed. Learn more about initiating ground station licensing.
Note
Public spacecraft are automatically authorized upon creation and do not require an authorization request. The Azure Orbital Ground Station service supports several public satellites including Aqua, Suomi NPP, JPSS-1/NOAA-20, and Terra. Refer to Tutorial: Downlink data from public satellites to verify values of the spacecraft resource.
Note
A Basic Support Plan or higher is required to submit a spacecraft authorization request.
- Sign in to the Azure portal.
- Navigate to the newly created spacecraft resource's overview page.
- Click New support request in the Support + troubleshooting section of the left-hand blade.
- In the New support request page, enter or select the following information in the Basics tab:
| Field | Value |
|---|---|
| Summary | Request Authorization for [Spacecraft Name] |
| Issue type | Select Technical |
| Subscription | Select the subscription in which the spacecraft resource was created |
| Service | Select My services |
| Service type | Search for and select Azure Orbital |
| Problem type | Select Spacecraft Management and Setup |
| Problem subtype | Select Spacecraft Registration |
- Click the Details tab at the top of the page.
- In the Details tab, enter the following information in the problem details section:
| Field | Value |
|---|---|
| When did the problem start? | Select the current date & time. |
| Select Ground Stations | Select all desired Microsoft or partner ground stations that you are licensed for. If you do not see appropriate partner ground station(s), your subscription must be approved to access those sites by the Azure Orbital Ground Station team. |
| Do you Accept and Acknowledge the Azure Orbital Supplemental Terms? | Review the terms in the link by hovering over the information icon then select Yes. |
| Description | List your spacecraft's frequency band(s). |
| File upload | Upload any pertinent licensing material, if applicable. |
- Complete the Advanced diagnostic information and Support method sections of the Details tab.
- Click the Review + create tab, or click the Review + create button.
- Click Create.
After the spacecraft authorization request is submitted, the Azure Orbital Ground Station team reviews the request and authorizes the spacecraft resource at relevant ground stations according to the licenses.
Confirm spacecraft is authorized
- In the Azure portal search box, enter Spacecrafts. Select Spacecrafts in the search results.
- In the Spacecraft page, click the newly registered spacecraft.
- In the new spacecraft's overview page, check that the Authorization status shows Allowed.
Next steps
Feedback
Coming soon: Throughout 2024 we will be phasing out GitHub Issues as the feedback mechanism for content and replacing it with a new feedback system. For more information see: https://aka.ms/ContentUserFeedback.
Submit and view feedback for