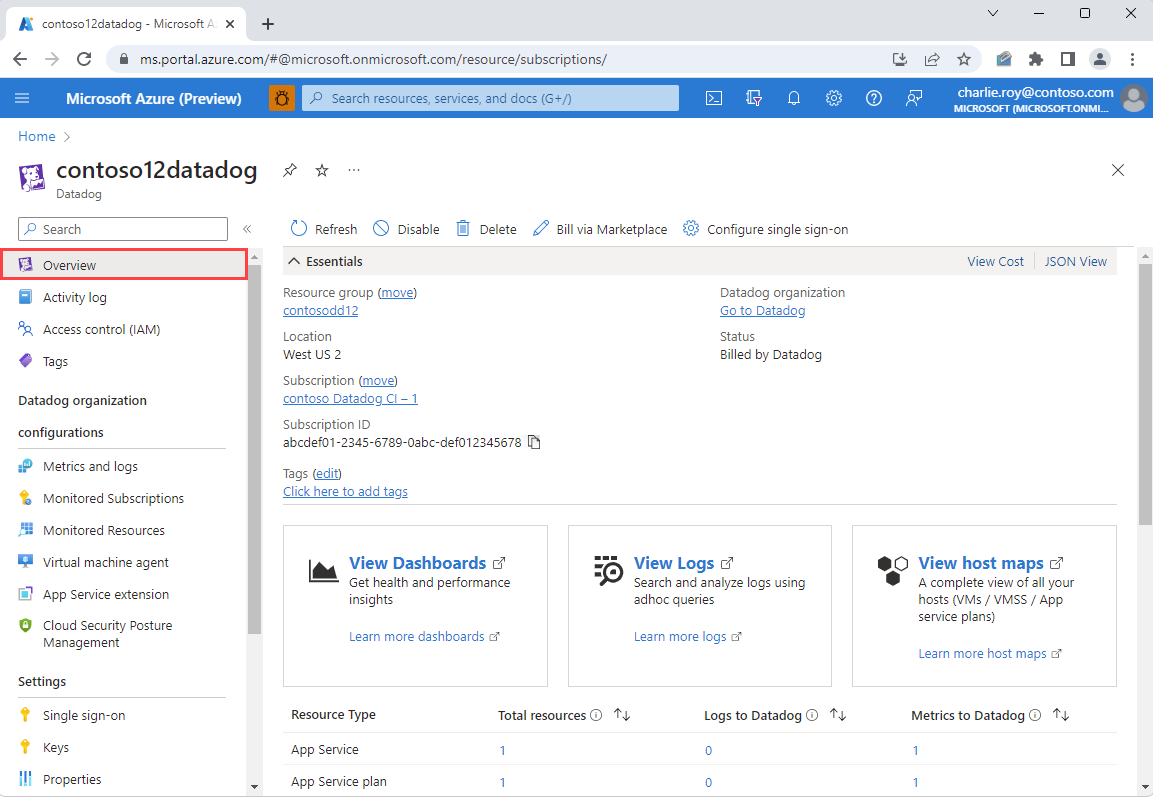Note
Access to this page requires authorization. You can try signing in or changing directories.
Access to this page requires authorization. You can try changing directories.
This article shows how to manage the settings for Datadog.
Resource overview
Begin by signing in to the Azure portal.
In the Azure portal search bar, enter All resources and select All resources from the results.
From the Resources list, select your resource.
The Azure portal shows the resource with the Overview page open, by default.
The details include:
- Resource group name
- Location
- Subscription
- Subscription ID
- Tags
- Datadog organization
- Status
- Pricing Plan
- Billing Term
To manage your resource, select the links next to corresponding details.
Below the essentials, you can navigate to other details about your resource by selecting the links.
- View Dashboards provides insights on health and performance.
- View Logs allows you to search and analyze logs using adhoc queries.
- View host maps provides a complete view of all hosts (Azure Virtual Machines, Azure Virtual Machine Scale Sets, Azure App service plans)
A summary of resources is also displayed in the working pane.
| Term | Description |
|---|---|
| Resource type | Azure resource type. |
| Total resources | Count of all resources for the resource type. |
| Resources sending logs | Count of resources sending logs in Datadog through the integration. |
| Resources sending metrics | Count of resources sending metrics to Datadog through the integration. |
Reconfigure rules for metrics and logs
To change the configuration rules for metrics and logs:
- Select Datadog organization configurations > Metrics and Logs from the service menu.
View monitored resources
To view the list of resources emitting logs to Datadog, select Datadog organization configurations > Monitored Resources in the service menu.
Tip
You can filter the list of resources by resource type, subscription, resource group name, location, and whether the resource is sending logs and metrics.
The column Logs to Datadog indicates whether the resource is sending logs to Datadog.
Monitor multiple subscriptions
To monitor multiple subscriptions:
Select Datadog organization configurations > Monitored Subscriptions.
Select Add subscriptions from the Command bar.
The Add Subscriptions experience that opens and shows subscriptions you have Owner role assigned to and any Datadog resource created in those subscriptions that is already linked to the same Datadog organization as the current resource.
If the subscription you want to monitor has a resource already linked to the same Datadog org, delete the Datadog resources to avoid shipping duplicate data and incurring double the charges.
Select the subscriptions you want to monitor through the Datadog resource and select Add.
Important
Setting separate tag rules for different subscriptions isn't supported.
Diagnostics settings are automatically added to the subscription's resources that match the defined tag rules.
Select Refresh to view the subscriptions and their monitoring status.
Once the subscription is added, the status changes to Active.
Remove subscriptions
To unlink subscriptions from a Datadog resource:
Select Datadog organization configurations > Monitored Subscriptions from the service menu.
Select the subscription you want to remove.
Choose Remove subscriptions.
To view the updated list of monitored subscriptions, select Refresh from the Command bar.
API keys
To view the list of API keys for your Datadog resource:
Select Settings > Keys from the service menu.
The Azure portal provides a read-only view of the API keys.
Select the Datadog portal link.
The Datadog portal opens in a new tab.
After making changes in the Datadog portal, refresh the Azure portal view.
Monitor resources with Datadog agents
You can install Datadog agents on virtual machines, App Service extensions, Azure Kubernetes Services, and Azure Arc Machines.
Important
If a default key isn't selected, your Datadog agent installation fails. See API keys.
To monitor resources for virtual machines, select Datadog organization configurations > Virtual machine agent from the Resource pane.
Install an agent
To install an agent:
Choose the resource you would like to monitor.
Select Install Extension.
Select OK.
After the agent is installed, the status changes to Installed. The service restarts once installation is complete.
Uninstall an agent
To uninstall an agent:
Choose a resource.
Select Uninstall Extension.
Reconfigure single sign-on
To enable single sign-on through Microsoft Entra ID:
Select Settings > Single sign-on from the Resource pane.
Select the check box.
Change your billing plan
If you'd like to change your billing plan, follow these steps:
From the working pane's command bar, select Change Plan.
The portal retrieves all the available plans.
Choose the appropriate plan and select Change Plan.
Manage logs and metrics
To stop sending logs and metrics from Azure to Datadog:
Begin by signing in to the Azure portal.
In the Azure portal search bar, enter All resources and select All resources from the results.
From the Resources list, select your resource.
The Azure portal shows the resource with the Overview page open, by default.
- Select Disable from the Command bar.
Important
Billing continues for other Datadog services that aren't related to monitoring metrics and logs.
Delete a resource
If you finished using your resource and you want to delete it, follow these steps:
On the command bar, select Delete.
The Delete Resource pane appears in the sidebar.
In the Confirm Delete field, enter the name of the resource.
Choose a reason for deleting the resource.
Select Delete.
After the resource is deleted, all billing through Azure Marketplace stops for that resource.
Get support
Contact Datadog for customer support.
You can also request support in the Azure portal from the resource overview.
Select Support + Troubleshooting > New support request from the service menu, then choose the link to log a support request in the Datadog portal.