Troubleshoot Azure Native Dynatrace Service
In this article, you learn how to contact support when working with an Azure Native Dynatrace Service resource. Before contacting support, see Fix common errors.
Contact support
To contact support about the Azure Native Dynatrace Service, select New Support request in the left pane. Select the link to the Dynatrace support website.
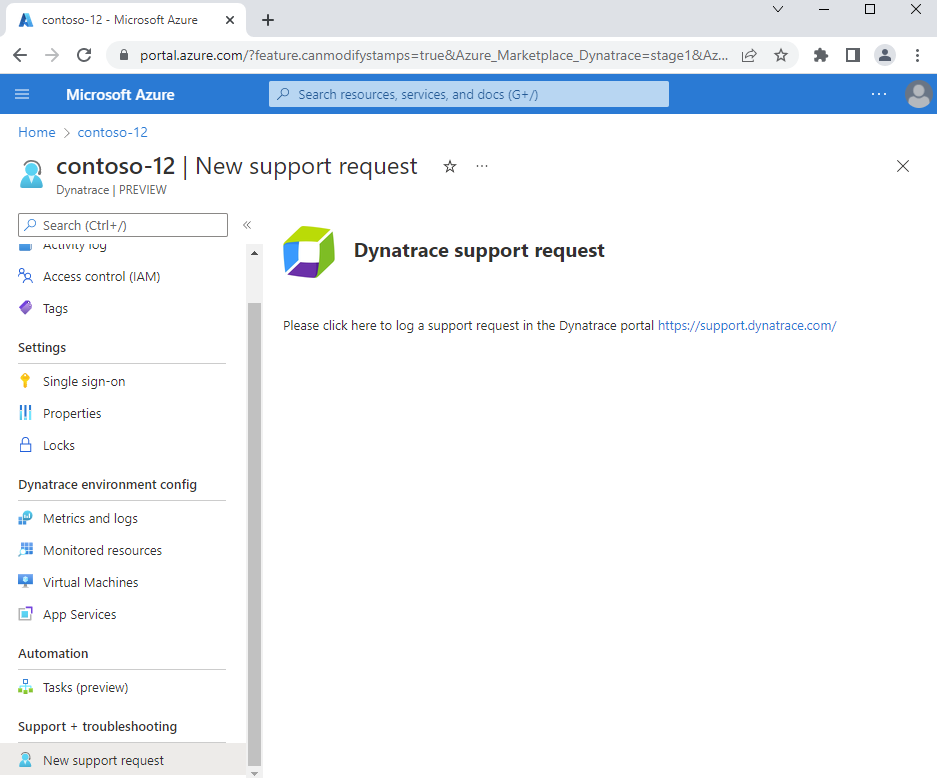
Fix common errors
This document contains information about troubleshooting your solutions that use Dynatrace.
Marketplace purchase errors
The Microsoft.SaaS RP is not registered on the Azure subscription.
- Before you use a resource provider, you must make sure your Azure subscription is registered for the resource provider. Learn more about Resource provider registration and resolving errors on RP registration.
Plan cannot be purchased on a free subscription, please upgrade your account.
- You can't make marketplace purchases on a free Azure subscription. Refer to the Azure free Account FAQ. For more information, see purchase SaaS offer in the Azure portal.
Purchase has failed because we couldn't find a valid payment method associated with your Azure subscription.
- Use a different Azure subscription or add or update current credit card or payment method information for this subscription. For more information, see purchase SaaS offer in the Azure portal.
The Publisher does not make available Offer, Plan in your Subscription/Azure account’s region.
- The offer or the specific plan isn't available to the billing account market that is connected to the Azure Subscription.
Enrollment for Azure Marketplace is set to Free/BYOL SKUs only, purchase for Azure product is not allowed. Please contact your enrollment administrator to change EA settings.
- Enterprise administrators can disable or enable Azure Marketplace purchases for all Azure subscriptions under their enrollment. For more information, see Azure Marketplace - Microsoft Cost Management. More information on different listing options is present in Introduction to listing options
Marketplace is not enabled for the Azure subscription.
- Enterprise administrators can disable or enable Azure Marketplace purchases for all Azure subscriptions under their enrollment. Refer Azure Marketplace - Microsoft Cost Management.
Plan by publisher is not available to you for purchase due to private marketplace settings made by your tenant’s IT administrator.
- Customer uses private marketplace to limit the access of its organization to specific offers and plans. The specific offer or the plan weren't set up to be available in the tenant's private marketplace. Contact your tenant’s IT administrator.
The EA subscription doesn't allow Marketplace purchases.
- Use a different subscription or check if your EA subscription is enabled for Marketplace purchase. For more information, see Enable Marketplace purchases.
If those options don't solve the problem, contact Dynatrace support.
Unable to create Dynatrace resource
To set up the Azure Native Dynatrace Service, you must have Owner or Contributor access on the Azure subscription. Ensure you have the appropriate access before starting the setup.
Create fails because Last Name is empty. The issue happens when the user info in Microsoft Entra ID is incomplete and doesn't contain Last Name. Contact your Azure tenant's global administrator to rectify the issue and try again.
Logs not being emitted or limit reached issue
Resource doesn't support sending logs. Only resource types with monitoring log categories can be configured to send logs. For more information, see supported categories.
Limit of five diagnostic settings reached. This displays the message of Limit reached against the resource. Each Azure resource can have a maximum of five diagnostic settings. For more information, see diagnostic settings You can go ahead and remove the other destinations to make sure each resource is sending data to at max five destinations.
Export of Metrics data isn't supported currently by the partner solutions under Azure Monitor diagnostic settings.
Single sign-on errors
Single sign-on configuration indicates lack of permissions
- Occurs when the user that is trying to configure single sign-on doesn't have Manage users permissions for the Dynatrace account. For a description of how to configure this permission, see here.
Unable to save single sign-on settings
- Error happens when there's another Enterprise app that is using the Dynatrace SAML identifier. To find which app is using it, select Edit on the Basic SAML configuration section. To resolve this issue, either disable the other app or use the other app as the Enterprise app to set up SAML SSO.
App not showing in Single sign-on settings page
- First, search for application ID. If no result is shown, check the SAML settings of the app. The grid only shows apps with correct SAML settings.
Metrics checkbox disabled
- To collect metrics, you must have owner permission on the subscription. If you're a contributor, refer to the contributor guide mentioned in Configure metrics and logs.
Diagnostic settings are active even after disabling the Dynatrace resource or applying necessary tag rules
If logs are being emitted and diagnostic settings remain active on monitored resources even after the Dynatrace resource is disabled or tag rules have been modified to exclude certain resources, it's likely that there's a delete lock applied to the resource(s) or the resource group containing the resource. This lock prevents the cleanup of the diagnostic settings, and hence, logs continue to be forwarded for those resources. To resolve this, remove the delete lock from the resource or the resource group. If the lock is removed after the Dynatrace resource is deleted, the diagnostic settings have to be cleaned up manually to stop log forwarding.
Free trial errors
- Unable to create another free trial resource on Azure
- During free trials, Dynatrace accounts can only have one environment. You can therefore create only one Dynatrace resource during the trial period.
- My Dynatrace free trial resource is deleted
- With the free trial plan, your Dynatrace resource on Azure will get deleted after trial expiry. If you require more time, contact sales@dynatrace.com.
Next steps
Learn about managing your instance of Dynatrace.
Get started with Azure Native Dynatrace Service on
Feedback
Coming soon: Throughout 2024 we will be phasing out GitHub Issues as the feedback mechanism for content and replacing it with a new feedback system. For more information see: https://aka.ms/ContentUserFeedback.
Submit and view feedback for