Note
Access to this page requires authorization. You can try signing in or changing directories.
Access to this page requires authorization. You can try changing directories.
This article describes how to troubleshoot the Logz.io integration with Azure.
Owner role needed to create resource
To set up Logz.io, you must be assigned the Owner role in the Azure subscription. Before you begin this integration, check your access.
Single sign-on errors
Errors might occur during SSO setup. For more information about how to set up single sign-on (SSO), see Set up Logz.io single sign-on.
Unable to save single sign-on settings
This error means there's another enterprise application that's using the Logz.io Security Assertion Markup Language (SAML) identifier. To find out which application, select Edit on the Basic SAML Configuration section.
To resolve this issue, either disable the enterprise application that's using SAML or use another enterprise application to set up SAML SSO with Logz.io. Make sure the application has the required settings.
Application not shown in single sign-on
Try to search with the Application ID. If no result is shown, then check the SAML settings of the application. The grid only shows existing applications with correct SAML settings. The Identifier and the Reply URL must be exactly as shown in the following figure.
The blank text boxes allow you to add new values for Identifier and the Reply URL.
Use the following patterns to add new values:
- Identifier:
urn:auth0:logzio:<Application ID> - Reply URL:
https://logzio.auth0.com/login/callback?connection=<Application ID>
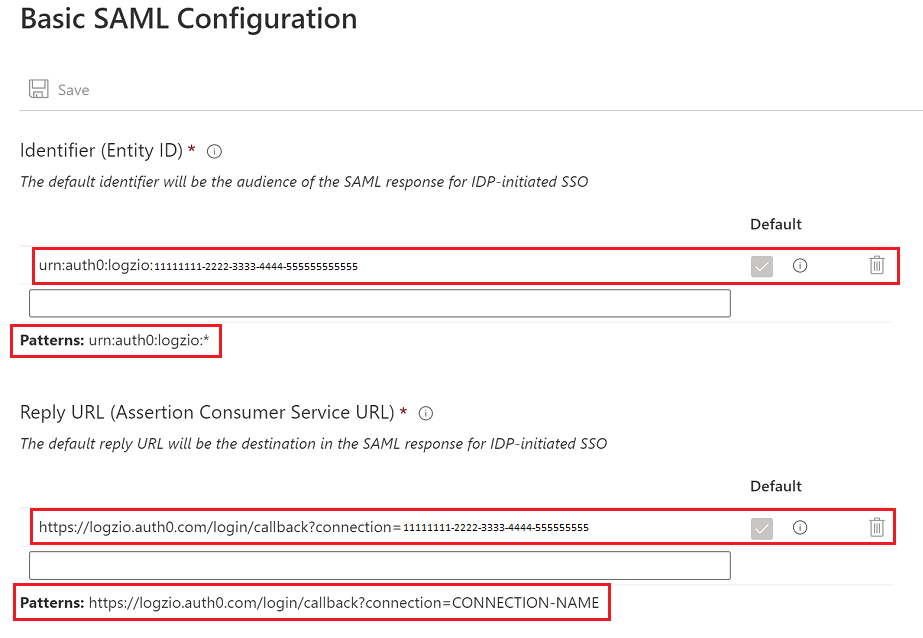
Logs not being sent to Logz.io
Only resources listed in Azure Monitor resource log categories send logs to Logz.io. To verify whether a resource is sending logs to Logz.io:
- Go to Azure diagnostic setting for the specific resource.
- Verify that there's a Logz.io diagnostic setting.
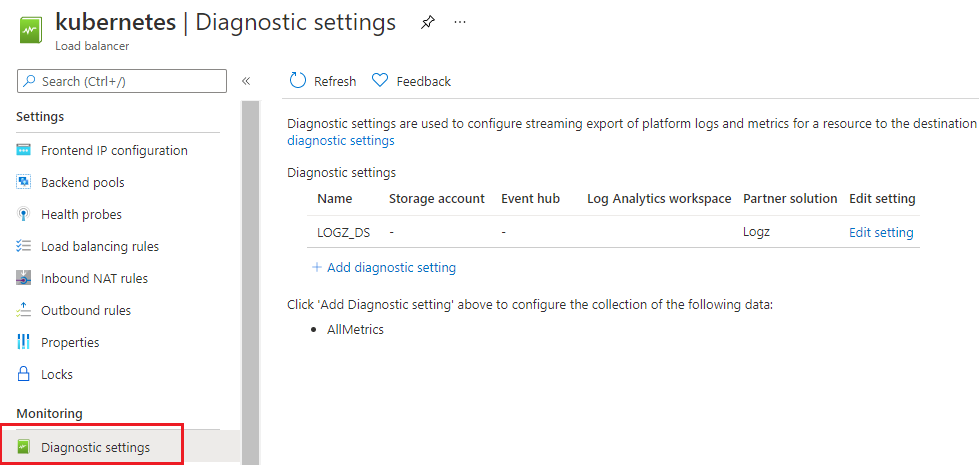
Limit of five diagnostic settings reached. Each Azure resource can have a maximum of five diagnostic settings. For more information, see diagnostic settings.
Export of Metrics data isn't supported currently by the partner solutions under Azure Monitor diagnostic settings.
Register resource provider
You must register Microsoft.Logz in the Azure subscription that contains the Logz.io resource, and any subscriptions with resources that send data to Logz.io. For more information about troubleshooting resource provider registration, see Resolve errors for resource provider registration.
Limit reached in monitored resources
Azure Monitor Diagnostics supports a maximum of five diagnostic settings on single resource or subscription. When you reach that limit, the resource will show Limit reached in Monitored resources. You can't add monitoring with Logz.io.
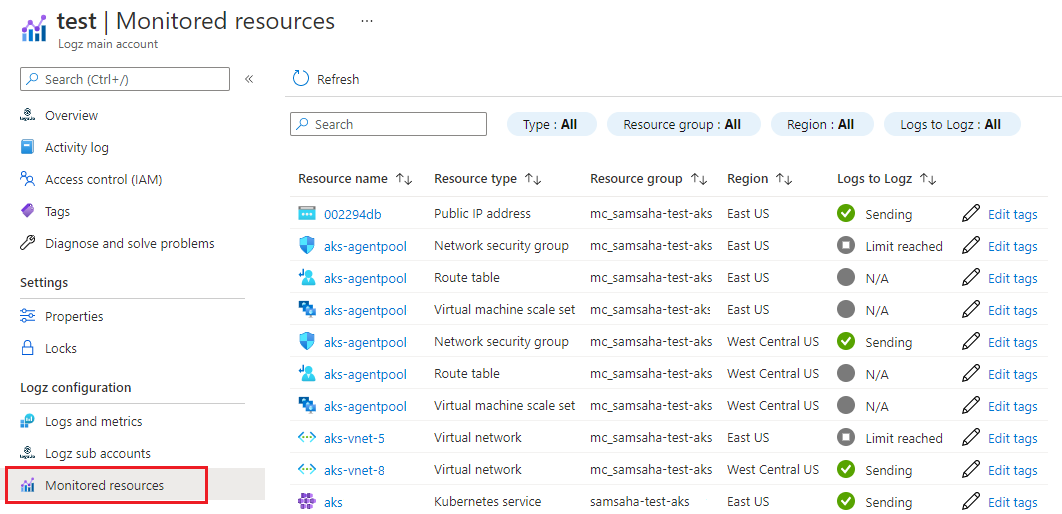
VM extension installation failed
A virtual machine (VM) can only be monitored by a single Logz.io account (main or sub). If you try to install the agent on a VM that is already monitored by another account, you see the following error:
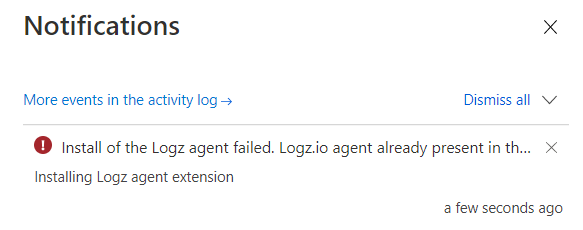
Purchase errors
Purchase fails because a valid credit card isn't connected to the Azure subscription. Or a payment method isn't associated with the subscription.
To resolve a purchase error:
- Use a different Azure subscription.
- Add or update the subscription's credit card or payment method. For more information, see Add or update a credit card for Azure.
You can view the error's output from the resource's deployment page, by selecting Operation Details.
{
"status": "Failed",
"error": {
"code": "BadRequest",
"message": "{\"message\":\"Purchase has failed because we couldn't find a valid credit card nor
a payment method associated with your Azure subscription. Please use a different
Azure subscription or add\\\\update current credit card or payment method for this
subscription and retry.\",\"code\":\"BadRequest\"}"
}
}
Next steps
- Learn how to manage your Logz.io integration.
- To learn more about SSO, see Set up Logz.io single sign-on.