Note
Access to this page requires authorization. You can try signing in or changing directories.
Access to this page requires authorization. You can try changing directories.
Network slices allow you to host multiple independent logical networks in the same Azure Private 5G Core deployment. Slices are assigned to SIM policies and static IP addresses, providing isolated end-to-end networks that can be customized for different bandwidth and latency requirements.
In this how-to guide, you'll learn how to view, create, modify, and delete network slices using the Azure portal. You can configure a slice/service type (SST) and slice differentiator (SD) for slices associated with SIMs that will be provisioned on a 5G site. If a SIM is provisioned on a 4G site, the slice associated with its SIM policy must contain an empty SD and a value of 1 for the SST.
Prerequisites
- Ensure you can sign in to the Azure portal using an account with access to the active subscription you identified in Complete the prerequisite tasks for deploying a private mobile network. This account must have the built-in Contributor role at the subscription scope.
- Identify the name of the Mobile Network resource corresponding to your private mobile network.
- If you're creating a new slice, collect the information listed in Collect the required information for a network slice. If the slice will be used by 4G UEs, you don't need to collect SST and SD values.
- If you're making changes to a slice, refer to Collect the required information for a network slice to collect the required values and make sure they're in the correct format.
- Navigate to your Packet Core Control Plane resource and make sure that the Packet core installation state field contains Succeeded. This to avoid errors when managing your network slices by ensuring no other processes are running. If you just finished running a process, it may take a few minutes for the Packet core installation state field to update.
View existing network slices
You can view your existing network slices in the Azure portal.
Sign in to the Azure portal.
Search for and select the Mobile Network resource representing the private mobile network to which you want to add a slice.
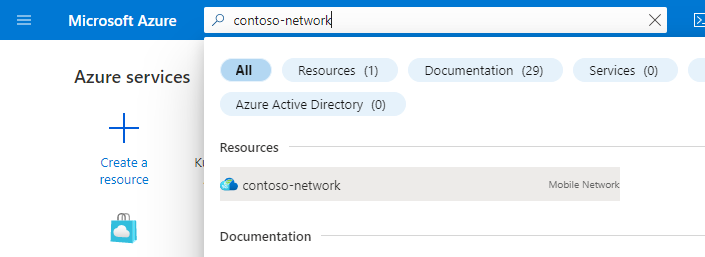
In the Resource menu, select Slices to see a list of existing network slices.
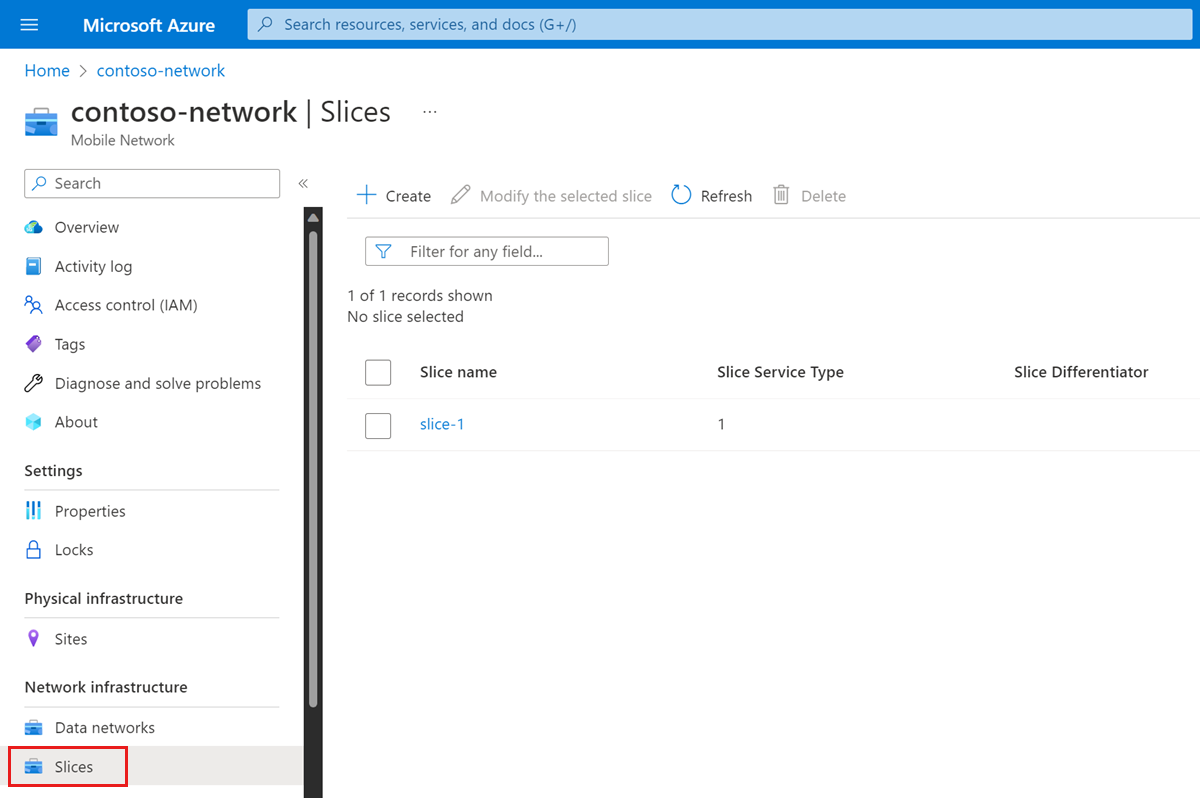
Create a network slice
To provision a new network slice:
Navigate to the list of network slices in your private mobile network, as described in View existing network slices.
Select Create.
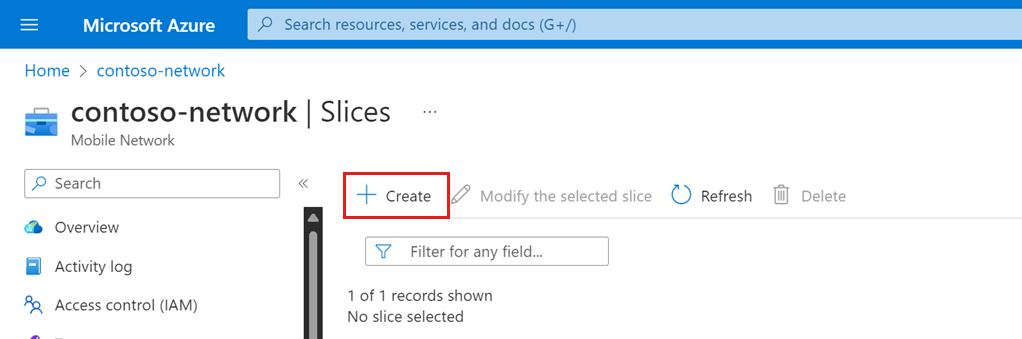
Use the information you collected in Collect the required information for a network slice to fill in the fields under Create Slice.
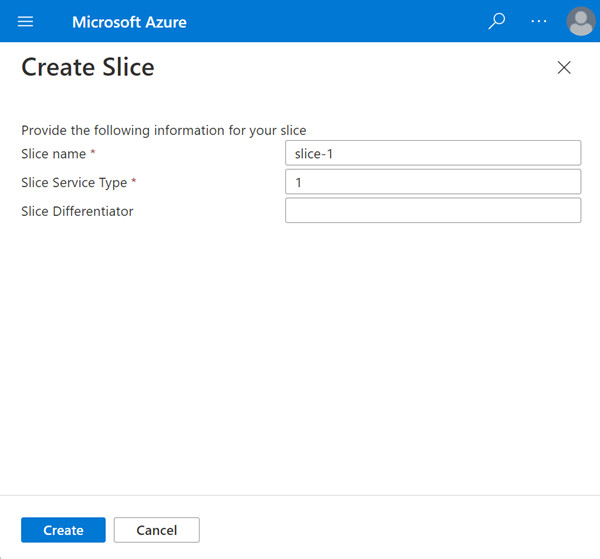
Select Create.
Wait while the Azure portal deploys the new network slice. You'll see a confirmation screen when the deployment is complete.
Navigate to the list of network slices, as described in View existing network slices.
Select Refresh.
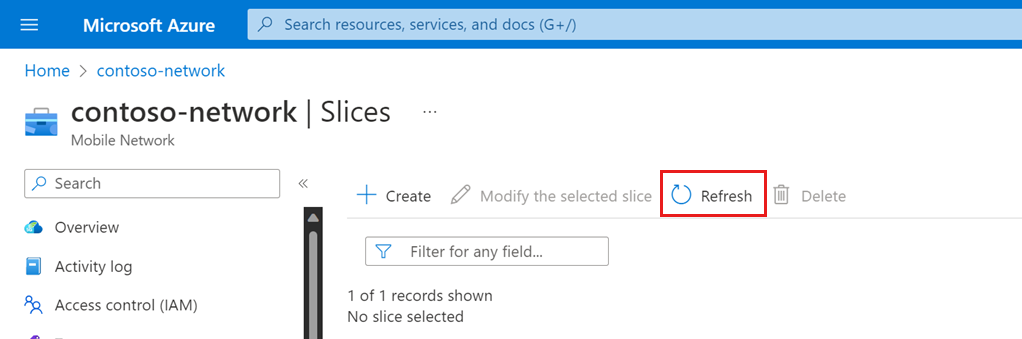
Confirm that the new slice exists and shows the expected configuration.
Modify a network slice
To make changes to an existing network slice:
Navigate to the list of network slices in your private mobile network, as described in View existing network slices.
Select the checkbox next to the slice you're interested in and select Modify the selected slice.
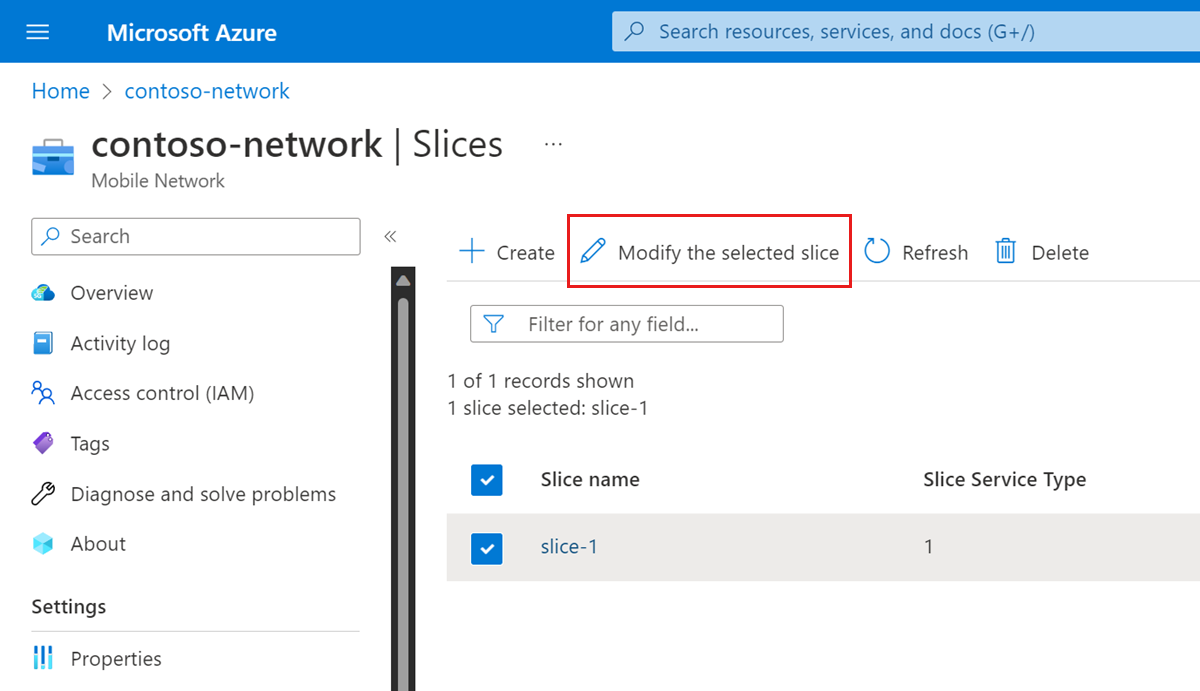
Use the information you collected in Collect the required information for a network slice to fill in the fields under Modify Slice with any new values.
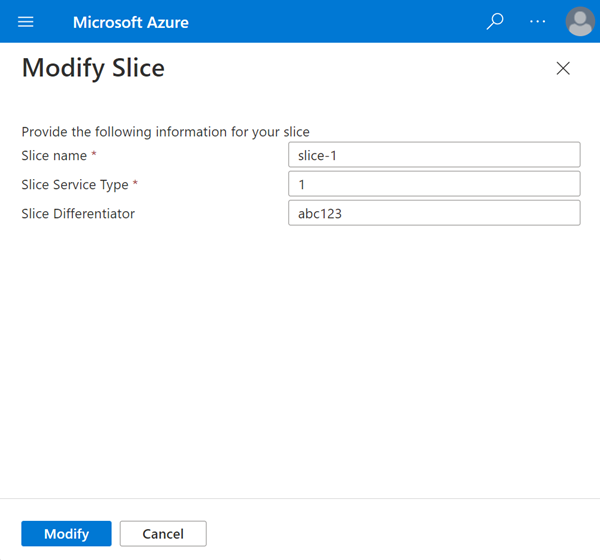
Select Modify.
Wait while the Azure portal redeploys the network slice with the new configuration. You'll see a confirmation screen when the deployment is complete.
Navigate to the list of network slices, as described in View existing network slices.
Select Refresh.
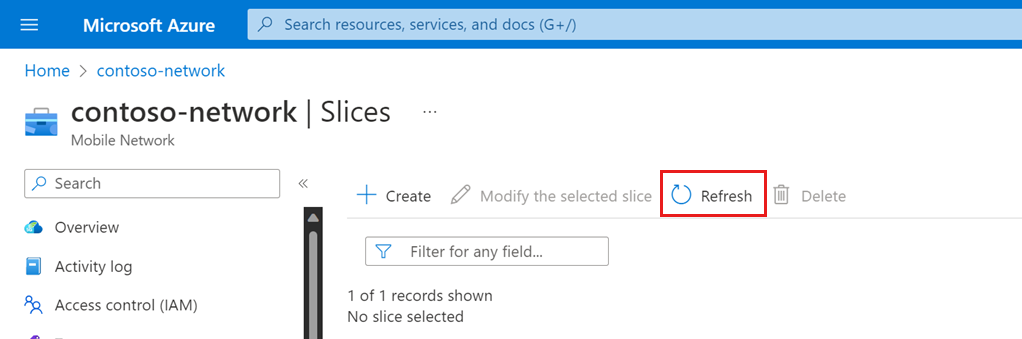
Confirm that your slice shows the updated configuration.
Delete a network slice
You can delete network slices through the Azure portal. A slice can't be deleted if it's associated with a SIM policy or a static IP address. If you have a 4G site deployed in your mobile network, you can't delete the slice configured with SST value of 1 and empty SD.
To delete a network slice:
Navigate to the list of network slices in your private mobile network, as described in View existing network slices.
Select the checkbox next to each slice you want to delete.
Select Delete.
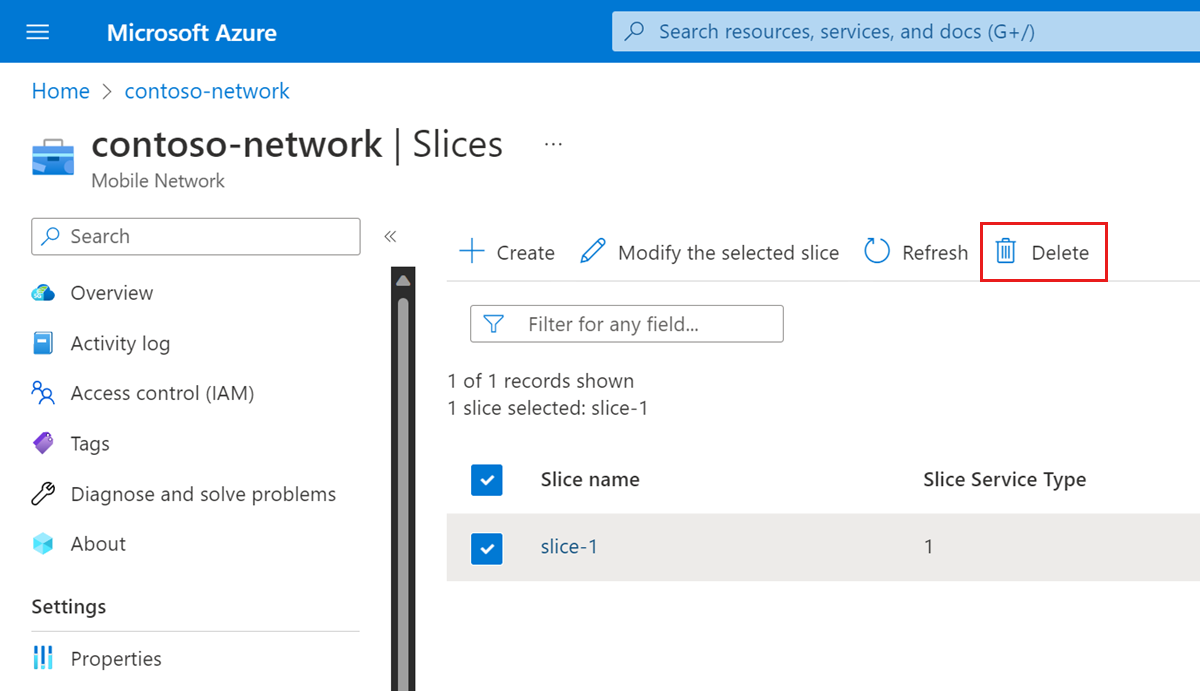
Select Delete to confirm you want to delete the slice(s).
Next steps
- See Collect the required information for a site for the information you need to collect to provision a site.
- See Policy control to learn more about designing the policy control configuration for your private mobile network.