Note
Access to this page requires authorization. You can try signing in or changing directories.
Access to this page requires authorization. You can try changing directories.
On behalf of an indexer, a search service issues outbound calls to an external Azure resource to pull in data during indexing. If your Azure resource uses IP firewall rules to filter incoming calls, you must create an inbound rule in your firewall that admits indexer requests.
This article explains how to find the IP address of your search service and configure an inbound IP rule on an Azure Storage account. While specific to Azure Storage, this approach also works for other Azure resources that use IP firewall rules for data access, such as Azure Cosmos DB and Azure SQL.
Note
Applicable to Azure Storage only. Your storage account and your search service must be in different regions if you want to define IP firewall rules. If your setup doesn't permit this, try the trusted service exception or resource instance rule instead.
For private connections from indexers to any supported Azure resource, we recommend setting up a shared private link. Private connections travel the Microsoft backbone network, bypassing the public internet completely.
Get a search service IP address
Get the fully qualified domain name (FQDN) of your search service. This looks like
<search-service-name>.search.windows.net. You can find the FQDN by looking up your search service on the Azure portal.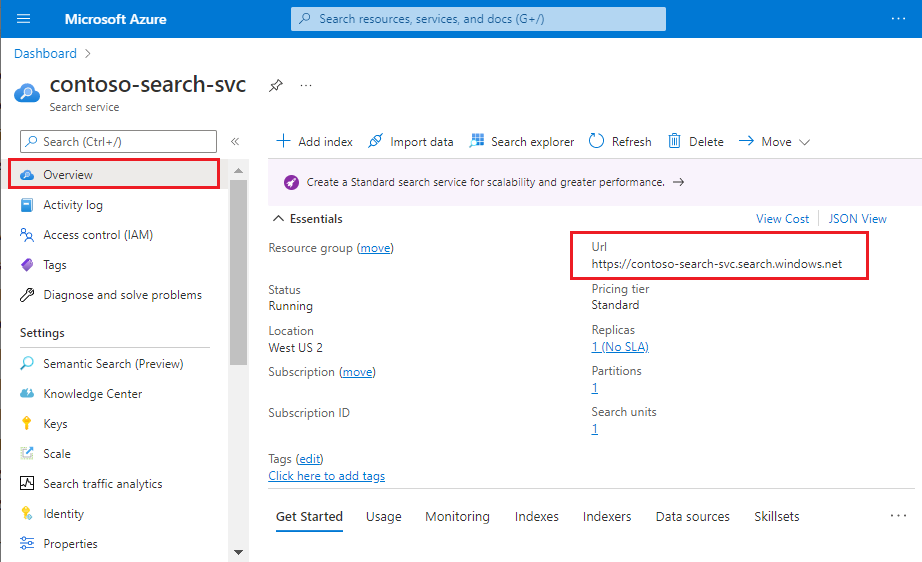
Look up the IP address of the search service by performing a
nslookup(or aping) of the FQDN on a command prompt. Make sure you remove thehttps://prefix from the FQDN.Copy the IP address so that you can specify it on an inbound rule in the next step. In the following example, the IP address that you should copy is "150.0.0.1".
nslookup contoso.search.windows.net Server: server.example.org Address: 10.50.10.50 Non-authoritative answer: Name: <name> Address: 150.0.0.1 aliases: contoso.search.windows.net
Allow access from your client IP address
Client applications that push indexing and query requests to the search service must be represented in an IP range. On Azure, you can generally determine the IP address by pinging the FQDN of a service (for example, ping <your-search-service-name>.search.windows.net returns the IP address of a search service).
Add your client IP address to allow access to the service from the Azure portal on your current computer. Navigate to the Networking section on the left pane. Change Public Network Access to Selected networks, and then check Add your client IP address under Firewall.
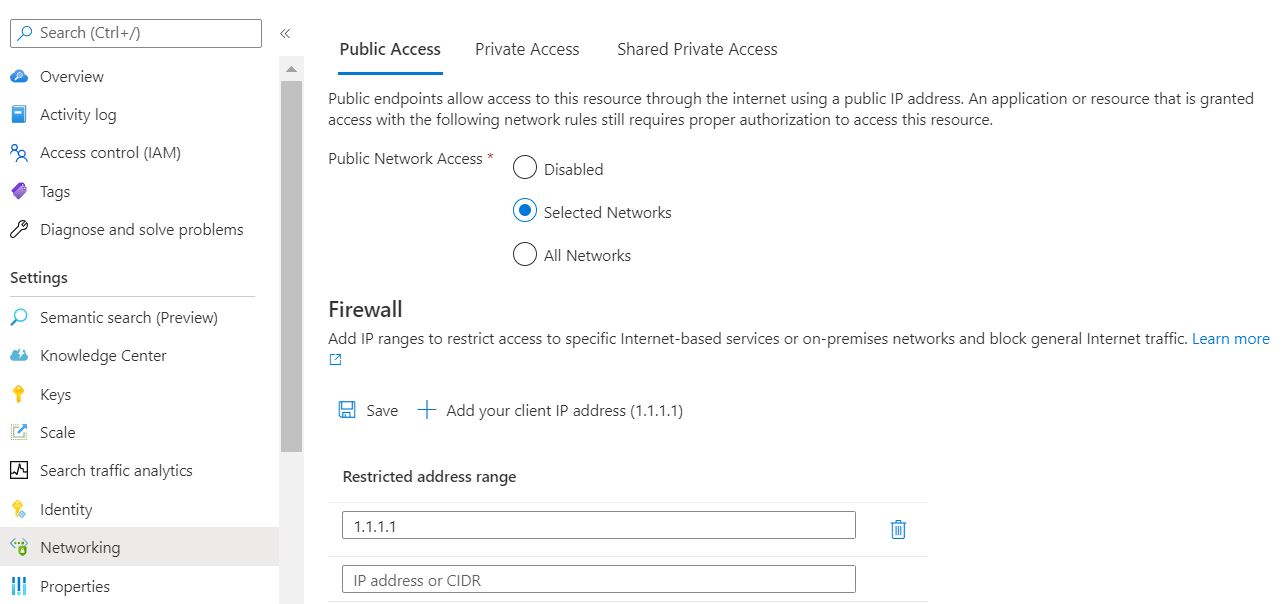
Get the Azure portal IP address
If you're using the Azure portal or the Import Data wizard to create an indexer, you need an inbound rule for the Azure portal as well.
To get the Azure portal's IP address, perform nslookup (or ping) on stamp2.ext.search.windows.net, which is the domain of the traffic manager. For nslookup, the IP address is visible in the "Non-authoritative answer" portion of the response.
In the following example, the IP address that you should copy is "52.252.175.48".
$ nslookup stamp2.ext.search.windows.net
Server: ZenWiFi_ET8-0410
Address: 192.168.50.1
Non-authoritative answer:
Name: azsyrie.northcentralus.cloudapp.azure.com
Address: 52.252.175.48
Aliases: stamp2.ext.search.windows.net
azs-ux-prod.trafficmanager.net
azspncuux.management.search.windows.net
Services in different regions connects to different traffic managers. Regardless of the domain name, the IP address returned from the ping is the correct one to use when defining an inbound firewall rule for the Azure portal in your region.
For ping, the request times out, but the IP address is visible in the response. For example, in the message "Pinging azsyrie.northcentralus.cloudapp.azure.com [52.252.175.48]", the IP address is "52.252.175.48".
Get IP addresses for "AzureCognitiveSearch" service tag
You'll also need to create an inbound rule that allows requests from the multitenant execution environment. This environment is managed by Microsoft and it's used to offload processing intensive jobs that could otherwise overwhelm your search service. This section explains how to get the range of IP addresses needed to create this inbound rule.
An IP address range is defined for each region that supports Azure AI Search. Specify the full range to ensure the success of requests originating from the multitenant execution environment.
You can get this IP address range from the AzureCognitiveSearch service tag.
Use either the discovery API or the downloadable JSON file. If the search service is the Azure Public cloud, download the Azure Public JSON file.
Open the JSON file and search for "AzureCognitiveSearch". For a search service in WestUS2, the IP addresses for the multitenant indexer execution environment are:
{ "name": "AzureCognitiveSearch.WestUS2", "id": "AzureCognitiveSearch.WestUS2", "properties": { "changeNumber": 1, "region": "westus2", "regionId": 38, "platform": "Azure", "systemService": "AzureCognitiveSearch", "addressPrefixes": [ "20.42.129.192/26", "40.91.93.84/32", "40.91.127.116/32", "40.91.127.241/32", "51.143.104.54/32", "51.143.104.90/32", "2603:1030:c06:1::180/121" ], "networkFeatures": null } },For IP addresses have the "/32" suffix, drop the "/32" (40.91.93.84/32 becomes 40.91.93.84 in the rule definition). All other IP addresses can be used verbatim.
Copy all of the IP addresses for the region.
Add IP addresses to IP firewall rules
Now that you have the necessary IP addresses, you can set up the inbound rules. The easiest way to add IP address ranges to a storage account's firewall rule is through the Azure portal.
Locate the storage account on the Azure portal and open Networking on the left pane.
In the Firewall and virtual networks tab, choose Selected networks.
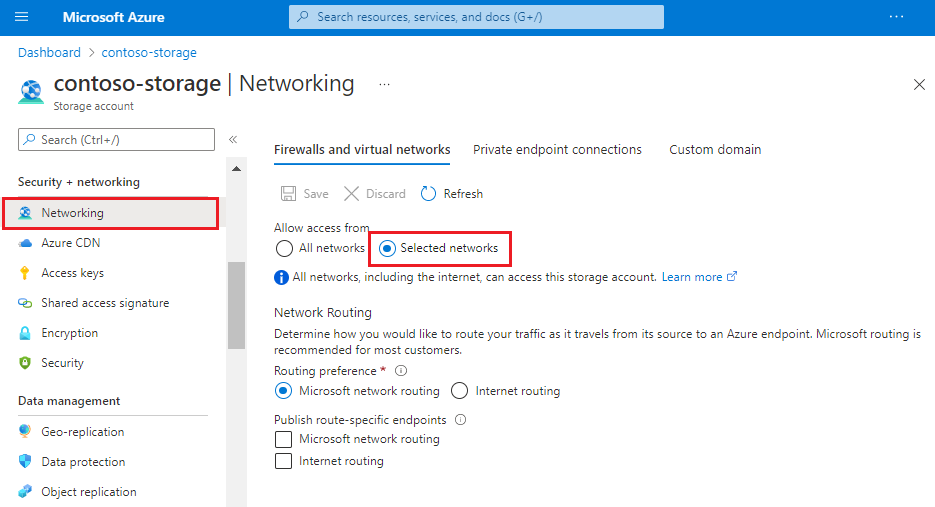
Add the IP addresses obtained previously in the address range and select Save. You should have rules for the search service, Azure portal (optional), plus all of the IP addresses for the "AzureCognitiveSearch" service tag for your region.
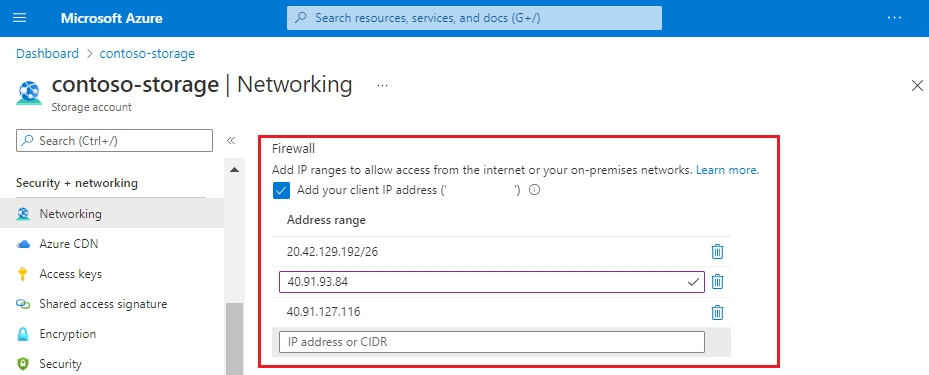
It can take five to ten minutes for the firewall rules to be updated, after which indexers should be able to access storage account data behind the firewall.
Supplement network security with token authentication
Firewalls and network security are a first step in preventing unauthorized access to data and operations. Authorization should be your next step.
We recommend role-based access, where Microsoft Entra ID users and groups are assigned to roles that determine read and write access to your service. See Connect to Azure AI Search using role-based access controls for a description of built-in roles and instructions for creating custom roles.
If you don't need key-based authentication, we recommend that you disable API keys and use role assignments exclusively.