Note
Access to this page requires authorization. You can try signing in or changing directories.
Access to this page requires authorization. You can try changing directories.
This tutorial is part four and the final part of a series. In the previous tutorials, you learned how to upload and download larges amounts of random data to an Azure storage account. This tutorial shows you how you can use metrics to view throughput and latency in the Azure portal.
In part four of the series, you learn how to:
- Configure charts in the Azure portal
- Verify throughput and latency metrics
Azure storage metrics uses Azure monitor to provide a unified view into the performance and availability of your storage account.
Configure metrics
Navigate to Metrics under SETTINGS in your storage account.
Choose Blob from the SUB SERVICE drop-down.
Under METRIC, select one of the metrics. For a list of supported metrics, see Supported metrics for Microsoft.Storage/storageAccounts.
These metrics give you an idea of the latency and throughput of the application. The metrics you configure in the portal are in 1-minute averages. If a transaction finished in the middle of a minute, that minute data is halved for the average. In the application, the upload and download operations were timed and provided you output of the actual amount of time it took to upload and download the files. This information can be used in conjunction with the portal metrics to fully understand throughput.
Select Last 24 hours (Automatic) next to Time. Choose Last hour and Minute for Time granularity, then click Apply.
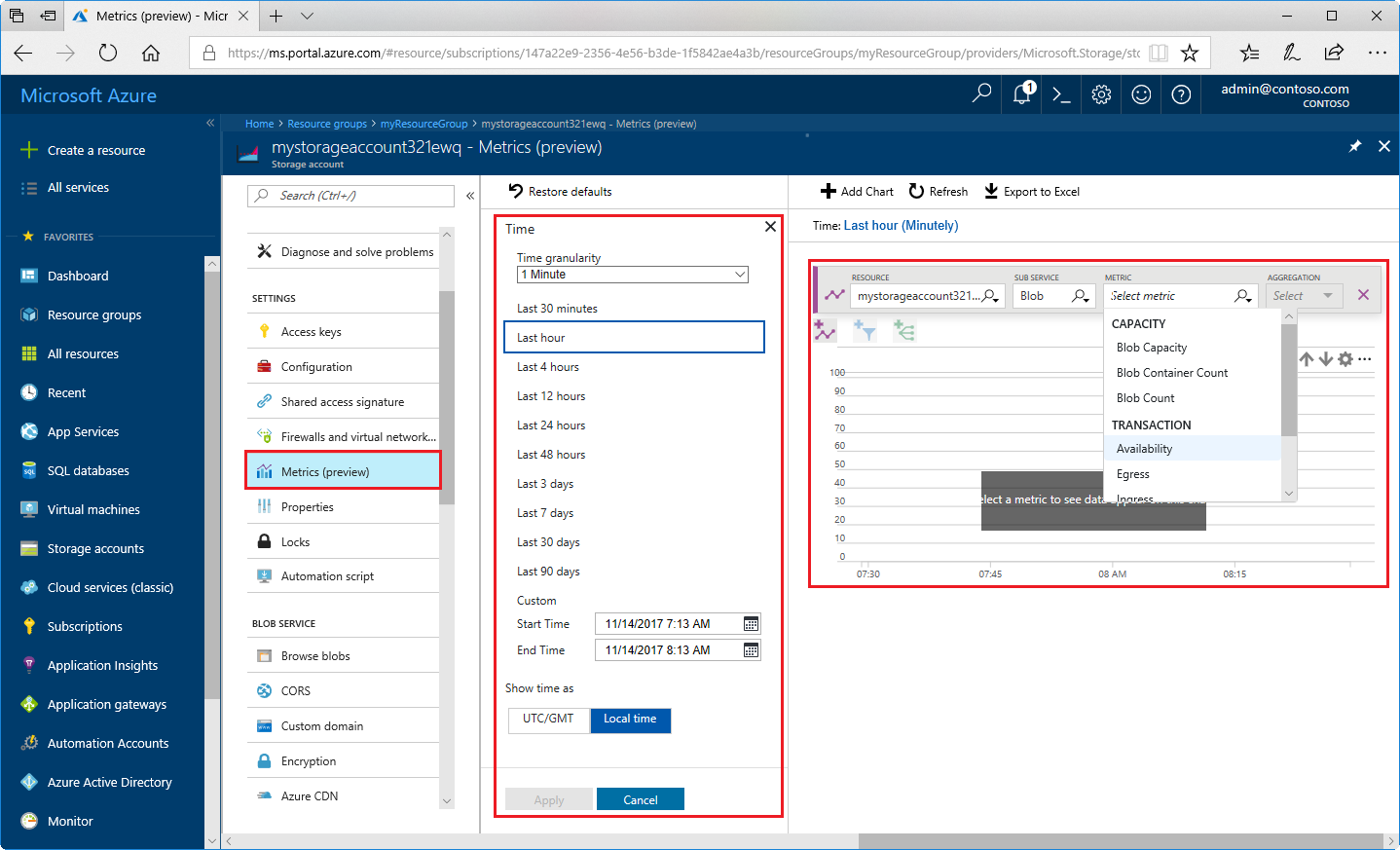
Charts can have more than one metric assigned to them, but assigning more than one metric disables the ability to group by dimensions.
Dimensions
Dimensions are used to look deeper into the charts and get more detailed information. Different metrics have different dimensions. One dimension that is available is the API name dimension. This dimension breaks out the chart into each separate API call. The first image below shows an example chart of total transactions for a storage account. The second image shows the same chart but with the API name dimension selected. As you can see, each transaction is listed giving more details into how many calls were made by API name.
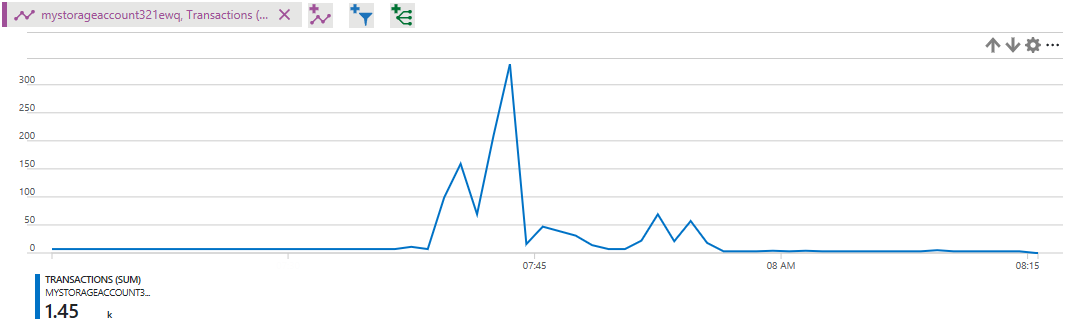
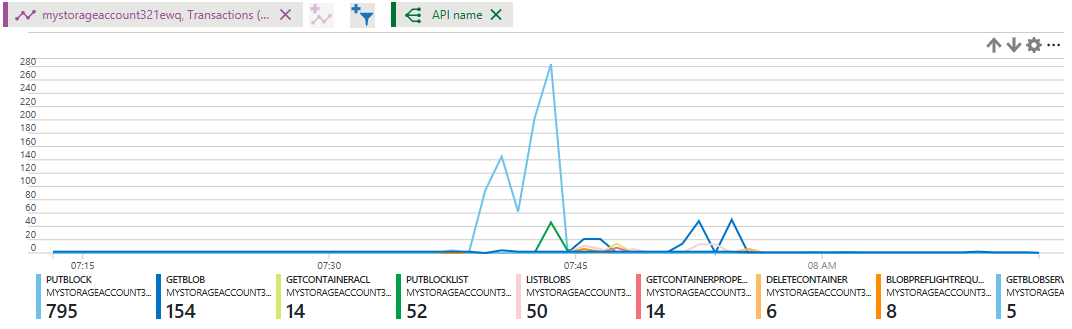
Clean up resources
When no longer needed, delete the resource group, virtual machine, and all related resources. To do so, select the resource group for the VM and click Delete.
Next steps
In part four of the series, you learned about viewing metrics for the example solution, such as how to:
- Configure charts in the Azure portal
- Verify throughput and latency metrics
Follow this link to see pre-built storage samples.