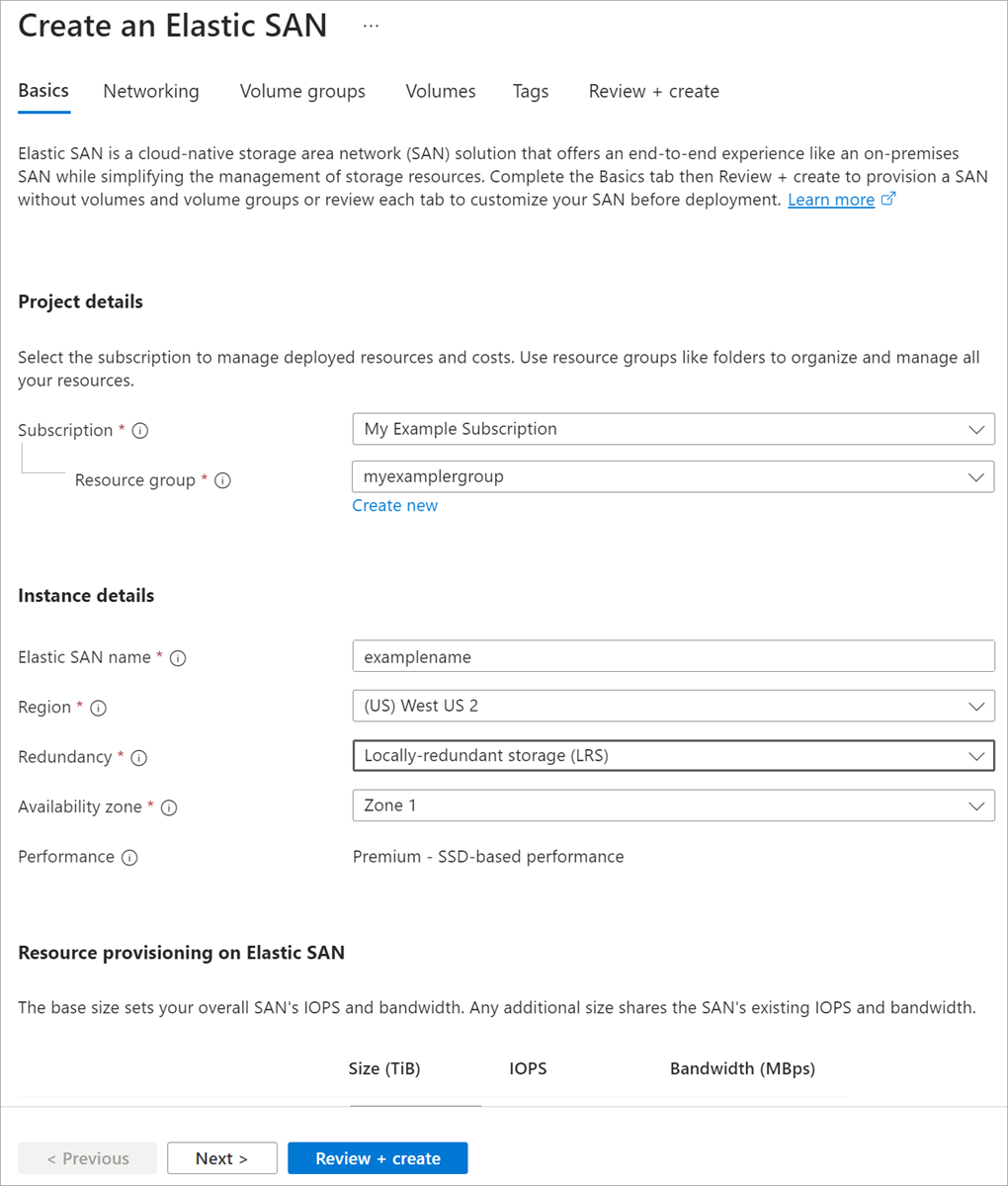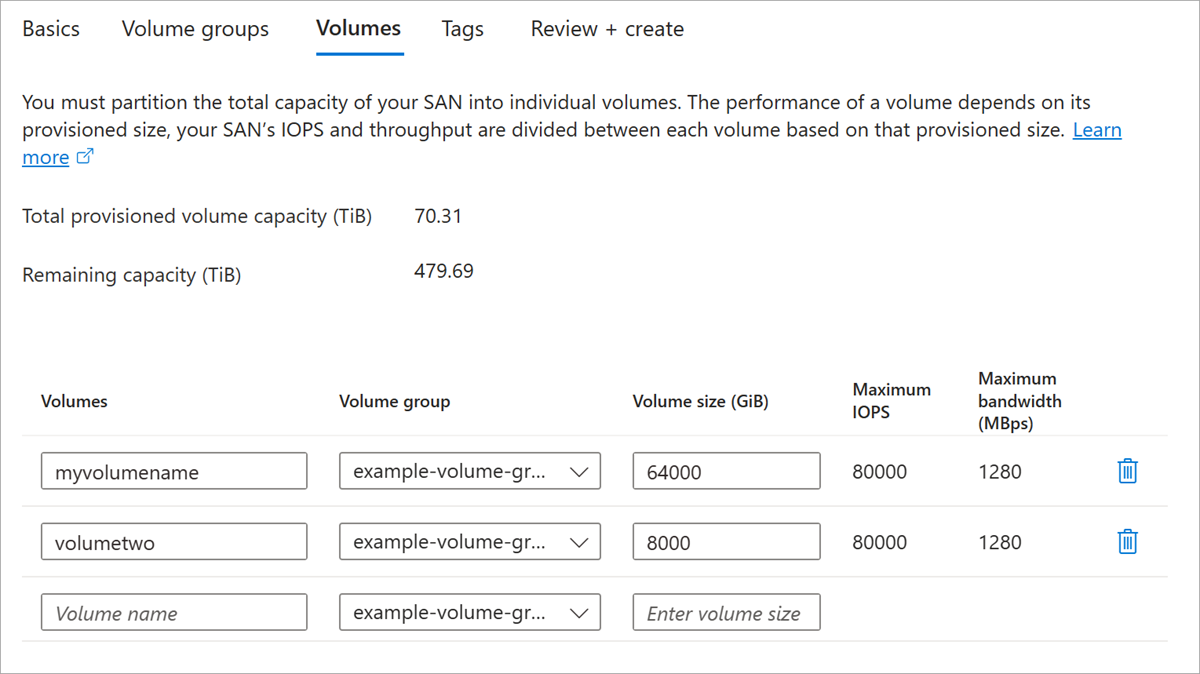This article explains how to deploy and configure an Elastic SAN.
Prerequisites
- If you're using Azure PowerShell, install the latest Azure PowerShell module.
- If you're using Azure CLI, install the latest version.
- Once you've installed the latest version, run
az extension add -n elastic-san to install the extension for Elastic SAN.
Limitations
The following list contains the regions Elastic SAN is currently available in, and which regions support both zone-redundant storage (ZRS) and locally redundant storage (LRS), or only LRS:
- Australia East - LRS
- Brazil South - LRS
- Canada Central - LRS
- Central US - LRS
- East Asia - LRS
- East US - LRS
- East US 2 - LRS
- France Central - LRS & ZRS
- Germany West Central - LRS
- India Central - LRS
- India South- LRS
- Japan East - LRS
- Korea Central - LRS
- North Europe - LRS & ZRS
- Norway East - LRS
- South Africa North - LRS
- South Central US - LRS
- Southeast Asia - LRS
- Sweden Central - LRS
- Switzerland North - LRS
- UAE North - LRS
- UK South - LRS
- West Europe - LRS & ZRS
- West US 2 - LRS & ZRS
- West US 3 - LRS
Elastic SAN is also available in the following regions, but without Availability Zone support. To deploy in the following regions, use either the Azure PowerShell module or the Azure CLI:
- Canada East - LRS
- Japan West - LRS
- North Central US - LRS
- Australia Central - LRS
- Australia Southeast - LRS
- Southeast Brazil - LRS
- Korea South - LRS
- UAE Central - LRS
- Switzerland West - LRS
- Germany North - LRS
- France South- LRS
- Norway West - LRS
- Sweden South - LRS
- West Central US - LRS
- West US - LRS
- UK West - LRS
To enable these regions, run the following command to register the necessary feature flag:
Register-AzProviderFeature -FeatureName "EnableElasticSANRegionalDeployment" -ProviderNamespace "Microsoft.ElasticSan"
Create the SAN
Sign in to the Azure portal and search for Elastic SAN.
Select + Create a new SAN
On the basics page, fill in the appropriate values.
- Elastic SAN name must be between 3 and 24 characters long. The name can only contain lowercase letters, numbers, hyphens and underscores, and must begin and end with a letter or a number. Each hyphen and underscore must be preceded and followed by an alphanumeric character.
For best performance, your SAN should be in the same zone as your VM.
Specify the amount of base capacity you require, and any additional capacity, then select next.
Increasing your SAN's base size will also increase its IOPS and bandwidth. Increasing additional capacity only increase its total size (base+additional) but won't increase IOPS or bandwidth, however, it's cheaper than increasing base.
Select Next.
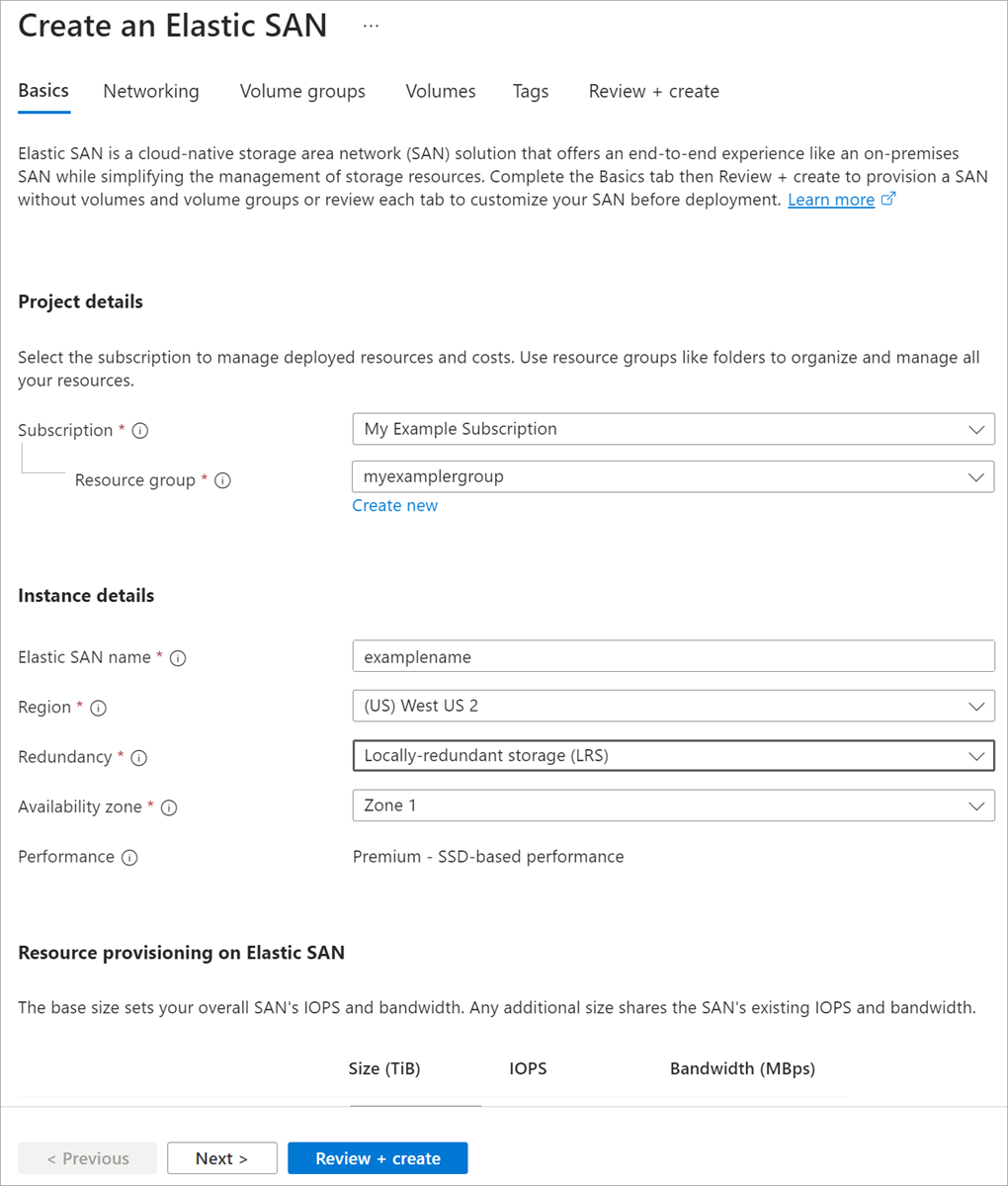
Use one of these sets of sample code to create an Elastic SAN that uses locally redundant storage or zone-redundant storage. One set creates an elastic SAN with autoscaling (preview) enabled, and the other creates an elastic SAN with autoscaling disabled. Replace all placeholder text with your own values and use the same variables in all of the examples in this article:
| Placeholder |
Description |
<ResourceGroupName> |
The name of the resource group where the resources will be deployed. |
<ElasticSanName> |
The name of the Elastic SAN to be created.
The Elastic SAN name must be between 3 and 24 characters long. The name can only contain lowercase letters, numbers, hyphens and underscores, and must begin and end with a letter or a number. Each hyphen and underscore must be preceded and followed by an alphanumeric character. |
<ElasticSanVolumeGroupName> |
The name of the Elastic SAN Volume Group to be created. |
<VolumeName> |
The name of the Elastic SAN Volume to be created. |
<Location> |
The region where the new resources will be created. |
<Zone> |
The availability zone where the Elastic SAN will be created.
Specify the same availability zone as the zone that will host your workload.
Use only if the Elastic SAN will use locally redundant storage.
Must be a zone supported in the target location such as 1, 2, or 3. |
<BaseSizeTib> |
The amount of base units to provision. For PowerShell module Az.ElasticSan version 1.5.0 and newer, this is an optional parameter with default value 20. |
<ExtendedCapacitySizeTiB> |
The amount of capacity-only units to provision. For PowerShell module Az.ElasticSan version 1.5.0 and newer, this is an optional parameter with default value 0. |
<AutoScalePolicyEnforcement> |
The setting that determines whether or not autoscaling is enabled for the Elastic SAN.
This value is optional but if passed in, must be 'Enabled' or 'Disabled' |
<UnusedSizeTiB> |
The capacity (in TiB) on your Elastic SAN that you want to keep free and unused. If you use more space than this amount, the scale-up operation is automatically triggered, increasing the size of your SAN. This parameter is optional but is required to enable autoscaling. |
<IncreaseCapacityUnitByTiB> |
This parameter sets the TiB of additional capacity units that your SAN scales up by when autoscale gets triggered. This parameter is optional but is required to enable autoscaling. |
<CapacityUnitScaleUpLimit> |
This parameter sets the maximum capacity (size) that your SAN can grow to using autoscaling. Your SAN won't automatically scale past this size. This parameter is optional but is required to enable autoscaling. |
<-PublicNetworkAccess> |
This parameter allows or disallows public network access to ElasticSan. It's optional, but if passed in must be Enabled or Disabled. Enable if you're using service endpoints, disable if you're exclusively using private endpoints. |
The following command creates an Elastic SAN that uses locally redundant storage without autoscaling enabled.
# Define some variables.
$RgName = "<ResourceGroupName>"
$EsanName = "<ElasticSanName>"
$EsanVgName = "<ElasticSanVolumeGroupName>"
$VolumeName = "<VolumeName>"
$Location = "<Location>"
$Zone = <Zone>
# Connect to Azure
Connect-AzAccount
# Create the SAN.
New-AzElasticSAN -ResourceGroupName $RgName -Name $EsanName -AvailabilityZone $Zone -Location $Location -BaseSizeTib 100 -ExtendedCapacitySizeTiB 20 -SkuName Premium_LRS -PublicNetworkAccess Disabled
The following command creates an Elastic SAN that uses locally redundant storage with autoscaling enabled.
# Define some variables.
$RgName = "<ResourceGroupName>"
$EsanName = "<ElasticSanName>"
$EsanVgName = "<ElasticSanVolumeGroupName>"
$VolumeName = "<VolumeName>"
$Location = "<Location>"
$Zone = <Zone>
$AutoScalePolicyEnforcement = "Enabled"
$UnusedSizeTiB = <UnusedSizeTiB>
$IncreaseCapacityUnitByTiB = <IncreaseCapacityUnitByTiB>
$CapacityUnitScaleUpLimit = <CapacityUnitScaleUpLimit>
# Connect to Azure
Connect-AzAccount
# Create the SAN.
New-AzElasticSAN -ResourceGroupName $RgName -Name $EsanName -AvailabilityZone $Zone -Location $Location -BaseSizeTib 100 -ExtendedCapacitySizeTiB 20 -SkuName Premium_LRS -AutoScalePolicyEnforcement $AutoScalePolicyEnforcement -UnusedSizeTiB $UnusedSizeTiB -IncreaseCapacityUnitByTiB $IncreaseCapacityUnitByTiB -CapacityUnitScaleUpLimit $CapacityUnitScaleUpLimit -PublicNetworkAccess Disabled
The following command creates an Elastic SAN that uses zone-redundant storage, without enabling autoscale.
# Define some variables.
$RgName = "<ResourceGroupName>"
$EsanName = "<ElasticSanName>"
$EsanVgName = "<ElasticSanVolumeGroupName>"
$VolumeName = "<VolumeName>"
$Location = "<Location>"
# Create the SAN
New-AzElasticSAN -ResourceGroupName $RgName -Name $EsanName -Location $Location -SkuName Premium_ZRS -PublicNetworkAccess Disabled
Use one of these sets of sample code to create an Elastic SAN that uses locally redundant storage or zone-redundant storage. One set creates an elastic SAN with autoscaling (preview) enabled, and the other creates an elastic SAN with autoscaling disabled. Replace all placeholder text with your own values and use the same variables in all of the examples in this article:
| Placeholder |
Description |
<ResourceGroupName> |
The name of the resource group where the resources will be deployed. |
<ElasticSanName> |
The name of the Elastic SAN to be created.
The Elastic SAN name must be between 3 and 24 characters long. The name can only contain lowercase letters, numbers, hyphens and underscores, and must begin and end with a letter or a number. Each hyphen and underscore must be preceded and followed by an alphanumeric character. |
<ElasticSanVolumeGroupName> |
The name of the Elastic SAN Volume Group to be created. |
<VolumeName> |
The name of the Elastic SAN Volume to be created. |
<Location> |
The region where the new resources will be created. |
<Zone> |
The availability zone where the Elastic SAN will be created.
Specify the same availability zone as the zone that will host your workload.
Use only if the Elastic SAN uses locally redundant storage.
Must be a zone supported in the target location such as 1, 2, or 3. |
<BaseSizeTib> |
The amount of base units to provision. For Azure CLI extension elastic-san versions 1.3.0 and newer, this is an optional parameter with default value 20. |
<ExtendedCapacitySizeTiB> |
The amount of capacity-only units to provision. For Azure CLI extension elastic-san versions 1.3.0 and newer, this is an optional parameter with default value 0. |
<AutoScalePolicyEnforcement> |
The setting that determines whether or not autoscaling is enabled for the Elastic SAN.
This value is optional but if passed in, must be 'Enabled' or 'Disabled' |
<UnusedSizeTiB> |
The capacity (in TiB) on your Elastic SAN that you want to keep free and unused. If you use more space than this amount, the scale-up operation is automatically triggered, increasing the size of your SAN. This parameter is optional but is required to enable autoscaling. |
<IncreaseCapacityUnitByTiB> |
This parameter sets the TiB of additional capacity units that your SAN scales up by when autoscale gets triggered. This parameter is optional but is required to enable autoscaling. |
<CapacityUnitScaleUpLimit> |
This parameter sets the maximum capacity (size) that your SAN can grow to using autoscaling. Your SAN won't automatically scale past this size. This parameter is optional but is required to enable autoscaling. |
<CapacityUnitScaleUpLimit> |
This parameter sets the maximum capacity (size) that your SAN can grow to using autoscaling. Your SAN won't automatically scale past this size. This parameter is optional but is required to enable autoscaling. |
<public-network-access> |
This parameter allows or disallows public network access to ElasticSan. It's optional, but if passed in must be Enabled or Disabled. Enable if you're using service endpoints, disable if you're exclusively using private endpoints. |
The following command creates an Elastic SAN that uses locally redundant storage without autoscaling enabled.
# Define some variables.
RgName="<ResourceGroupName>"
EsanName="<ElasticSanName>"
EsanVgName="<ElasticSanVolumeGroupName>"
VolumeName="<VolumeName>"
Location="<Location>"
Zone=<Zone>
# Connect to Azure
az login
# Create an Elastic SAN
az elastic-san create -n $EsanName -g $RgName -l $Location --sku "{name:Premium_LRS,tier:Premium}" --availability-zones $Zone
The following command creates an Elastic SAN that uses locally redundant storage with autoscaling enabled.
# Define some variables.
RgName="<ResourceGroupName>"
EsanName="<ElasticSanName>"
EsanVgName="<ElasticSanVolumeGroupName>"
VolumeName="<VolumeName>"
Location="<Location>"
Zone=<Zone>
AutoScalePolicyEnforcement="Enabled"
UnusedSizeTiB="<UnusedSizeTiB>"
IncreaseCapacityUnitByTiB="<IncreaseCapacityUnitByTiB>"
CapacityUnitScaleUpLimit="<CapacityUnitScaleUpLimit>"
# Connect to Azure
az login
# Create an Elastic SAN
az elastic-san create -n $EsanName -g $RgName -l $Location --base-size-tib 100 --extended-capacity-size-tib 20 --sku "{name:Premium_LRS,tier:Premium}" --availability-zones $Zone --auto-scale-policy-enforcement $AutoScalePolicyEnforcement --unused-size-tib $UnusedSizeTiB --increase-capacity-unit-by-tib $IncreaseCapacityUnitByTiB --capacity-unit-scale-up-limit $CapacityUnitScaleUpLimitTiB
The following command creates an Elastic SAN that uses zone-redundant storage, with autoscaling disabled.
# Define some variables.
RgName="<ResourceGroupName>"
EsanName="<ElasticSanName>"
EsanVgName="<ElasticSanVolumeGroupName>"
VolumeName="<VolumeName>"
Location="<Location>"
az elastic-san create -n $EsanName -g $RgName -l $Location --base-size-tib 100 --extended-capacity-size-tib 20 --sku "{name:Premium_ZRS,tier:Premium}"
Create volume groups
Now that you've configured the basic settings and provisioned your storage, you can create volume groups. Volume groups are a tool for managing volumes at scale. Any settings or configurations applied to a volume group apply to all volumes associated with that volume group.
Select + Create volume group and name your volume group.
- The name must be between 3 and 63 characters long. The name can only contain lowercase letters, numbers and hyphens, and must begin and end with a letter or a number. Each hyphen must be preceded and followed by an alphanumeric character. The volume group name can't be changed once created.
Generally, you should enable CRC Protection, unless you're going to connect this volume group to Azure VMware Solution or are connecting to the volume group with clients using Fedora or its downstream Linux distributions such as RHEL, CentOS, etc.
Note
CRC protection isn't currently available in North Europe and South Central US.
Select Next : Volumes

The following sample command creates an Elastic SAN volume group in the Elastic SAN you created previously. Use the same variables and values you defined when you created the Elastic SAN.
Important
-EnforceDataIntegrityCheckForIscsi determines whether CRC protection is enabled or not. Generally, you should enable it, unless you're going to connect this volume group to Azure VMware Solution, or are connecting to the volume group with clients using Fedora or its downstream Linux distributions such as RHEL, CentOS, etc. The script has it disabled, set it to $true if you want to enable it.
CRC protection isn't currently available in North Europe and South Central US.
# Create the volume group, this script only creates one.
New-AzElasticSanVolumeGroup -ResourceGroupName $RgName -ElasticSANName $EsanName -Name $EsanVgName -EnforceDataIntegrityCheckForIscsi $false
The following sample command creates an Elastic SAN volume group in the Elastic SAN you created previously. Use the same variables and values you defined when you created the Elastic SAN.
Important
--data-integrity-check determines whether CRC protection is enabled or not. Generally, you should enable it, unless you're going to connect this volume group to Azure VMware Solution, or are connecting to the volume group with clients using Fedora or its downstream Linux distributions such as RHEL, CentOS, etc. The script has it disabled, set it to true if you want to enable it.
CRC protection isn't currently available in North Europe and South Central US.
az elastic-san volume-group create --elastic-san-name $EsanName -g $RgName -n $EsanVgName --data-integrity-check false
Create volumes
Now that you've configured the SAN itself, and created at least one volume group, you can create volumes.
Volumes are usable partitions of the SAN's total capacity, you must allocate a portion of that total capacity as a volume in order to use it. Only the actual volumes themselves can be mounted and used, not volume groups.
Create volumes by entering a name, selecting an appropriate volume group, and entering the capacity you'd like to allocate for your volume.
The volume name is part of your volume's iSCSI Qualified Name, and can't be changed once created.
Select Review + create and deploy your SAN.
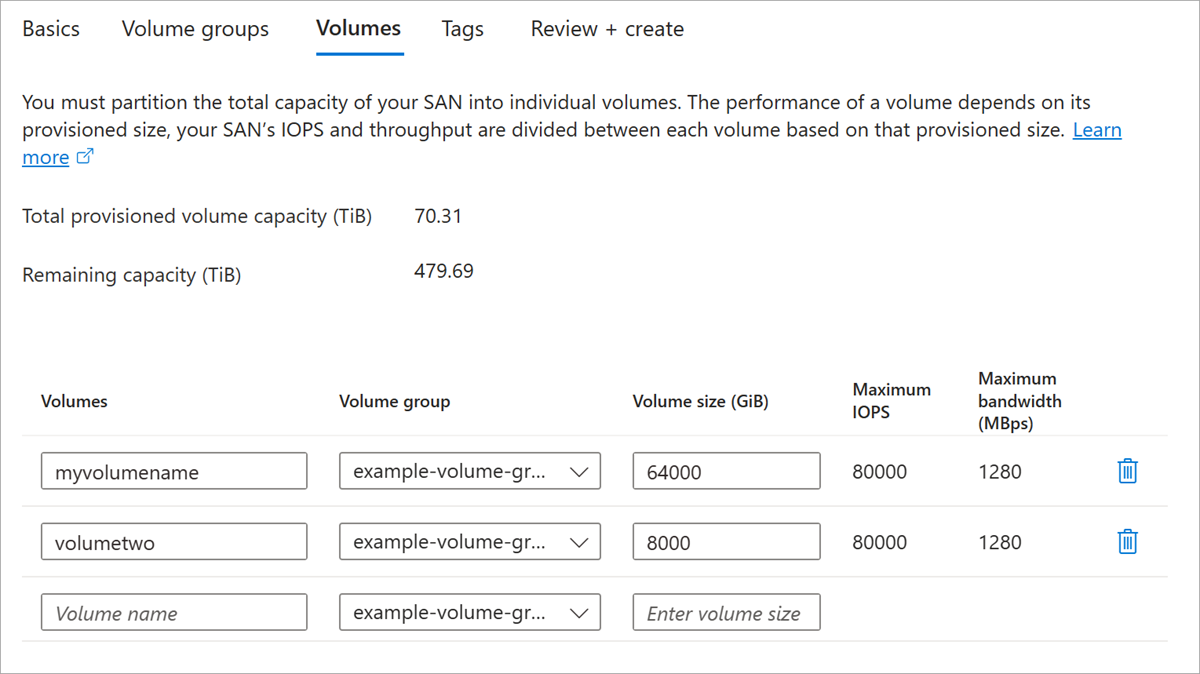
The following sample command creates a single volume in the Elastic SAN volume group you created previously. To create a batch of volumes, see Create multiple Elastic SAN volumes. Use the same variables and values you defined when you created the Elastic SAN.
Important
The volume name is part of your volume's iSCSI Qualified Name, and can't be changed once created.
Use the same variables, then run the following script:
# Create the volume, this command only creates one.
New-AzElasticSanVolume -ResourceGroupName $RgName -ElasticSanName $EsanName -VolumeGroupName $EsanVgName -Name $VolumeName -sizeGiB 2000
Important
The volume name is part of your volume's iSCSI Qualified Name, and can't be changed once created.
The following sample command creates an Elastic SAN volume in the Elastic SAN volume group you created previously. Use the same variables and values you defined when you created the Elastic SAN.
az elastic-san volume create --elastic-san-name $EsanName -g $RgName -v $EsanVgName -n $VolumeName --size-gib 2000
Next steps
Now that you've deployed an Elastic SAN, configure its networking using either private endpoints or service endpoints.