Note
Access to this page requires authorization. You can try signing in or changing directories.
Access to this page requires authorization. You can try changing directories.
This article describes how you can use the no code editor to easily create a Stream Analytics job. The job continuously reads from your Event Hubs and performs aggregations like count, sum, and average. You select fields to group by over a time window and then the job writes the results continuously to Azure Cosmos DB.
Prerequisites
- Your Azure Event Hubs and Azure Cosmos DB resources must be publicly accessible and can't be behind a firewall or secured in an Azure Virtual Network.
- The data in your Event Hubs must be serialized in either JSON, CSV, or Avro format.
Develop a Stream Analytics job
Use the following steps to develop a Stream Analytics job to materialize data in Azure Cosmos DB.
- In the Azure portal, locate and select your Azure Event Hubs instance.
- Under Features, select Process Data. Then, select Start in the card titled Materialize Data in Azure Cosmos DB.
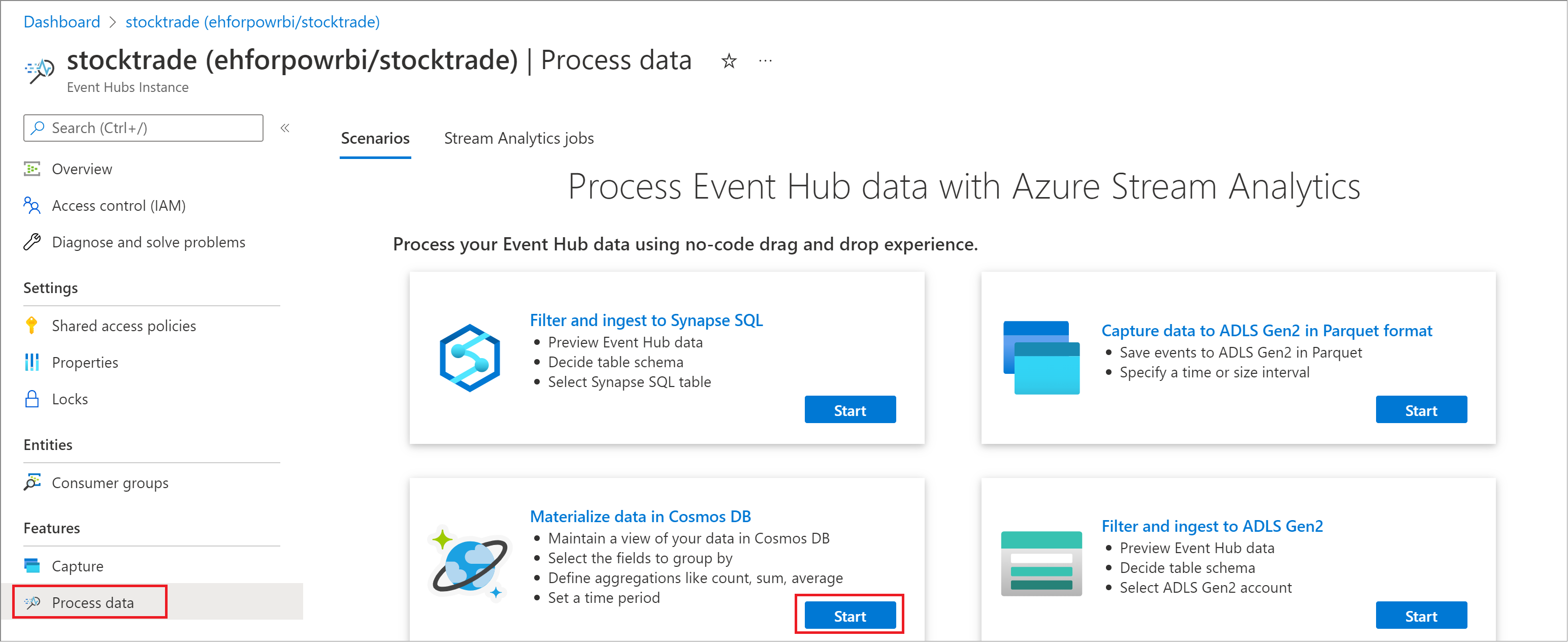
- Enter a name for your job and select Create.
- Specify the Serialization type of your data in the event hub and the Authentication method that the job will use to connect to the Event Hubs. Then select Connect.
- If the connection is successful and you have data streams flowing into your Event Hubs instance, you'll immediately see two things:
- Fields that are present in your input payload. Select the three dot symbol next to a field optionally remove, rename, or change the data type of the field.
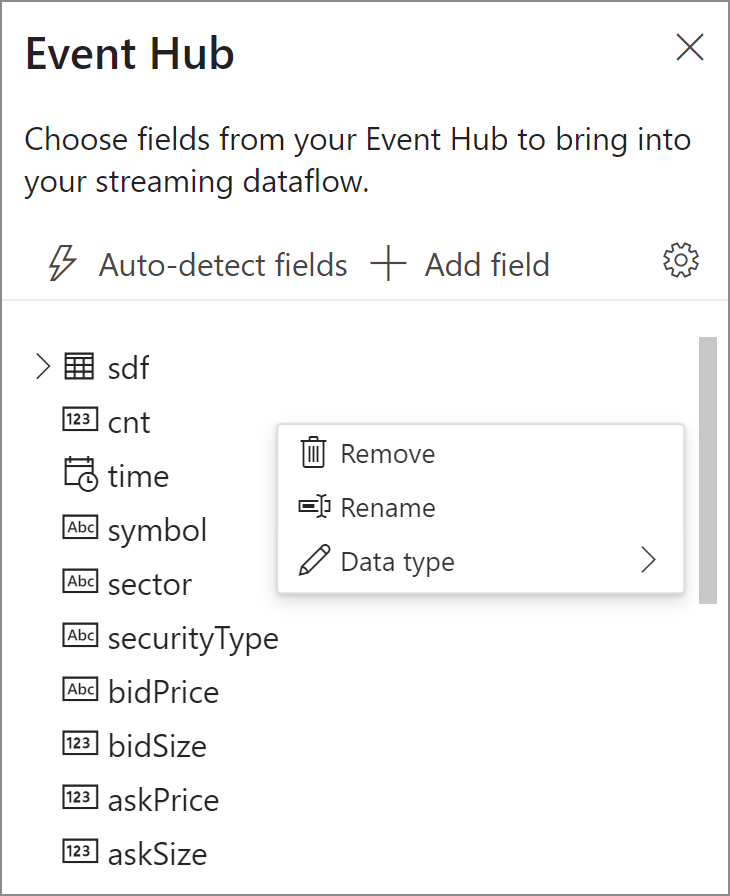
- A sample of your input data in the bottom pane under Data preview that automatically refreshes periodically. You can select Pause streaming preview if you prefer to have a static view of your sample input data.

- Fields that are present in your input payload. Select the three dot symbol next to a field optionally remove, rename, or change the data type of the field.
- In the next step, you specify the field and the aggregate you want to calculate, such as Average and Count. You can also specify the field that you want to Group By along with the time window. Then you can validate the results of the step in the Data preview section.
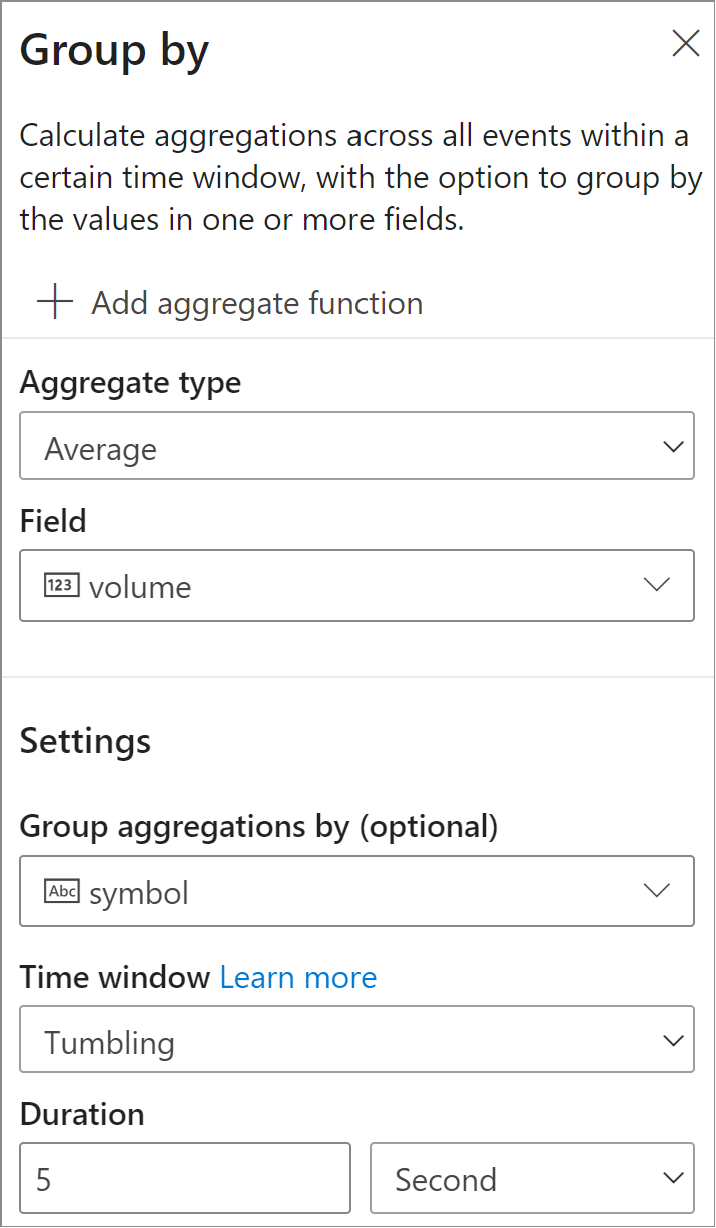
- Choose the Cosmos DB database and container where you want results written.
- Start the Stream Analytics job by selecting Start.

To start the job, you must specify:- The number of Streaming Units (SU) the job runs with. SUs represent the amount of compute and memory allocated to the job. We recommended that you start with three and adjust as needed.
- Output data error handling allows you to specify the behavior you want when a job’s output to your destination fails due to data errors. By default, your job retries until the write operation succeeds. You can also choose to drop output events.
- After you select Start, the job starts running within two minutes. View the job under the Process Data section in the Stream Analytics jobs tab. You can explore job metrics and stop and restart it as needed.
Considerations when using the Event Hubs Geo-replication feature
Azure Event Hubs recently launched the Geo-Replication feature in public preview. This feature is different from the Geo Disaster Recovery feature of Azure Event Hubs.
When the failover type is Forced and replication consistency is Asynchronous, Stream Analytics job doesn't guarantee exactly once output to an Azure Event Hubs output.
Azure Stream Analytics, as producer with an event hub an output, might observe watermark delay on the job during failover duration and during throttling by Event Hubs in case replication lag between primary and secondary reaches the maximum configured lag.
Azure Stream Analytics, as consumer with Event Hubs as Input, might observe watermark delay on the job during failover duration and might skip data or find duplicate data after failover is complete.
Due to these caveats, we recommend that you restart the Stream Analytics job with appropriate start time right after Event Hubs failover is complete. Also, since Event Hubs Geo-replication feature is in public preview, we don't recommend using this pattern for production Stream Analytics jobs at this point. The current Stream Analytics behavior will improve before the Event Hubs Geo-replication feature is generally available and can be used in Stream Analytics production jobs.
Next steps
Now you know how to use the Stream Analytics no code editor to develop a job that reads from Event Hubs and calculates aggregates such as counts, averages, and writes it to your Azure Cosmos DB resource.