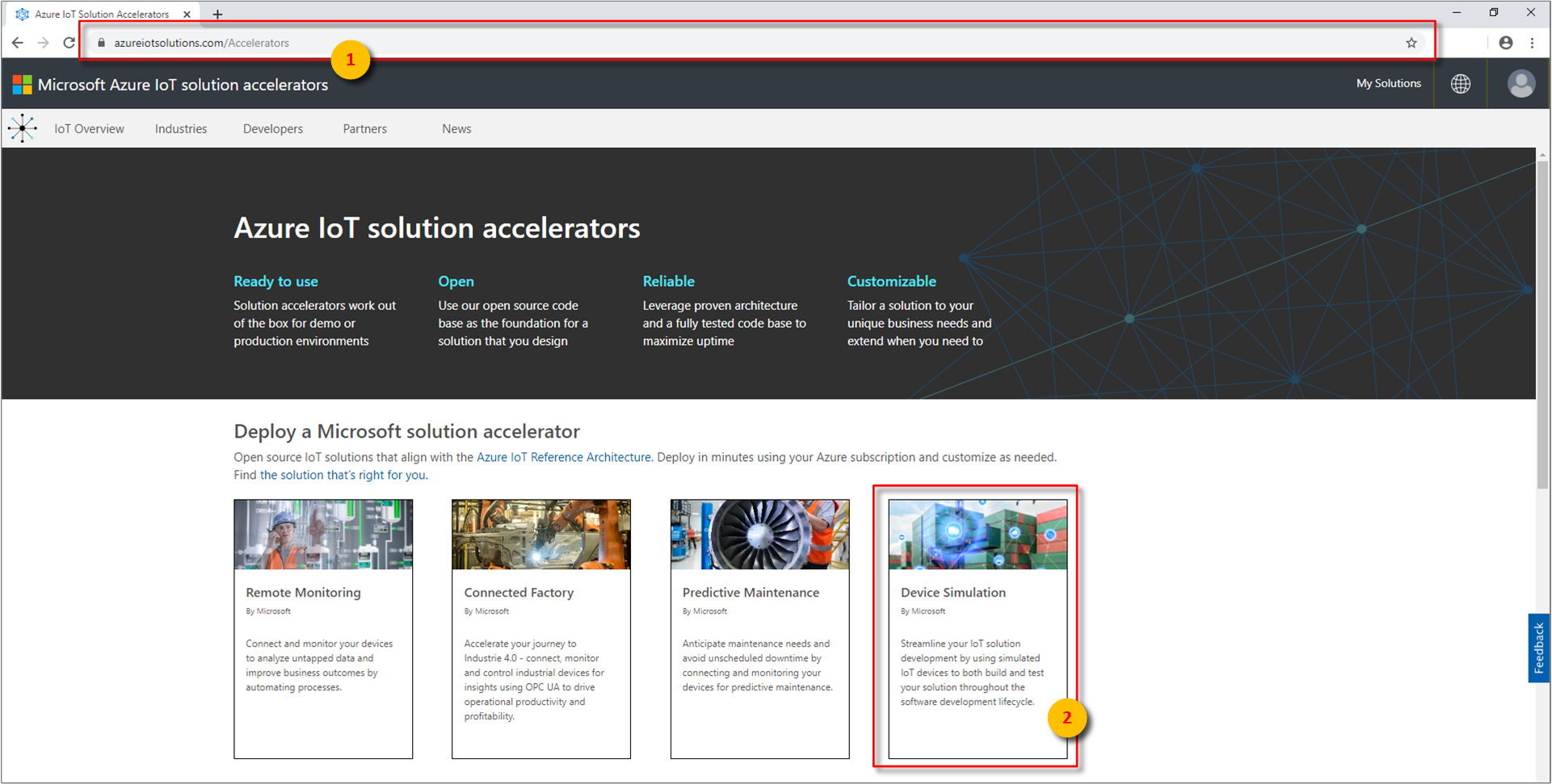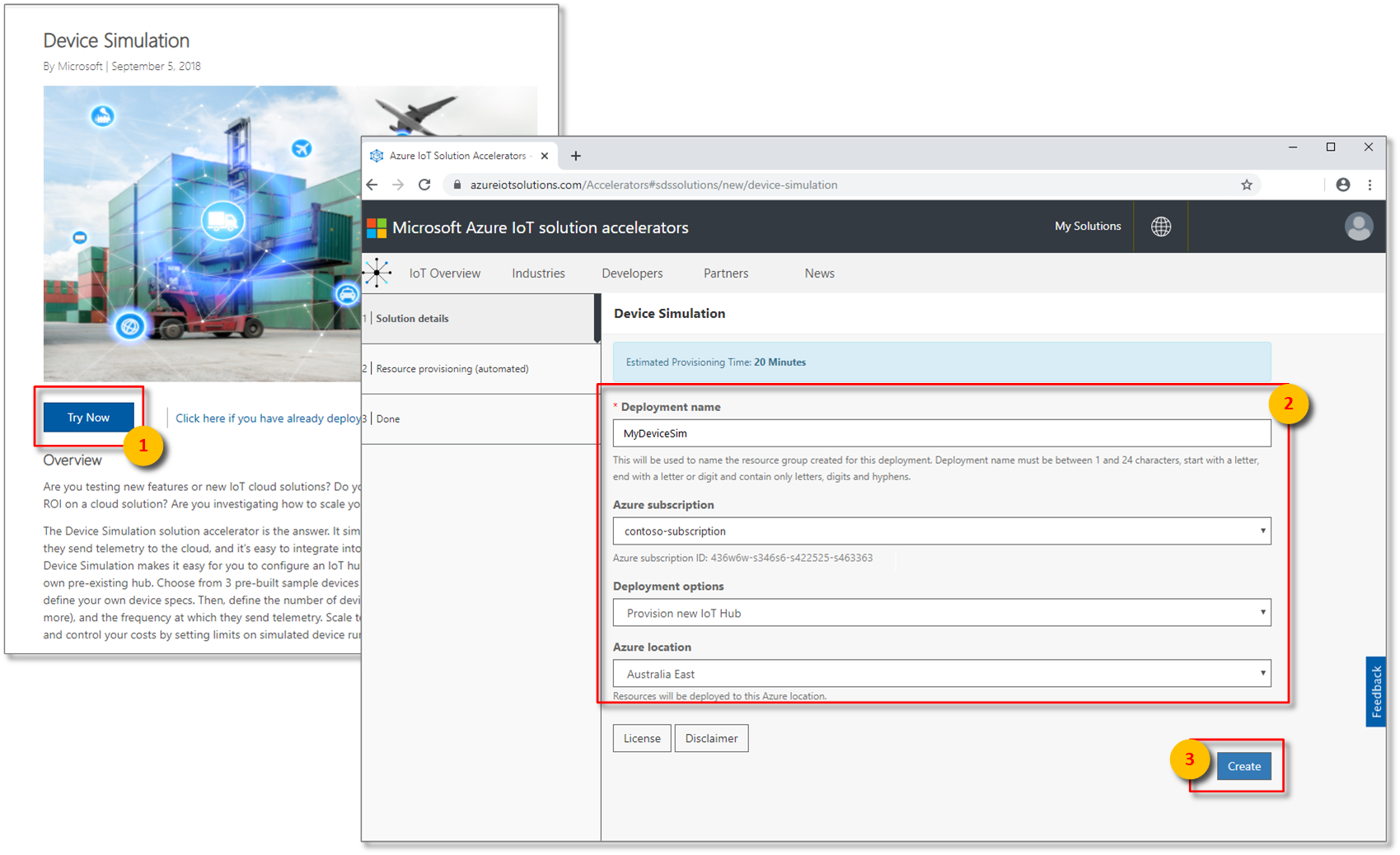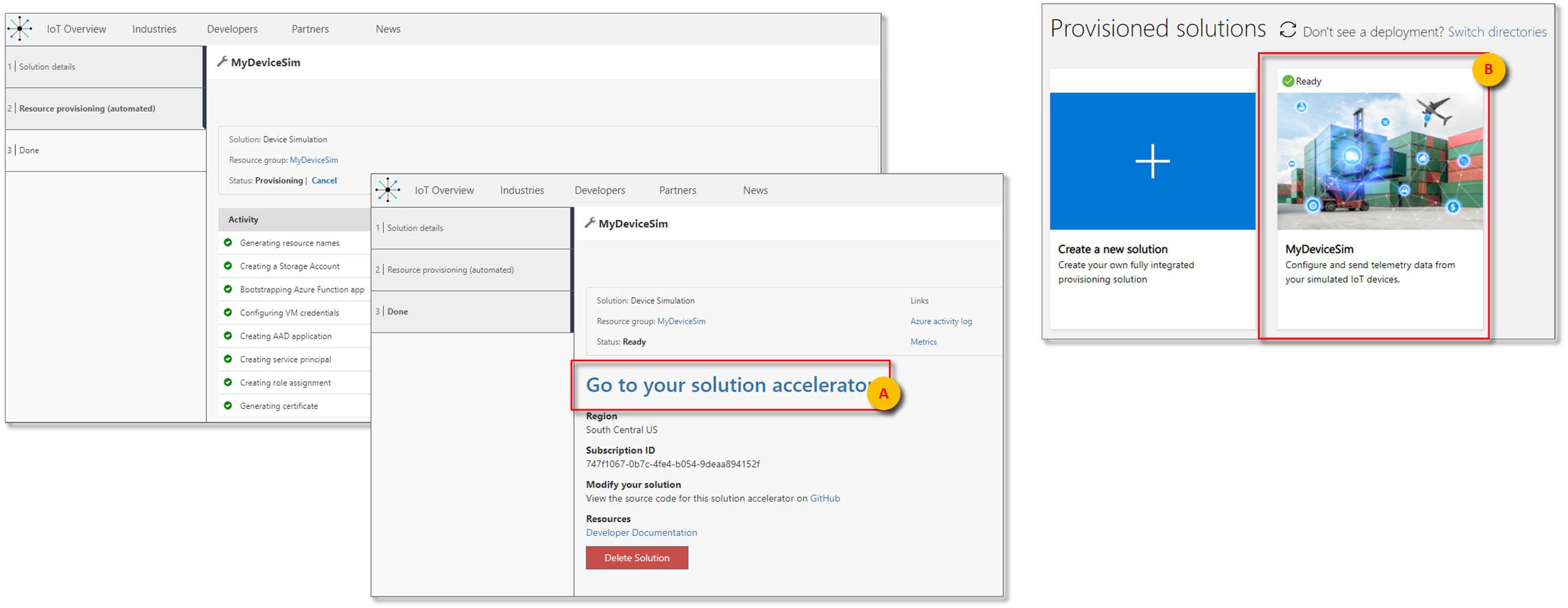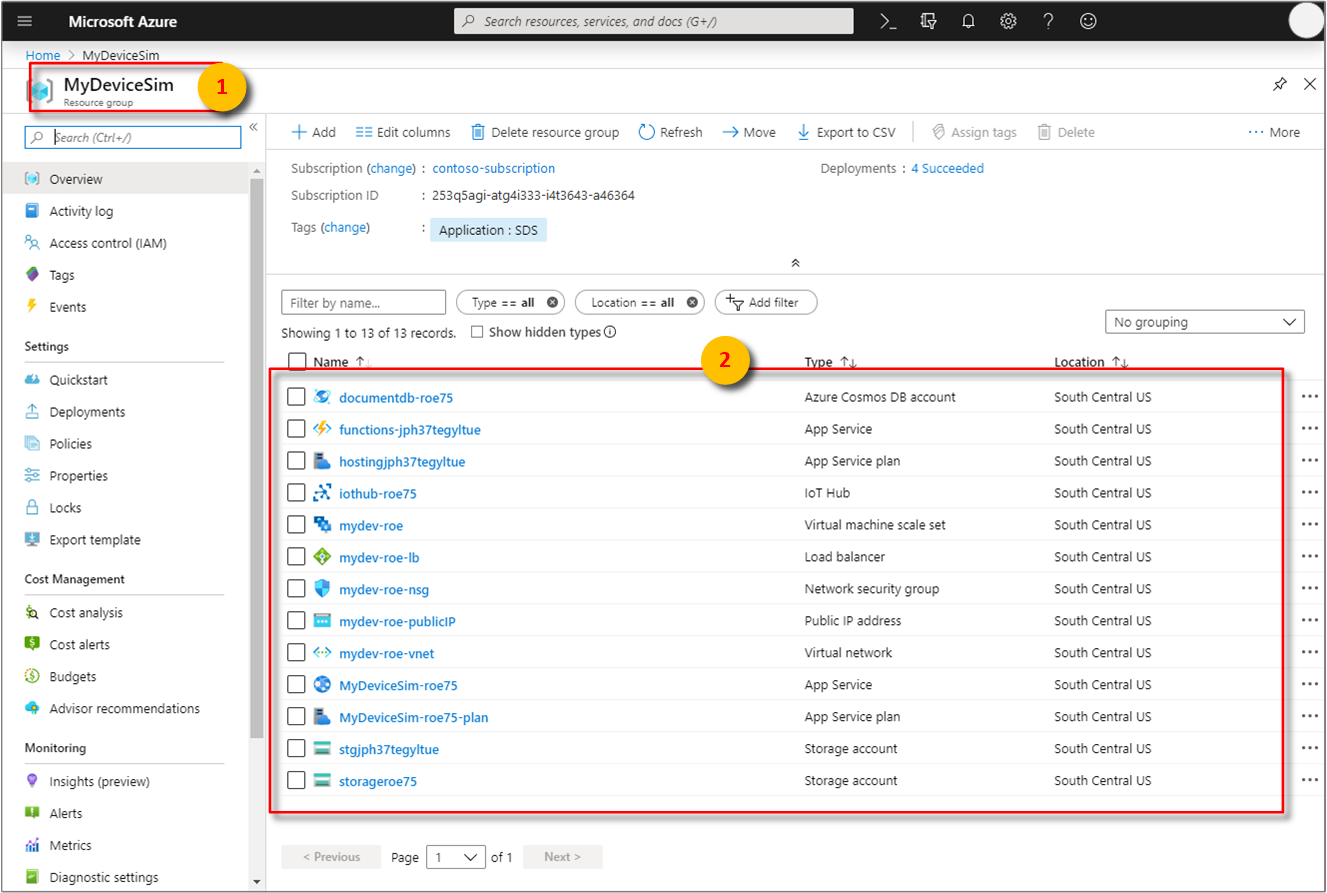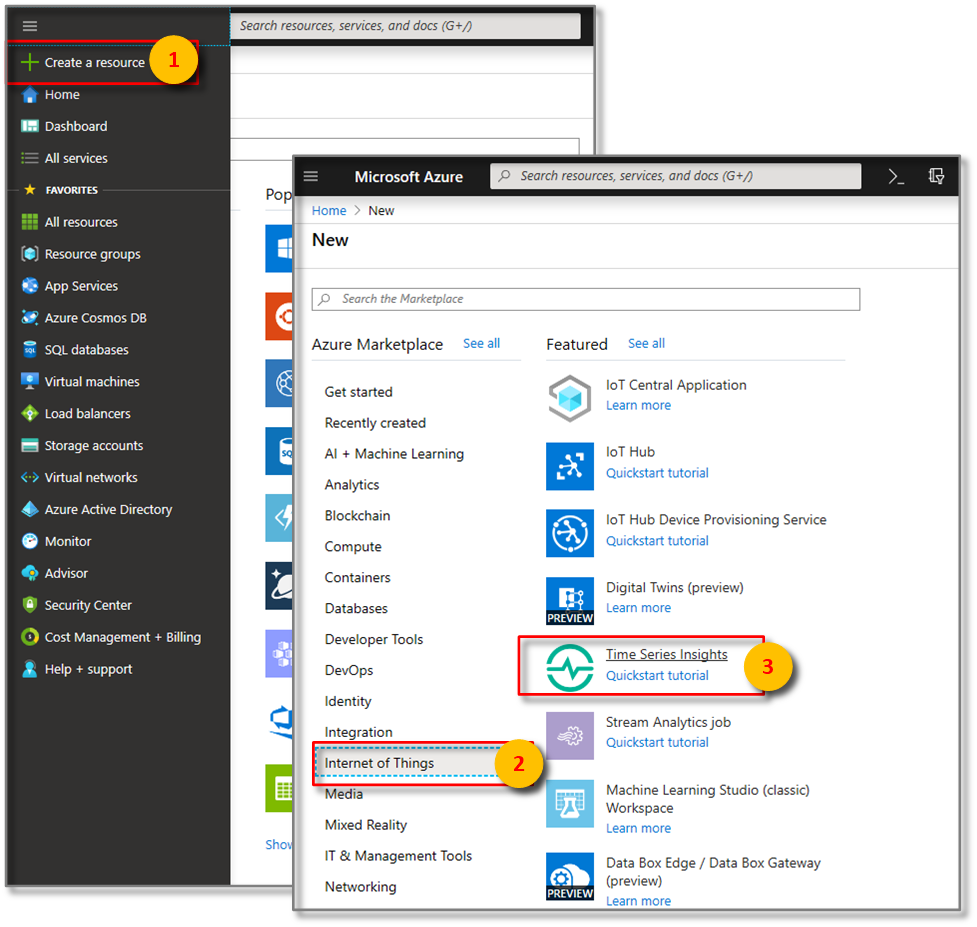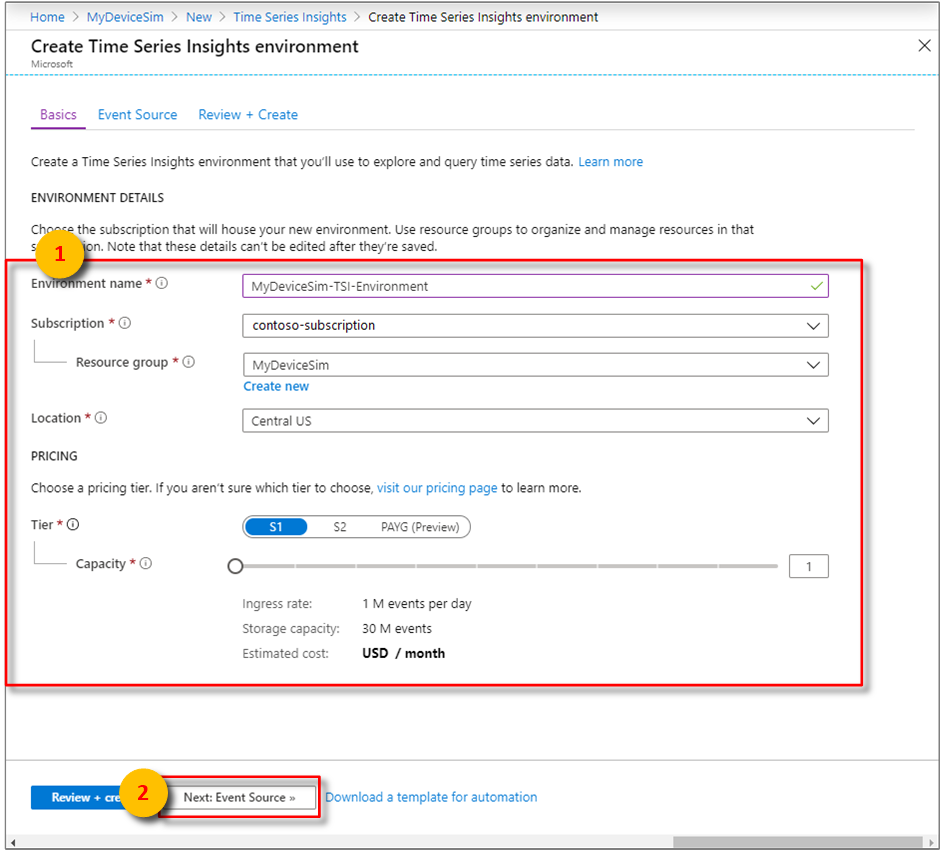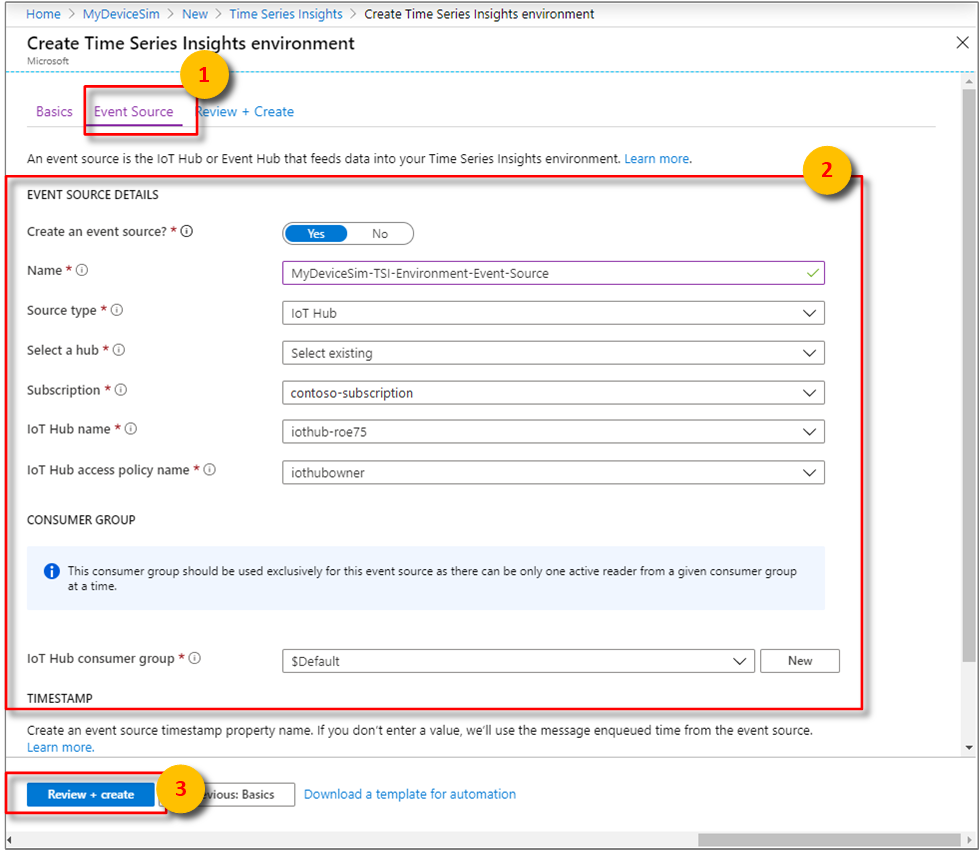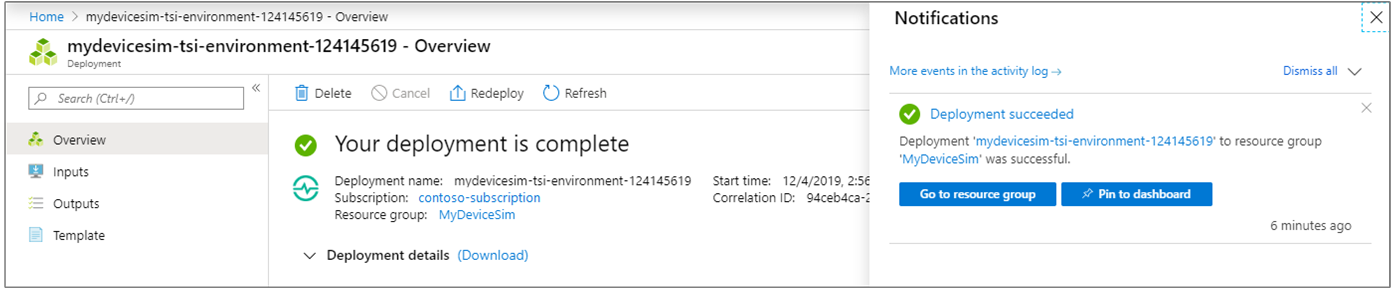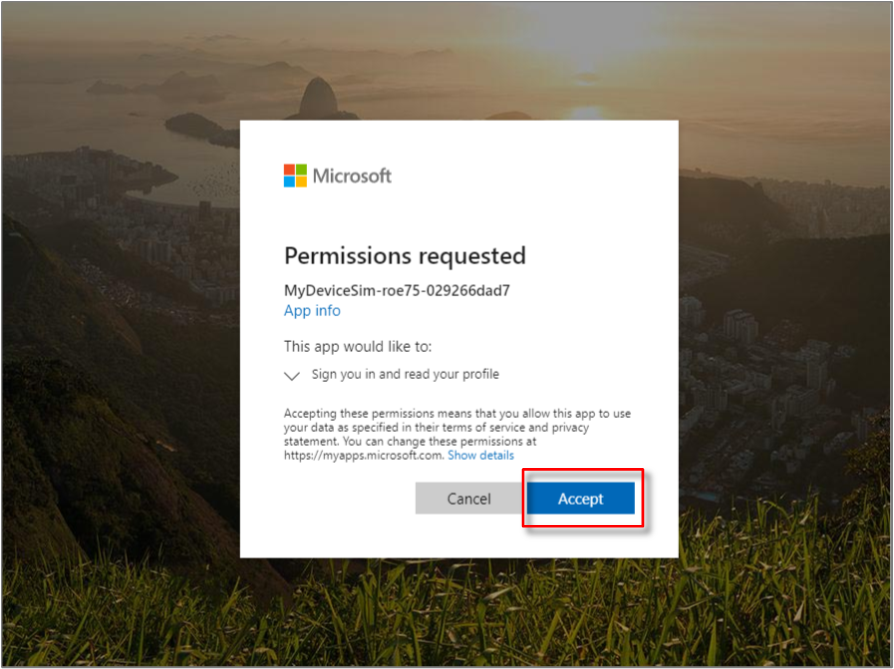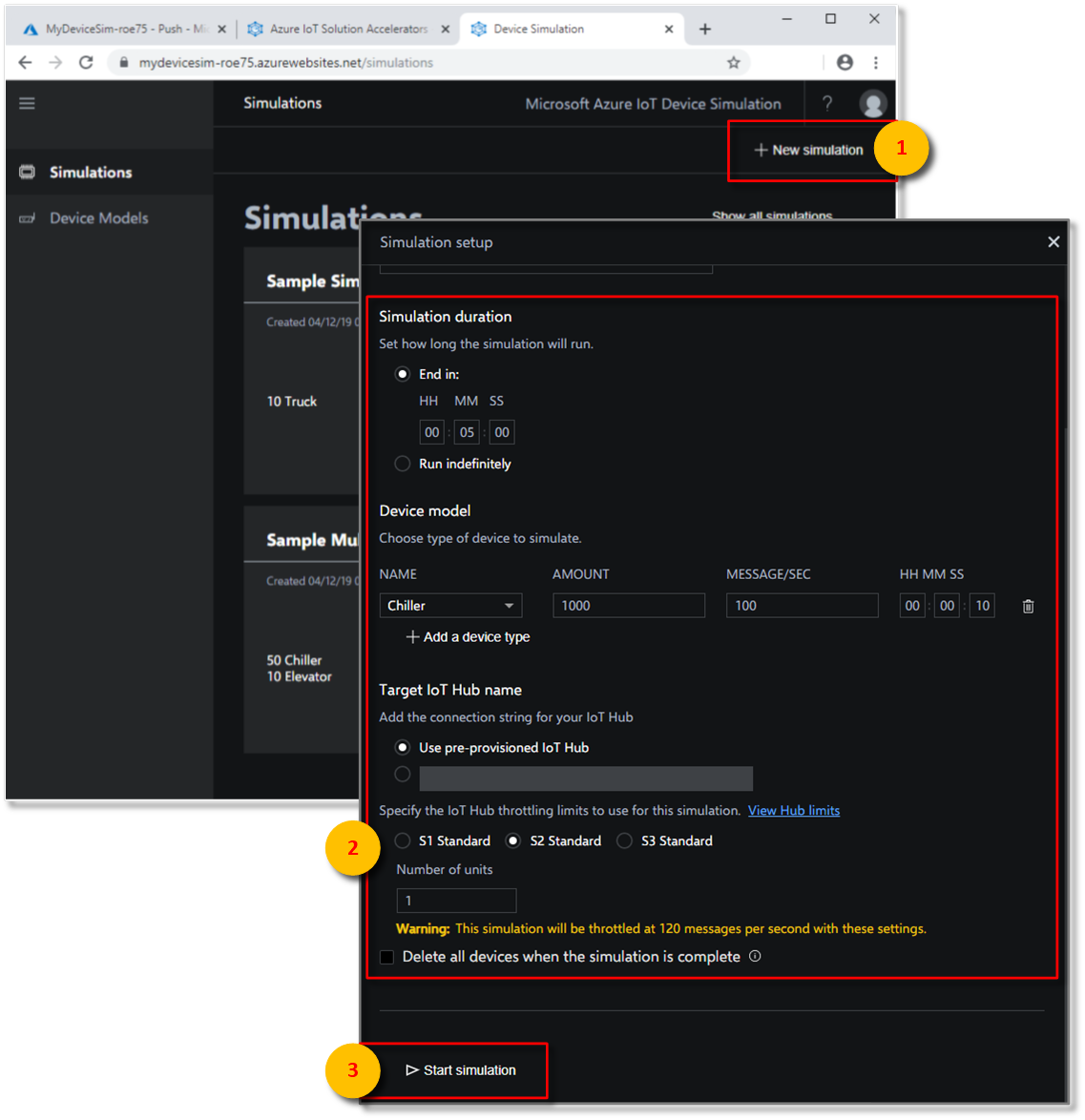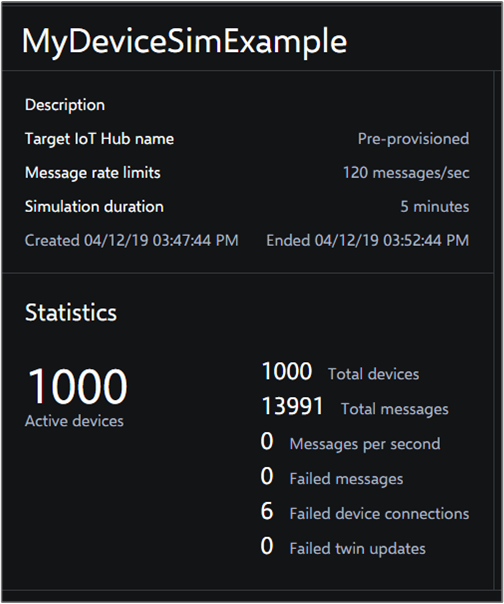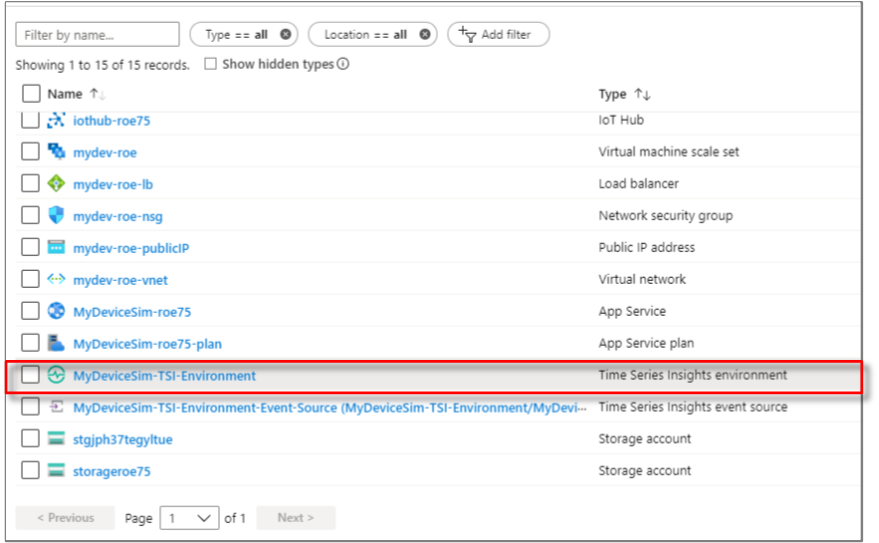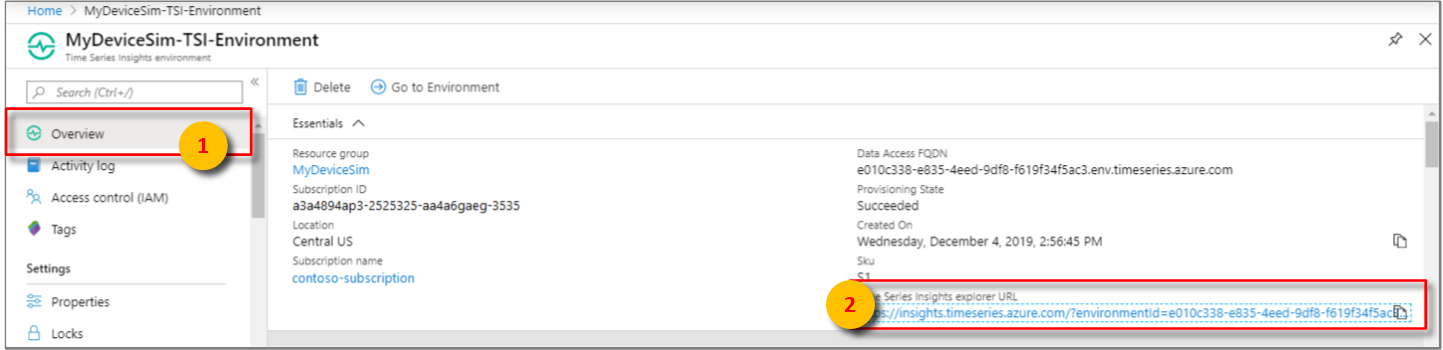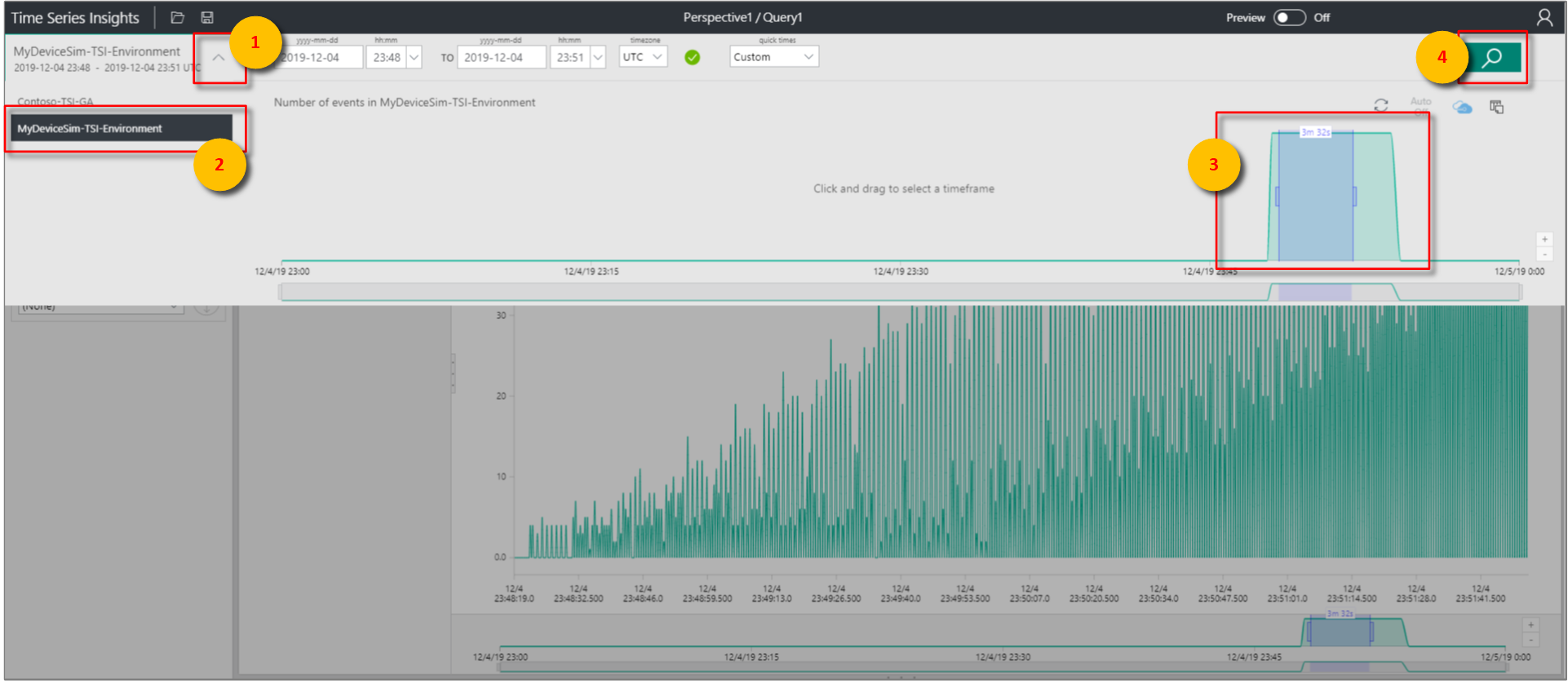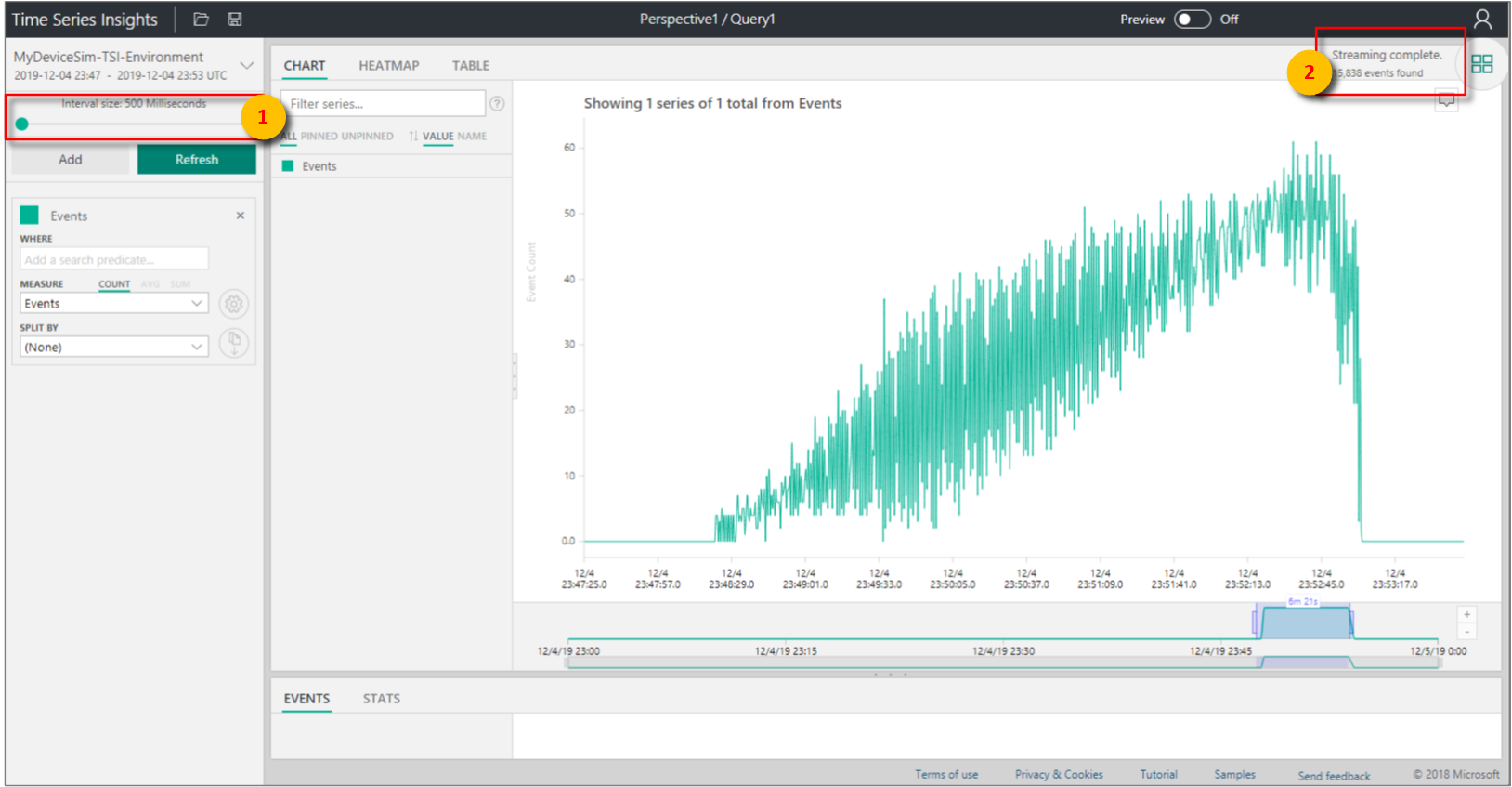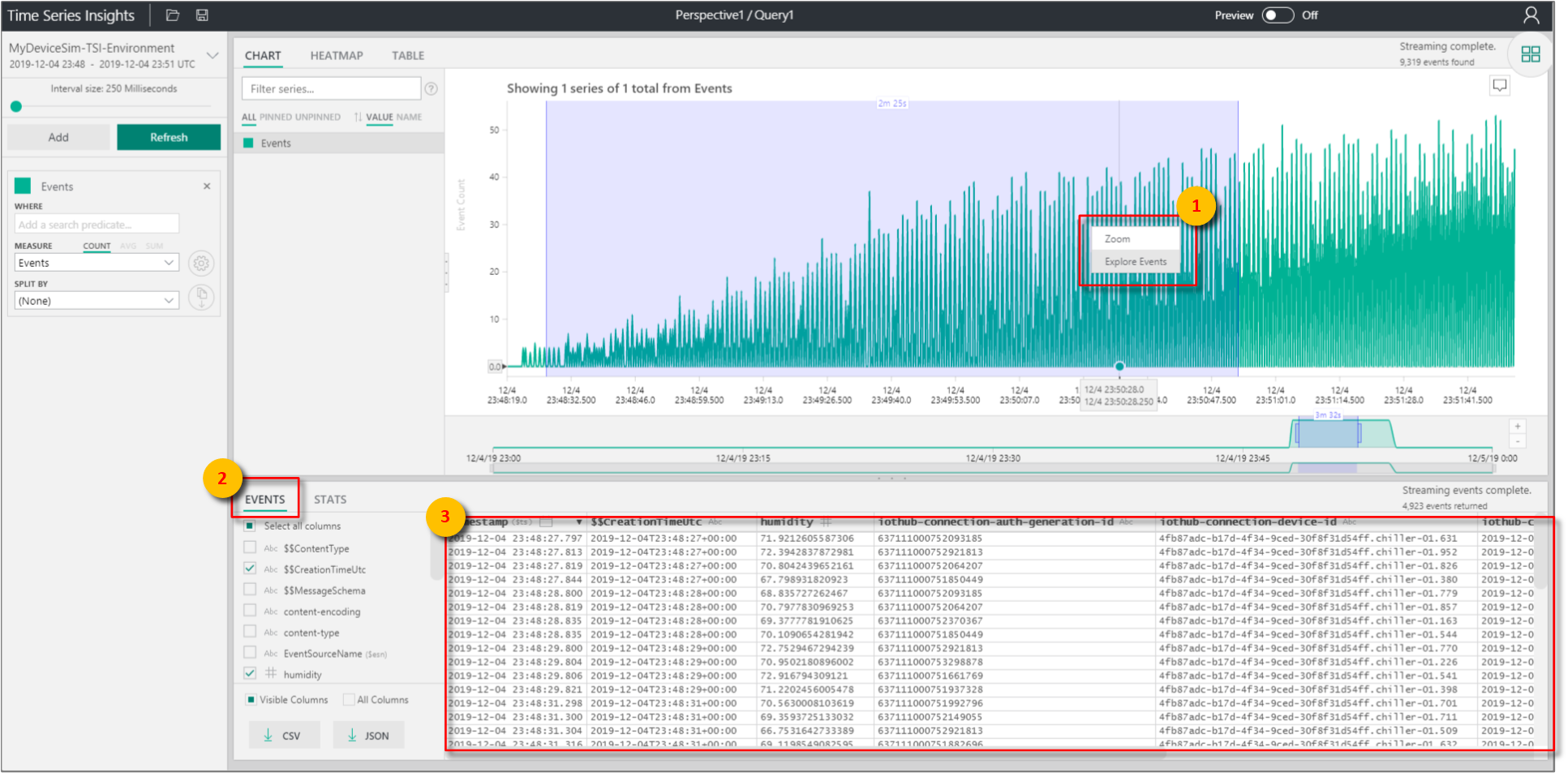Tutorial: Create an Azure Time Series Insights Gen1 environment
Note
The Time Series Insights (TSI) service will no longer be supported after March 2025. Consider migrating existing TSI environments to alternative solutions as soon as possible. For more information on the deprecation and migration, visit our documentation.
Caution
This is a Gen1 article.
This tutorial guides you through the process of creating an Azure Time Series Insights environment that's populated with data from simulated devices. In this tutorial, you learn how to:
- Create an Azure Time Series Insights environment.
- Create a device simulation solution that contains an IoT hub.
- Connect the Azure Time Series Insights environment to the IoT hub.
- Run a device simulation to stream data into the Azure Time Series Insights environment.
- Verify the simulated telemetry data.
Important
Sign up for a free Azure subscription if you don't already have one.
Prerequisites
- Your Azure sign-in account also must be a member of the subscription's Owner role. For more information, read Assign Azure roles using the Azure portal.
Review video
Learn how to use an Azure IoT solution accelerator to generate data and get started with Azure Time Series Insights.
Overview
The Azure Time Series Insights environment is where device data is collected and stored. Once stored, the Azure Time Series Insights Explorer and Azure Time Series Insights Query API can be used to query and analyze the data.
Azure IoT Hub is the event source that's used by all devices (simulated or physical) in the tutorial to securely connect and transmit data to your Azure cloud.
This tutorial also uses an IoT solution accelerator to generate and stream sample telemetry data to IoT Hub.
Tip
IoT solution accelerators provide enterprise-grade preconfigured solutions that you can use to accelerate the development of custom IoT solutions.
Create a device simulation
First, create the device simulation solution, which generates test data to populate your Azure Time Series Insights environment.
In a separate window or tab, go to azureiotsolutions.com. Sign in by using the same Azure subscription account, and select the Device Simulation accelerator.
Select Try Now. Then, enter the required parameters on the Create Device Simulation solution page.
Parameter Description Deployment name This unique value is used to create a new resource group. The listed Azure resources are created and assigned to the resource group. Azure subscription Specify the same subscription that was used to create your Azure Time Series Insights environment in the previous section. Deployment options Select Provision new IoT Hub to create a new IoT hub specific to this tutorial. Azure location Specify the same region that was used to create your Azure Time Series Insights environment in the previous section. When you're finished, select Create to provision the solution's Azure resources. It may take up to 20 minutes to complete this process.
After provisioning has finished, two updates will display notifying you that the deployment state has moved from Provisioning to Ready.
Important
Don't enter your solution accelerator yet! Keep this web page open because you'll return to it later.
Now, inspect the newly created resources in the Azure portal. On the Resource groups page, notice that a new resource group was created by using the Solution name provided in the last step. Make note of the resources that were created for the device simulation.
Create an environment
Second, create an Azure Time Series Insights environment in your Azure subscription.
Sign in to the Azure portal by using your Azure subscription account.
Select + Create a resource in the upper left.
Select the Internet of Things category, and then select Time Series Insights.
On the Time Series Insights environment page, fill in the required parameters.
Parameter Description Environment name Choose a unique name for the Azure Time Series Insights environment. The names are used by the Azure Time Series Insights Explorer and the Query APIs. Subscription Subscriptions are containers for Azure resources. Choose a subscription to create the Azure Time Series Insights environment. Resource group A resource group is a container for Azure resources. Choose an existing resource group or create a new one for the Azure Time Series Insights environment resource. Location Choose a data center region for your Azure Time Series Insights environment. To avoid additional latency, create the Azure Time Series Insights environment in the same region as other IoT resources. Tier Choose the throughput needed. Select S1. Capacity Capacity is the multiplier applied to the ingress rate and storage capacity associated with the selected SKU. You can change the capacity after creation. Select a capacity of 1. When finished, select Next: Event Source to proceed to the next step.
Now, connect the Azure Time Series Insights environment to the IoT hub created by the Solution Accelerator. Set Select a hub to
Select existing. Then, choose the IoT hub created by the Solution Accelerator when setting IoT Hub name.Lastly, select Review + create.
Check the Notifications panel to monitor deployment completion.
Run device simulation
Now that the deployment and initial configuration's complete, populate the Azure Time Series Insights environment with sample data from simulated devices created by the accelerator.
Along with the IoT hub, an Azure App Service web application was generated to create and transmit simulated device telemetry.
Go back to your Solution accelerators dashboard. Sign in again, if necessary, by using the same Azure account you've been using in this tutorial. Select your "Device Solution" and then Go to your solution accelerator to launch your deployed solution.
The device simulation web app begins by prompting you to grant the web application the Sign you in and read your profile permission. This permission allows the application to retrieve the user profile information necessary to support the functioning of the application.
Select + New simulation. After the Simulation setup page loads, enter the required parameters.
Parameter Description Target IoT Hub Select Use pre-provisioned IoT Hub. Device model Select Chiller. Number of devices Enter 10under Amount.Telemetry frequency Enter 10seconds.Simulation duration Select End in: and enter 5minutes.When you're finished, select Start Simulation. The simulation runs for a total of 5 minutes. It generates data from 1,000 simulated devices every 10 seconds.
While the simulation runs, notice that the Total messages and Messages per second fields update, approximately every 10 seconds. The simulation ends after approximately 5 minutes and returns you to Simulation setup.
Verify the telemetry data
In this final section, you verify that the telemetry data was generated and stored in the Azure Time Series Insights environment. To verify the data, you use the Azure Time Series Insights Explorer, which is used to query and analyze telemetry data.
Return to the Azure Time Series Insights environment's resource group Overview page. Select the Azure Time Series Insights environment.
On the Azure Time Series Insights environment Overview page, select the Time Series Insights Explorer URL to open the Azure Time Series Insights Explorer.
The Azure Time Series Insights Explorer loads and authenticates by using your Azure portal account. Initially, the chart area that the Azure Time Series Insights environment was populated with along with its simulated telemetry data will appear. To filter a narrower range of time, select the drop-down in the upper-left corner. Enter a time range large enough to span the duration of the device simulation. Then select the search magnifying glass.
Narrowing the time range allows the chart to zoom in to the distinct bursts of data transfer to the IoT hub and the Azure Time Series Insights environment. Also notice the Streaming complete text in the upper-right corner, which shows the total number of events found. You can also drag the Interval size slider to control the plot granularity on the chart.
Lastly, you can also left-click a region to filter a range. Then right-click and use Explore events to show event details in the tabular Events view.
Clean up resources
This tutorial creates several running Azure services to support the Azure Time Series Insights environment and device simulation solution. To remove them, navigate back to the Azure portal.
From the menu on the left in the Azure portal:
Select the Resource groups icon. Then select the resource group you created for the Azure Time Series Insights environment. At the top of the page, select Delete resource group, enter the name of the resource group, and select Delete.
Select the Resource groups icon. Then select the resource group that was created by the device simulation solution accelerator. At the top of the page, select Delete resource group, enter the name of the resource group, and select Delete.
Next steps
In this tutorial, you learned how to:
- Create an Azure Time Series Insights environment.
- Create a device simulation solution that contains an IoT hub.
- Connect the Azure Time Series Insights environment to the IoT hub.
- Run a device simulation to stream data into the Azure Time Series Insights environment.
- Verify the simulated telemetry data.
Now that you know how to create your own Azure Time Series Insights environment, learn how to build a web application that consumes data from an Azure Time Series Insights environment:
Feedback
Coming soon: Throughout 2024 we will be phasing out GitHub Issues as the feedback mechanism for content and replacing it with a new feedback system. For more information see: https://aka.ms/ContentUserFeedback.
Submit and view feedback for