How to send Real User Measurements to Traffic Manager with Visual Studio App Center
You can set up your mobile application developed using Visual Studio App Center to send Real User Measurements to Traffic Manager by following the steps:
Note
Currently, sending Real User Measurements to Traffic manager is only supported for Android.
To configure Real User Measurements, you need to obtain a key and instrument your app with the RUM package.
Step 1: Obtain a key
The measurements you take and sent to Traffic Manager from your client application are identified by the service using a unique string, called the Real User Measurements (RUM) Key. You can get a RUM key using the Azure portal, a REST API or by using the PowerShell / CLI interfaces.
To obtain the RUM Key using Azure portal using the following procedure:
From a browser, sign in to the Azure portal. If you don’t already have an account, you can sign up for a free one-month trial.
In the portal’s search bar, search for the Traffic Manager profile name that you want to modify, and then click the Traffic Manager profile in the results that the displayed.
In the Traffic Manager profile page, click Real User Measurements under Settings.
Click Generate Key to create a new RUM Key.
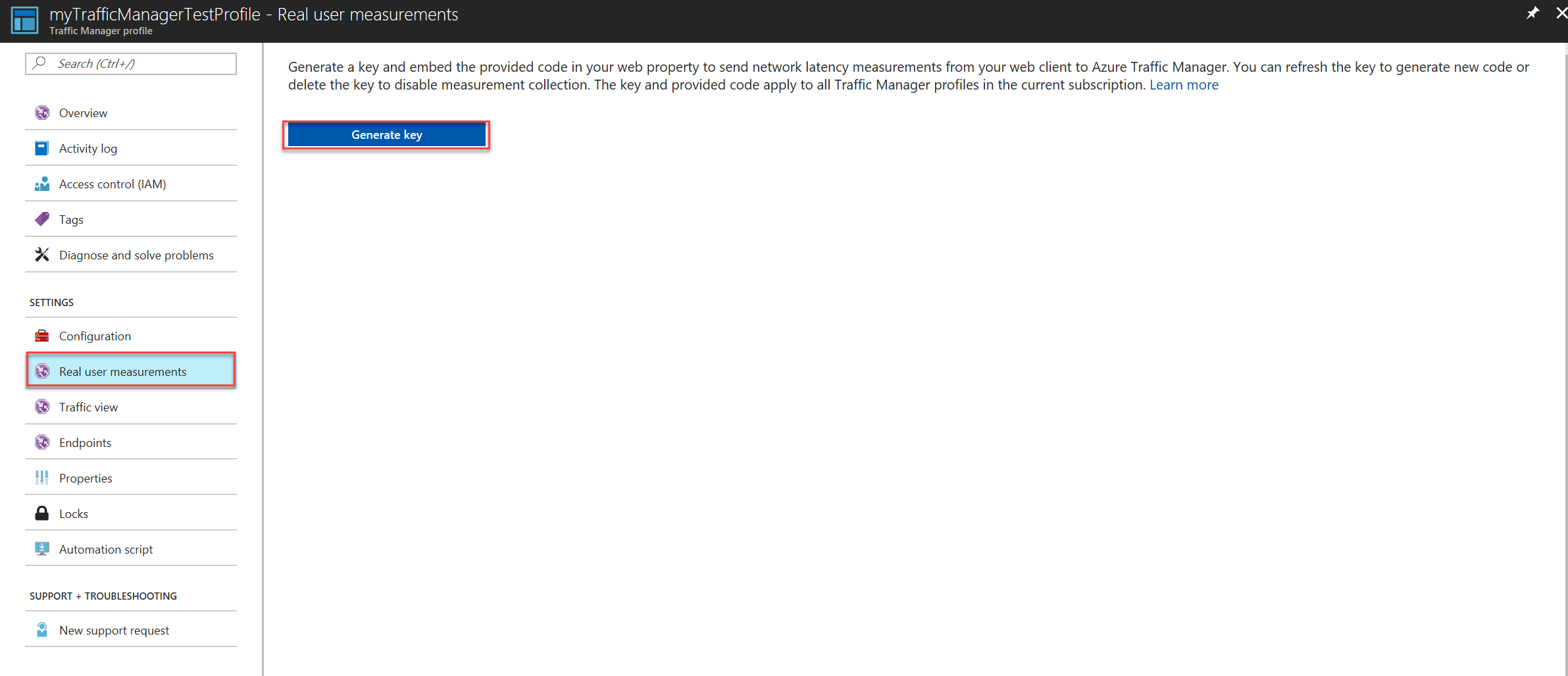
Figure 1: Real User Measurements key generation
The page displays the RUM Key that is generated and a JavaScript code snippet that needs to be embedded into your HTML page.
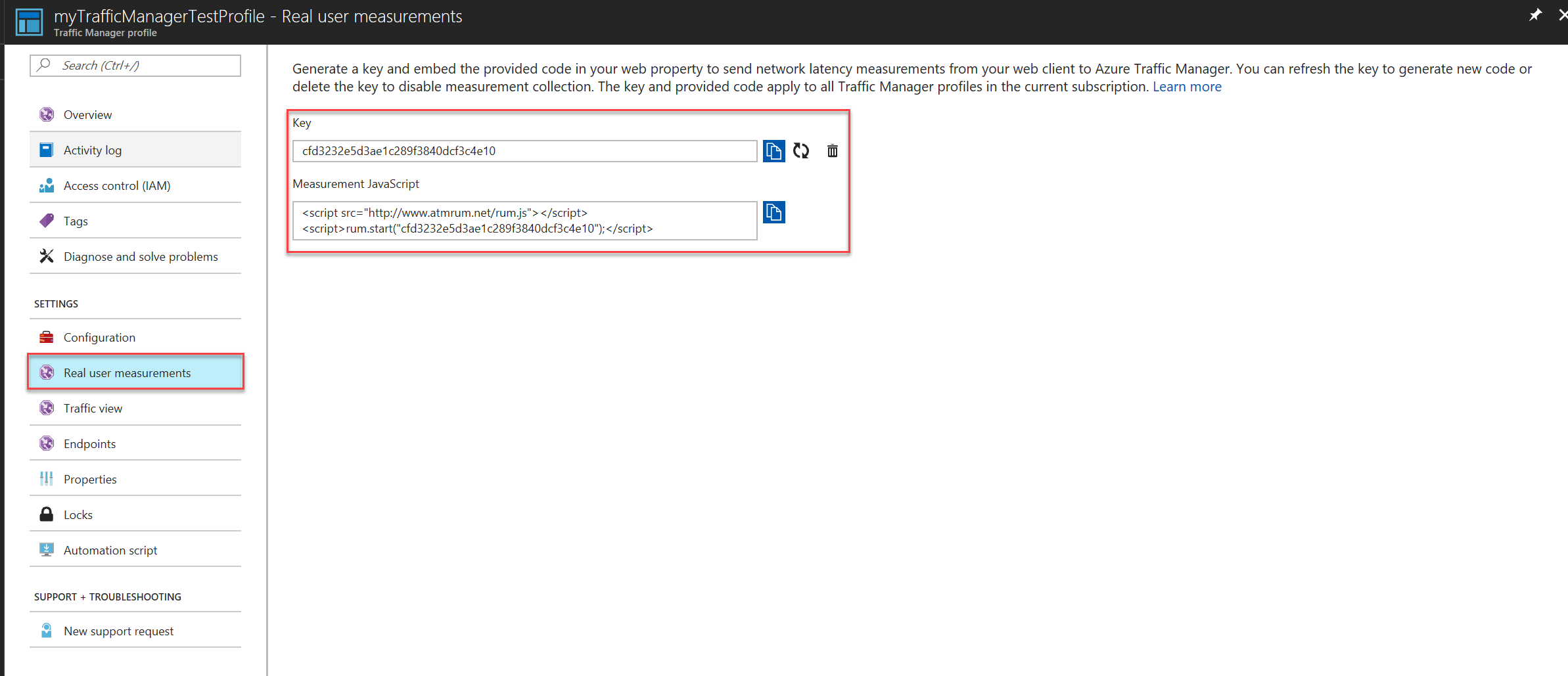
Figure 2: Real User Measurements Key and Measurement JavaScript
Click the Copy button to copy the RUM Key.
Step 2: Instrument your app with the RUM package of App Center SDK
If you're new to Visual Studio App Center, visit its website. For detailed instructions on SDK integration, see Getting Started with the Android SDK.
To use Real User Measurements, complete the following procedure:
Add the SDK to the project
During the preview of the ATM RUM SDK, you need to explicitly reference the package repository.
In your app/build.gradle file add the following lines:
repositories { maven { url "https://dl.bintray.com/mobile-center/mobile-center-snapshot" } }In your app/build.gradle file add the following lines:
dependencies { def mobileCenterSdkVersion = '0.12.1-16+3fe5b08' compile "com.microsoft.azure.mobile:mobile-center-rum:${mobileCenterSdkVersion}" }Start the SDK
Open your app’s main activity class and add the following import statements:
import com.microsoft.azure.mobile.MobileCenter; import com.microsoft.azure.mobile.rum.RealUserMeasurements;Look for the
onCreatecallback in the same file and add the following code:RealUserMeasurements.setRumKey("<Your RUM Key>"); MobileCenter.start(getApplication(), "<Your App Center AppSecret>", RealUserMeasurements.class);
Next steps
- Learn more about Real User Measurements
- Learn how Traffic Manager works
- Learn more about App Center
- Set up an App Center account
- Learn more about the traffic-routing methods supported by Traffic Manager
- Learn how to create a Traffic Manager profile
Feedback
Coming soon: Throughout 2024 we will be phasing out GitHub Issues as the feedback mechanism for content and replacing it with a new feedback system. For more information see: https://aka.ms/ContentUserFeedback.
Submit and view feedback for