Basic troubleshooting for the Remote Desktop client for Windows
Tip
Select a button at the top of this article to choose which product you're connecting to and see the relevant documentation.
This article provides some simple troubleshooting steps to try first for issues you might encounter when using the Remote Desktop client for Windows to connect to Azure Virtual Desktop.
This article provides some simple troubleshooting steps to try first for issues you might encounter when using the Remote Desktop client for Windows to connect to a Cloud PC in Windows 365.
This article provides some simple troubleshooting steps to try first for issues you might encounter when using the Remote Desktop client for Windows to connect to Dev Box.
Basic troubleshooting
There are a few basic troubleshooting steps you can try if you're having issues connecting to your desktops or applications:
Make sure you're connected to the internet.
Try to connect to your desktops or applications from the Azure Virtual Desktop web client. For more information, see Connect to Azure Virtual Desktop with the Remote Desktop web client.
Make sure you're using the latest version of the Remote Desktop client. By default, the client automatically updates when a new version is available. To check for updates manually, see Update the client.
If the connection fails frequently or you notice performance issues, check the status of the connection. You can find connection information in the connection bar, by selecting the signal icon:
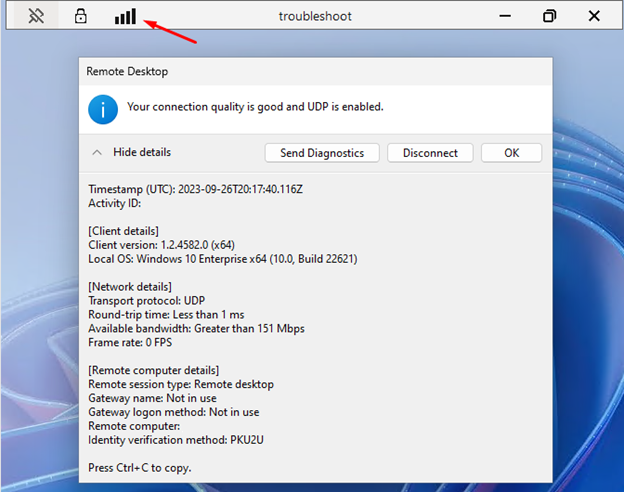
There are a few basic troubleshooting steps you can try if you're having issues connecting to your Cloud PC:
Make sure you're connected to the internet.
Make sure your Cloud PC is running. For more information, see User actions.
Try to connect to your Cloud PC from the Windows 365 web client. For more information, see Access a Cloud PC.
Make sure you're using the latest version of the Remote Desktop client. By default, the client automatically updates when a new version is available. To check for updates manually, see Update the client.
If the connection fails frequently or you notice performance issues, check the status of the connection. You can find connection information in the connection bar, by selecting the signal icon:
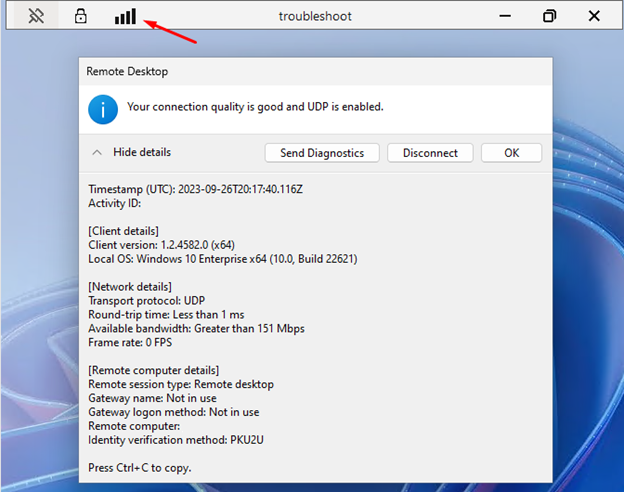
Restart your Cloud PC from the Windows 365 portal. For more information, see User actions.
If none of the previous steps resolved your issue, you can use the Troubleshoot tool in the Windows 365 portal to diagnose and repair some common Cloud PC connectivity issues. To learn how to use the Troubleshoot, see User actions.
There are a few basic troubleshooting steps you can try if you're having issues connecting to your dev box:
Make sure you're connected to the internet.
Make sure your dev box is running. For more information, see Shutdown, restart or start a dev box.
Try to connect to your dev box from the Dev Box developer portal. For more information, see Connect to a dev box.
Make sure you're using the latest version of the Remote Desktop client. By default, the client automatically updates when a new version is available. To check for updates manually, see Update the client.
If the connection fails frequently or you notice performance issues, check the status of the connection. You can find connection information in the connection bar, by selecting the signal icon:
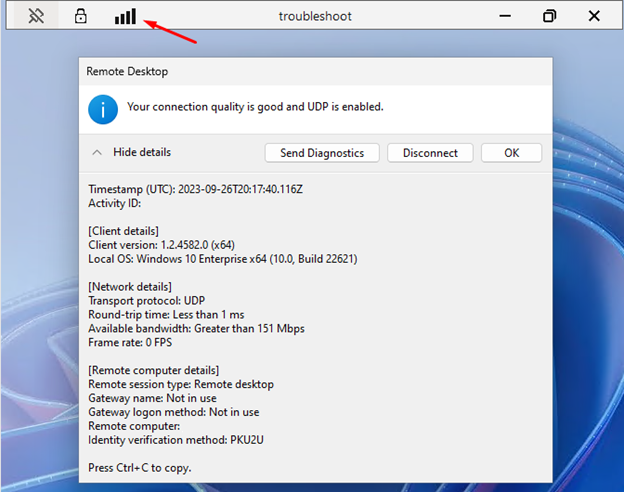
Restart your dev box from the Dev Box developer portal.
If none of the previous steps resolved your issue, you can use the Troubleshoot & repair tool in the developer portal to diagnose and repair some common dev box connectivity issues. To learn how to use the Troubleshoot & repair tool, see Troubleshoot and resolve dev box remote desktop connectivity issues.
Reset password
Password resets can't be done in the product. You should follow your organization's process to reset your password.
Password resets can't be done in the product. You should follow your organization's process to reset your password.
Password resets can't be done in the product. You should follow your organization's process to reset your password.
Client stops responding or can't be opened
If the client stops responding or can't be opened, you might need to reset user data. If you can open the client, you can reset user data from the About menu. The default settings for the client will be restored and you'll be unsubscribed from all workspaces.
To reset user data from the client:
Open the Remote Desktop app on your device.
Select the three dots at the top right-hand corner to show the menu, then select About.
In the section Reset user data, select Reset. To confirm you want to reset your user data, select Continue.
Issue isn't listed here
If your issue isn't listed here, ask your Azure Virtual Desktop administrator for support, or see Troubleshoot the Remote Desktop client for Windows when connecting to Azure Virtual Desktop for further troubleshooting steps.
If your issue isn't listed here, ask your Windows 365 administrator for support, or see Troubleshooting for Windows 365 for information about how to open a support case for Windows 365.
If none of the above steps can help, ask your Dev Box administrator for support.