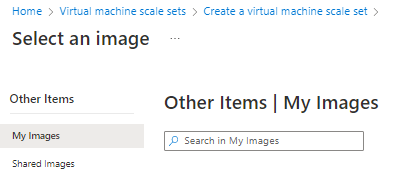Create a scale set from a generalized image
Create a scale set from a generalized image version stored in an Azure Compute Gallery. If you want to create a scale set using a specialized image version, see Create scale set instances from a specialized image.
Create a scale set from an image in your gallery
Important
Starting November 2023, VM scale sets created using PowerShell and Azure CLI will default to Flexible Orchestration Mode if no orchestration mode is specified. For more information about this change and what actions you should take, go to Breaking Change for VMSS PowerShell/CLI Customers - Microsoft Community Hub
Replace resource names as needed in this example.
List the image definitions in a gallery using az sig image-definition list to see the name and ID of the definitions.
resourceGroup=myGalleryRG
gallery=myGallery
az sig image-definition list \
--resource-group $resourceGroup \
--gallery-name $gallery \
--query "[].[name, id]" \
--output tsv
Create the scale set using az vmss create.
Use the image definition ID for --image to create the scale set instances from the latest version of the image that is available. You can also create the scale set instances from a specific version by supplying the image version ID for --image. Be aware that using a specific image version means automation could fail if that specific image version isn't available because it was deleted or removed from the region. We recommend using the image definition ID for creating your new VM, unless a specific image version is required.
In this example, we are creating instances from the latest version of the myImageDefinition image.
az group create --name myResourceGroup --location eastus
az vmss create \
--resource-group myResourceGroup \
--name myScaleSet \
--image "/subscriptions/<Subscription ID>/resourceGroups/myGalleryRG/providers/Microsoft.Compute/galleries/myGallery/images/myImageDefinition"
--admin-username azureuser \
--generate-ssh-keys
It takes a few minutes to create and configure all the scale set resources and VMs.
Create a scale set from an image in a community gallery
Important
Azure Compute Gallery – community galleries is currently in PREVIEW and subject to the Preview Terms for Azure Compute Gallery - community gallery.
Microsoft does not provide support for images in the community gallery.
You can create scale sets from images in the community gallery, but if the image is removed at a later time, you won't be able to scale up. To ensure you have long-term access to the image, you should consider creating an image in your own gallery from a VM created using the community gallery image that you want to use for your scale set. For more information, see Create an image definition and an image version.
As an end user, to get the public name of a community gallery, you need to use the portal. Go to Virtual machines > Create > Azure virtual machine > Image > See all images > Community Images > Public gallery name.
If you choose to install and use the CLI locally, the community gallery requires that you are running the Azure CLI version 2.35.0 or later. Run az --version to find the version. If you need to install or upgrade, see Install Azure CLI.
Replace resource names as needed in this example.
Note
As an end user, to get the public name of a community gallery, you need to use the portal. Go to Virtual machines > Create > Azure virtual machine > Image > See all images > Community Images > Public gallery name.
To create a VM using an image shared to a community gallery, use the unique ID of the image for the --image which will be in the following format:
/CommunityGalleries/<community gallery name>/Images/<image name>/Versions/latest
To list all of the image definitions that are available in a community gallery using az sig image-definition list-community. In this example, we list all of the images in the ContosoImage gallery in West US and by name, the unique ID that is needed to create a VM, OS and OS state.
az sig image-definition list-community \
--public-gallery-name "ContosoImages-1a2b3c4d-1234-abcd-1234-1a2b3c4d5e6f" \
--location westus \
--query [*]."{Name:name,ID:uniqueId,OS:osType,State:osState}" -o table
Create the scale set by setting the --image parameter to the unique ID of the image in the community gallery.
az group create --name myResourceGroup --location eastus
imgDef="/CommunityGalleries/ContosoImages-1a2b3c4d-1234-abcd-1234-1a2b3c4d5e6f/Images/myLinuxImage/Versions/latest"
az vmss create \
--resource-group myResourceGroup \
--name myScaleSet \
--image $imgDef \
--orchestration-mode Flexible \
--admin-username azureuser \
--generate-ssh-keys
When using a community image, you'll be prompted to accept the legal terms. The message will look like this:
To create the scale set from community gallery image, you must accept the license agreement and privacy statement: http://contoso.com. (If you want to accept the legal terms by default, please use the option '--accept-term' when creating VM/VMSS) (Y/n):
Next steps
Azure Image Builder (preview) can help automate image version creation, you can even use it to update and create a new image version from an existing image version.
You can also create Azure Compute Gallery resource using templates. There are several Azure Quickstart Templates available:
- Create an Azure Compute Gallery
- Create an Image Definition in an Azure Compute Gallery
- Create an Image Version in an Azure Compute Gallery
For more information about Shared Image Galleries, see the Overview. If you run into issues, see Troubleshooting shared image galleries.