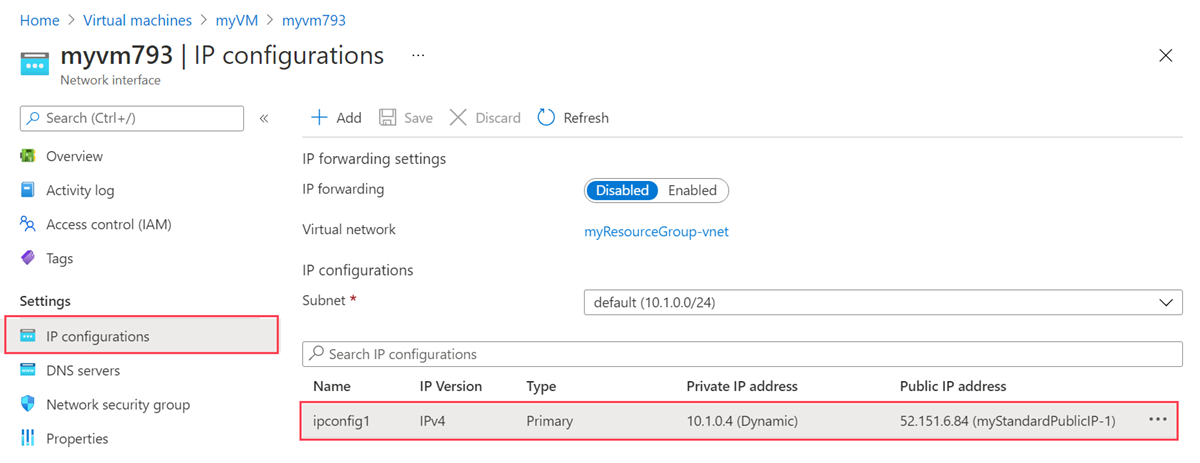Public IP addresses are available in two SKUs; standard, and basic. The selection of SKU determines the features of the IP address. The SKU determines the resources that the IP address can be associated with.
Azure Virtual Machines is the main compute service in Azure. Customers can create Linux or Windows virtual machines. A public IP address can be assigned to a virtual machine for inbound connections to the virtual machine.
A virtual machine doesn't require a public IP address for its configuration.
In this article, you'll learn how to create an Azure Virtual Machine using an existing public IP in your subscription. You'll learn how to add a public IP address to a virtual machine. You'll change the IP address. Finally, you'll learn how to remove the public IP.