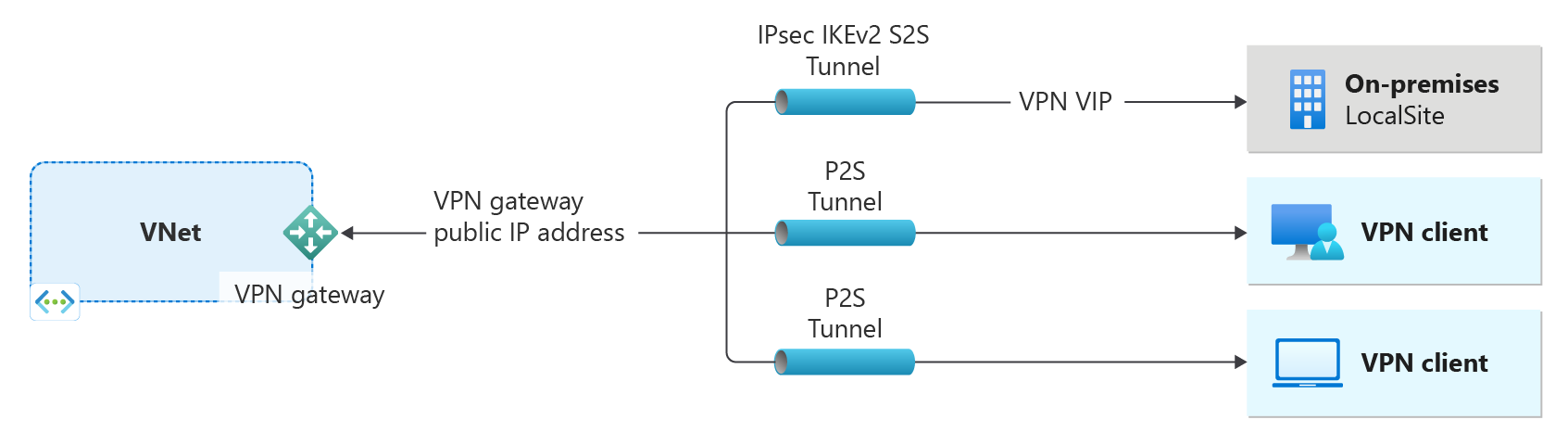Note
Access to this page requires authorization. You can try signing in or changing directories.
Access to this page requires authorization. You can try changing directories.
This article helps you create an Azure VPN gateway using Azure CLI. A VPN gateway is used when creating a VPN connection to your on-premises network. You can also use a VPN gateway to connect virtual networks. For more comprehensive information about some of the settings in this article, see Create a VPN gateway - portal.
- The left side of the diagram shows the virtual network and the VPN gateway that you create by using the steps in this article.
- You can later add different types of connections, as shown on the right side of the diagram. For example, you can create site-to-site and point-to-site connections. To view different design architectures that you can build, see VPN gateway design.
The steps in this article create a virtual network, a subnet, a gateway subnet, and a route-based, zone-redundant active-active mode VPN gateway (virtual network gateway) using the Generation 2 VpnGw2AZ SKU. The steps in this article create a virtual network, a subnet, a gateway subnet, and a route-based, zone-redundant active-active mode VPN gateway (virtual network gateway) using the Generation 2 VpnGw2AZ SKU. Once the gateway is created, you can configure connections.
- If you want to create a VPN gateway using the Basic SKU instead, see Create a Basic SKU VPN gateway.
- We recommend that you create an active-active mode VPN gateway when possible. Active-active mode VPN gateways provide better availability and performance than standard mode VPN gateways. For more information about active-active gateways, see About active-active mode gateways.
- For information about availability zones and zone redundant gateways, see What are availability zones?
Note
The steps in this article use the gateway SKU VpnGw2AZ, which is a SKU that supports Azure availability zones. Effective May 2025, all regions will accept an AZ SKU, regardless of whether availability zones are supported in that region. For more information about gateway SKUs, see About gateway SKUs.
Before you begin
These steps require an Azure subscription. If you don't have an Azure subscription, create a free account before you begin.
Prerequisites
Use the Bash environment in Azure Cloud Shell. For more information, see Get started with Azure Cloud Shell.
If you prefer to run CLI reference commands locally, install the Azure CLI. If you're running on Windows or macOS, consider running Azure CLI in a Docker container. For more information, see How to run the Azure CLI in a Docker container.
If you're using a local installation, sign in to the Azure CLI by using the az login command. To finish the authentication process, follow the steps displayed in your terminal. For other sign-in options, see Authenticate to Azure using Azure CLI.
When you're prompted, install the Azure CLI extension on first use. For more information about extensions, see Use and manage extensions with the Azure CLI.
Run az version to find the version and dependent libraries that are installed. To upgrade to the latest version, run az upgrade.
- This article requires version 2.0.4 or later of the Azure CLI. If using Azure Cloud Shell, the latest version is already installed.
Create a resource group
Create a resource group using the az group create command. A resource group is a logical container into which Azure resources are deployed and managed.
az group create --name TestRG1 --location eastus
Create a virtual network
If you don't already have a virtual network, create one using the az network vnet create command. When you create a virtual network, make sure that the address spaces you specify don't overlap any of the address spaces that you have on your on-premises network. If a duplicate address range exists on both sides of the VPN connection, traffic doesn't route the way you might expect it to. Additionally, if you want to connect this virtual network to another virtual network, the address space can't overlap with other virtual network. Take care to plan your network configuration accordingly.
The following example creates a virtual network named 'VNet1' and a subnet, 'FrontEnd'. The FrontEnd subnet isn't used in this exercise. You can substitute your own subnet name.
az network vnet create \
-n VNet1 \
-g TestRG1 \
-l eastus \
--address-prefix 10.1.0.0/16 \
--subnet-name FrontEnd \
--subnet-prefix 10.1.0.0/24
Add a gateway subnet
Virtual network gateway resources are deployed to a specific subnet named GatewaySubnet. The gateway subnet is part of the virtual network IP address range that you specify when you configure your virtual network.
If you don't have a subnet named GatewaySubnet, when you create your VPN gateway, it fails. We recommend that you create a gateway subnet that uses a /27 (or larger). For example, /27 or /26. For more information about the gateway subnet, see VPN Gateway settings - Gateway Subnet.
Important
NSGs on the gateway subnet aren't supported. Associating a network security group to this subnet might cause your virtual network gateway (VPN and ExpressRoute gateways) to stop functioning as expected. For more information about network security groups, see What is a network security group?.
Use the following example to add a gateway subnet:
az network vnet subnet create \
--vnet-name VNet1 \
-n GatewaySubnet \
-g TestRG1 \
--address-prefix 10.1.255.0/27
Request public IP addresses
A VPN gateway must have a public IP address. When you create a connection to a VPN gateway, this is the IP address that you specify. For active-active mode gateways, each gateway instance has its own public IP address resource. You first request the IP address resource, and then refer to it when creating your virtual network gateway. Additionally, for any gateway SKU ending in AZ, you must also specify the Zone setting. This example specifies a zone-redundant configuration because it specifies all three regional zones.
The IP address is assigned to the resource when the VPN gateway is created. The only time the public IP address changes is when the gateway is deleted and re-created. It doesn't change across resizing, resetting, or other internal maintenance/upgrades of your VPN gateway.
Use the az network public-ip create command to request a public IP address:
az network public-ip create --name VNet1GWpip1 --resource-group TestRG1 --allocation-method Static --sku Standard --version IPv4 --zone 1 2 3
To create an active-active gateway (recommended), request a second public IP address:
az network public-ip create --name VNet1GWpip2 --resource-group TestRG1 --allocation-method Static --sku Standard --version IPv4 --zone 1 2 3
Create the VPN gateway
Creating a gateway can often take 45 minutes or more, depending on the selected gateway SKU. Once the gateway is created, you can create connection between your virtual network and your on-premises location. Or, create a connection between your virtual network and another virtual network.
Create the VPN gateway using the az network vnet-gateway create command. If you run this command by using the --no-wait parameter, you don't see any feedback or output. The --no-wait parameter allows the gateway to be created in the background. It doesn't mean that the VPN gateway is created immediately. If you want to create a gateway using a different SKU, see About Gateway SKUs to determine the SKU that best fits your configuration requirements.
Active-active mode gateway
az network vnet-gateway create --name VNet1GW --public-ip-addresses VNet1GWpip1 VNet1GWpip2 --resource-group TestRG1 --vnet VNet1 --gateway-type Vpn --vpn-type RouteBased --sku VpnGw2AZ --vpn-gateway-generation Generation2 --no-wait
Active-standby mode gateway
az network vnet-gateway create --name VNet1GW --public-ip-addresses VNet1GWpip1 --resource-group TestRG1 --vnet VNet1 --gateway-type Vpn --vpn-type RouteBased --sku VpnGw2AZ --vpn-gateway-generation Generation2 --no-wait
A VPN gateway can take 45 minutes or more to create.
View the VPN gateway
az network vnet-gateway show \
-n VNet1GW \
-g TestRG1
View gateway IP addresses
Each VPN gateway instance is assigned a public IP address resource. To view the IP address associated with the resource, use the following command. Repeat for each gateway instance.
az network public-ip show -g TestRG1 -n VNet1GWpip1
Clean up resources
When you no longer need the resources you created, use az group delete to delete the resource group. This deletes the resource group and all of the resources it contains.
az group delete --name TestRG1 --yes
Next steps
Once the gateway is created, you can configure connections.