Step 1: Add EAIOrchestration Project to the Solution

Time to complete: 5 minutes
Objective: In this step, you add a second project to the EAI solution. Then you add an orchestration to the new project.
Purpose: You create a separate project for the orchestration. This is helpful when you have several different people working on one solution. You use the new orchestration to automate the business process in this lesson.
Prerequisites
Note the following requirements before you begin this step:
- Before you begin this step you must complete Lesson 1: Define Schemas and a Map.
Procedures
If you have closed the Visual Studio window, follow the procedure “To open the Visual Studio project” in Step 2: Create the Inventory Request Schema to open it.
To add another project to your solution
From Visual Studio, on the File menu, point to Add, and then click New Project.
In the New Project dialog box, do the following:
Use this To do this Installed Templates Click BizTalk Projects, and then click Empty BizTalk Server Project. Name Type EAIOrchestration.Location Type C:\BTSTutorials\EAISolution.Click OK.
To add an orchestration
In Solution Explorer, right-click EAIOrchestration, point to Add, and then click New Item.
In the Add New Item - EAIOrchestration dialog box, do the following:
Use this To do this Installed Templates Click Orchestration Files, and then click BizTalk Orchestration. Name Type EAIProcess.odx. Click Add.
Orchestration Designer opens. The following figure shows Orchestration Designer with the EAIProcess orchestration.
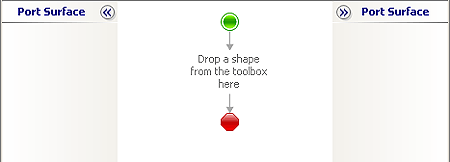
What did I just do?
In this step, you added a second project to the EAI solution. Then you added an orchestration to the new project.
Next Steps
You define the business process in Step 2: Define the Business Process.
See Also
Step 2: Define the Business Process
Step 3: Add Ports to the Orchestration
Step 4: Build the EAIOrchestration Project